Web hosting sering mengalami satu masalah besar:
Pengalaman pengguna yang lemah.
Terutama bagi pemula, boleh menjadi rumit, menakutkan, dan mengecewakan untuk mengetahui aspek teknikal.
Anda melihatnya paling banyak semasa memuatkan “cPanel” standard yang disertakan dengan kebanyakan host web. Ini adalah konsol atau papan pemuka yang digunakan untuk mengurus pelayan dan tetapan.
Anda tahu yang saya bicarakan. Yang kelihatan seperti itu dirancang pada tahun 1990-an:
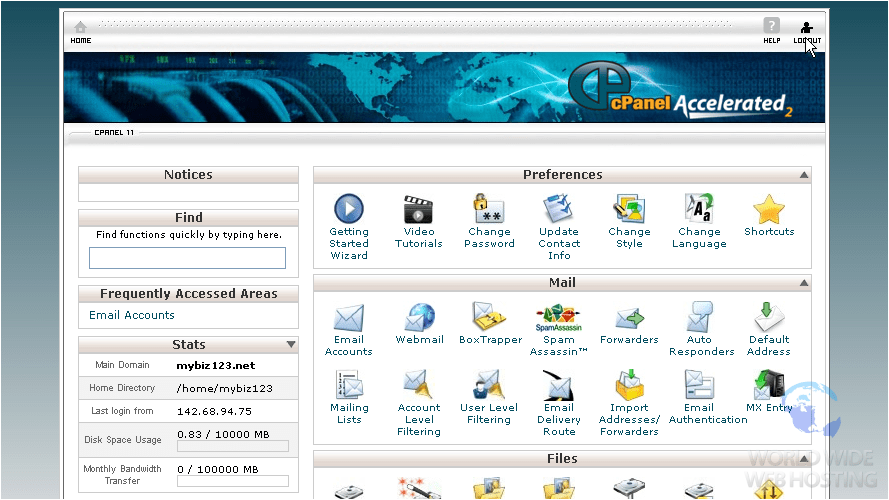
Sekiranya anda seorang pemula untuk hosting web, panel kawalan adalah tempat yang menakutkan. Tidak hanya bahasa dan jargon yang rumit, tidak ada tempat yang logik untuk bermula.
Bukankah sudah tiba masanya salah satu hos web utama mencipta sesuatu yang lebih terkini? Lebih mesra pengguna?
Contents
Masukkan HostGator Cloud
HostGator biasanya terkenal dengan hosting yang dikongsi secara bajet. Tetapi baru-baru ini kami menggunakan perkhidmatan hosting awan baru mereka.
Persembahan itu mengejutkan kami. Kami menyediakan laman web ujian dan memantau kelajuan dan waktu operasi HostGator Cloud. Ia mencatatkan masa operasi 100% dan beberapa kelajuan terpantas yang kami uji di Bitcatcha.
(Lihat ulasan penuh kami mengenai prestasi HostGator Cloud.)
Tetapi inilah perkara yang sangat kami gemari: papan pemuka baru!
HostGator Cloud telah membuang cPanel lama yang jelek dan menggantinya dengan papan pemuka yang baru, bergaya dan intuitif. Ia kelihatan seperti ini:
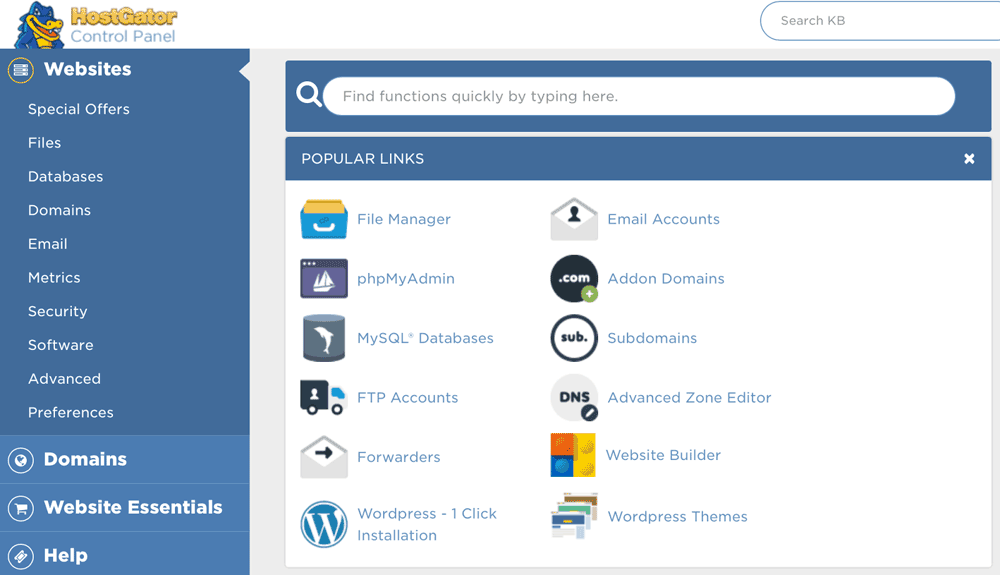
Lebih baik.
Tawaran istimewa :
Pembaca bitcatcha mendapat potongan 30% dari HostGator Cloud. Cukup masukkan “bitcatcha” di checkout Cloud HostGator.
Dalam catatan ini, kami akan melalui semua ciri unik dan membantu anda mengenali papan pemuka dan panel kawalan HostGator sedikit lebih baik.
Bermula Dari Atas
Terdapat dua bahagian pada papan pemuka HostGator Cloud. Dan membantu untuk menganggapnya sebagai pilihan pemula dan maju.
- Papan pemuka pelanggan
Di mana kami menguruskan pengebilan dan tetapan hos web umum. (Pemula). - Panel Kawalan
Di mana kami menguruskan lebih banyak tetapan pelayan teknikal. (Menengah – lanjutan)
Mari kita mulakan dengan papan pemuka pelanggan.
Papan Pemuka Pelanggan HostGator Cloud
Langkah 1: Log masuk
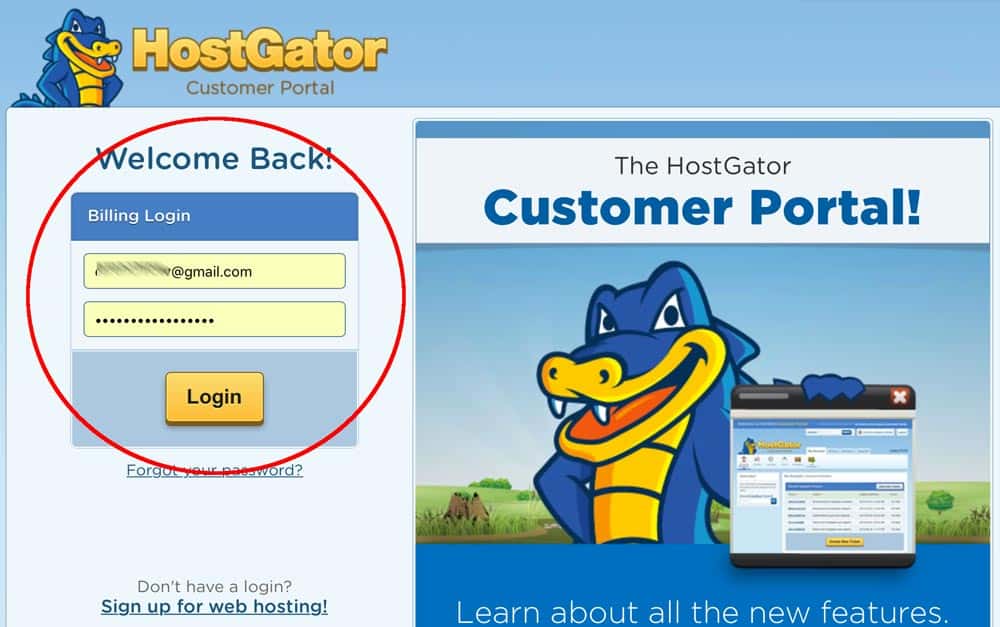
Langkah 2: Edit dan Urus Butiran Akaun
Skrin pertama adalah tempat anda mengedit semua butiran akaun dan bil biasa. Anda juga boleh menukar kata laluan dan pilihan anda di sini.

Tetapi mari kita lompat terus ke bahagian ‘hosting’. Tidak seperti beberapa hos lain, anda boleh menyiapkan laman web anda, mengurus tetapan dan melihat statistik anda terus dari sini.
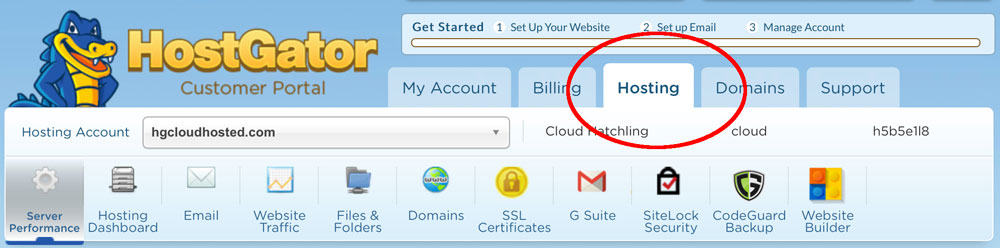
Langkah 3: Pasang WordPress dan Buat Laman Web (Dengan Satu Klik)
Pemula pasti akan menghargai betapa mudahnya membuat laman web pantas melalui HostGator. Mulakan dengan menavigasi ke tab “Hosting Dashboard” dan mengklik “WordPress 1 Click Installer.”
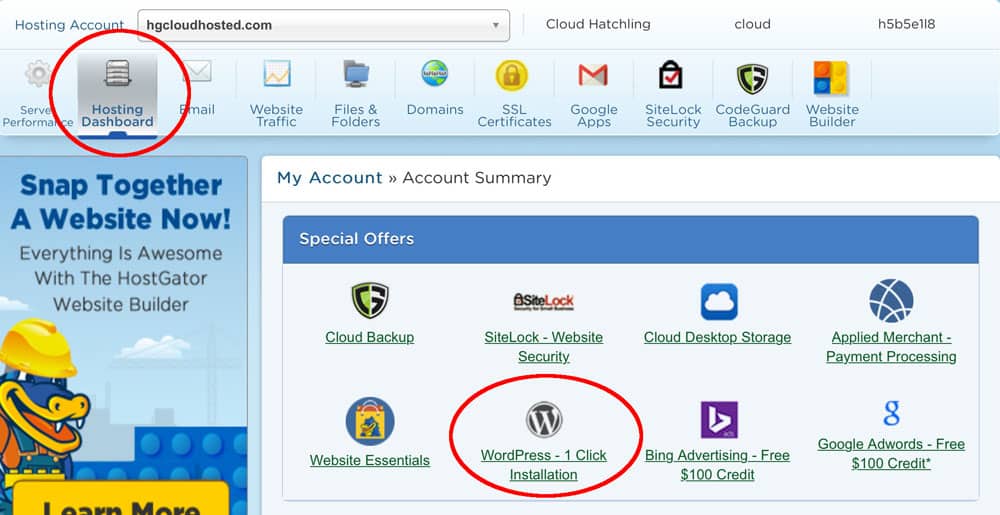
Di sini, anda akan diminta untuk memilih domain yang ingin anda siapkan dengan WordPress.
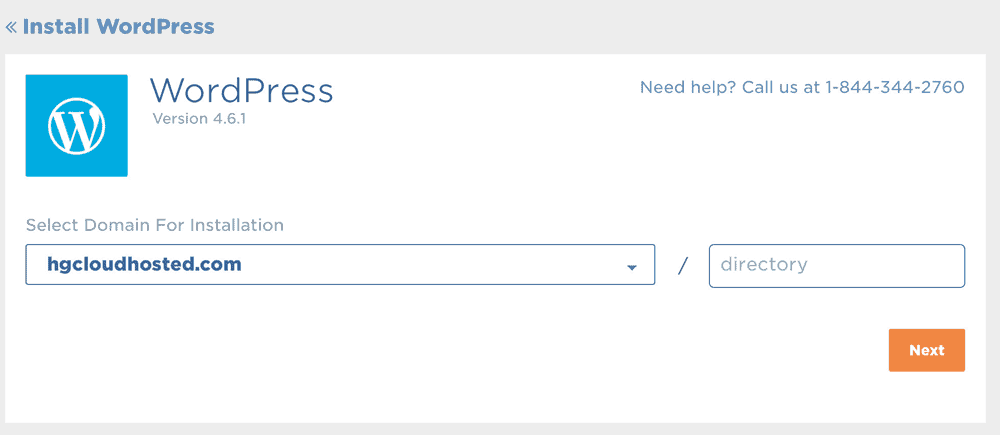
Sahkan domain dan masukkan butiran pentadbir anda. Kemudian tekan ‘pasang sekarang’.
Oleh itu, secara teknikal ia adalah dua klik, tetapi masih sangat mudah!
Anda kini mempunyai laman web yang sangat sederhana dan berjalan. Yang harus anda lakukan adalah mengikuti arahan untuk menyunting reka bentuk dan menambahkan kandungan.
Langkah 4: Lihat Pelayan Global Anda Beraksi
Dengan laman web anda sekarang dihoskan di HostGator, anda dapat melihat gambaran statistik statistik hos web anda. Mari beralih ke “prestasi pelayan.”
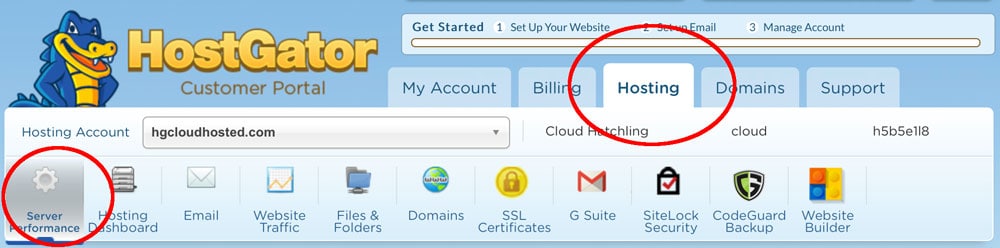
Perkara pertama yang anda lihat ialah peta yang menunjukkan dengan tepat di mana dunia pusat anda berada.
Dengan HostGator Cloud, anda dapat melihat terdapat empat pelayan yang tersebar di seluruh dunia. (Pada ‘host bersama’ biasa, anda hanya akan mendapat satu lokasi pelayan.) Ini bermaksud anda akan mendapat kelajuan pemuatan yang cepat di mana sahaja khalayak anda berada.
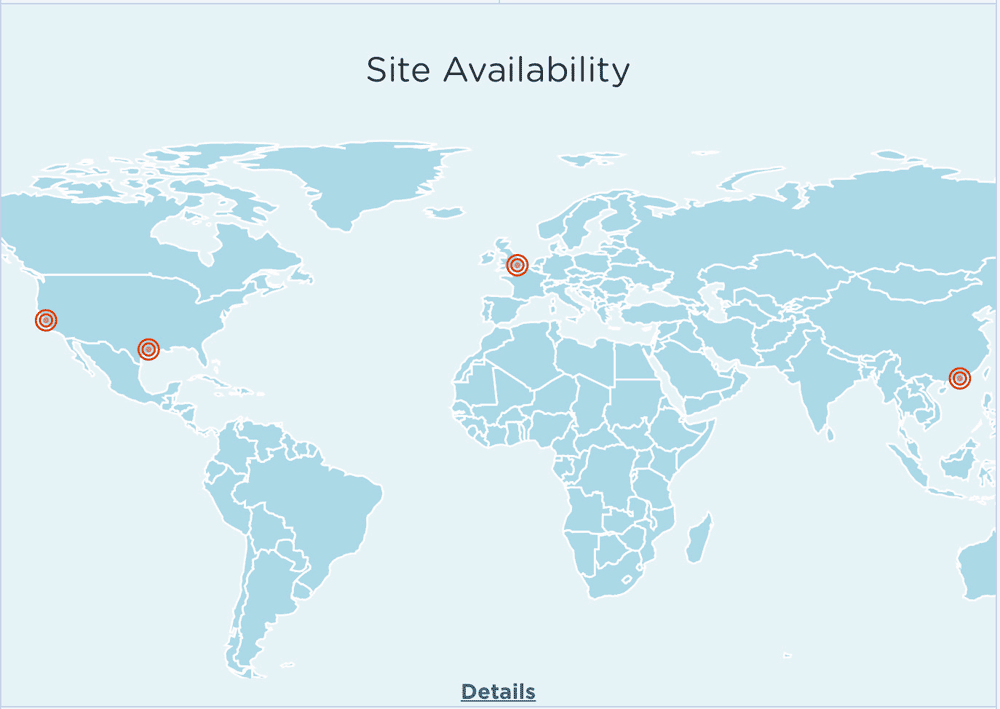
Langkah 5: Lihat Ringkasan Analisis Laman Web anda
Anda juga mendapat gambaran ringkas mengenai klik dan pelawat laman web anda. Itu bukan pengganti papan pemuka Analitis Google terperinci, tetapi bagus sekali sekilas.
Langkah 6: Adakah Anda Menggunakan Sumber yang Terlalu Banyak?
Anda juga dapat melihat penggunaan CPU dan RAM anda. Panggilan ringkas dan mudah dibaca ini memberi tahu anda jika anda menggunakan banyak sumber. (Kami telah menggunakan banyak host web yang berbeza, dan mempercayai kami, maklumat ini tidak selalu mudah dijumpai!)
HostGator Cloud mencadangkan agar menyimpan dail ini di bawah 70%. Lebih dari itu, dan mungkin sudah waktunya untuk meningkatkan. Seperti yang anda lihat di laman web ujian kecil kami, kami berada dalam margin 70%.
Langkah 7: Lihat Ekstra dan Percuma yang Ditambah
HostGator Cloud juga dilengkapi dengan sebilangan tambahan tambahan yang boleh anda buka kunci di sini di papan pemuka. Khususnya, iklan $ 100 percuma dengan Bing dan Google.
Langkah 8: Buat Akaun E-mel
Menyiapkan e-mel untuk menemani laman web anda (iaitu [dilindungi e-mel]) sering kali lebih sukar daripada yang sepatutnya. Tetapi tidak dengan HostGator. Cukup klik tab e-mel, kemudian tekan butang besar ini:
Masukkan e-mel baru yang ingin anda buat dan tambahkan kata laluan. Anda baik untuk pergi.
Langkah 9: Gabungkan Analitis Google
Sekiranya anda mahukan pandangan yang lebih terperinci mengenai lalu lintas laman web anda, anda boleh mengintegrasikan Google Analitis di sini di papan pemuka.
Langkah 10: Urus Fail dan Folder Anda
Di sinilah anda boleh memuat naik fail terus ke pelayan anda (misalnya fail zip tema WordPress). Ini sedikit lebih maju, dan teknisi mungkin lebih suka menguruskannya dari panel kawalan penuh sebagai gantinya. (Lebih lanjut mengenai itu kemudian)
Pemula akan memastikannya mudah dan menggunakan pemasang WordPress satu klik yang disebutkan sebelumnya.
Langkah 11: Tambah Domain Baru atau Subdomain
HostGator Cloud memberi anda kaedah yang sangat mudah untuk membuat domain addon (untuk menjadi tuan rumah domain tambahan dari akaun anda) dan subdomain. Subdomain hanyalah URL yang menuju ke pelbagai bahagian laman web anda.
Anda tidak sering melihat pilihan ini ditunjukkan dengan jelas dan sederhana seperti HostGator.
Langkah 12: Sekiranya Anda Mengendalikan Kedai Dalam Talian, Buka Kunci Sijil SSL
HostGator Cloud memberi anda akses percuma ke sijil SSL. (Ini adalah penyulitan yang selamat untuk laman web anda – penting untuk kedai dalam talian atau sesiapa sahaja yang memproses data pelanggan).
Nota :
Sekiranya anda menjalankan pakej ‘Hatchling Cloud’ (tahap kemasukan), anda perlu meningkatkan ke ‘Baby Cloud’ atau ‘Business Cloud’ untuk mengakses sijil SSL.
Langkah 13: Tingkatkan Keselamatan Anda dan Sandarkannya!
Tidak ada yang lebih buruk daripada diretas atau kehilangan semua data laman web anda. Itulah sebabnya keselamatan dan sandaran berada di bahagian atas senarai saya untuk keperluan web host.
Papan pemuka HostGator memudahkan kawalan. Aktifkan keselamatan SiteLock, dan HostGator akan kerap (dan secara automatik) mengimbas perisian hasad. Kemudian aktifkan sandaran harian untuk memastikan anda tidak akan kehilangan kerja keras anda.
Papan pemuka HostGator sangat bagus di sini kerana anda dapat melihat keselamatan dan sandaran berfungsi. Ini adalah ketenangan fikiran.
Langkah 14: Hantar dan Jejaki Tiket Sokongan dengan Mudah
Semasa anda menjalankan laman web, anda perlu tahu ada pasukan sokongan yang baik untuk membantu. Sekiranya berlaku sesuatu Papan pemuka HostGator mempunyai cara yang mudah dan intuitif untuk mengemukakan masalah.
Lebih baik lagi, ia menyenaraikan semua soalan sokongan terbuka dan sebelumnya anda, jadi anda dapat mengesan kemajuannya dan mengejarnya jika perlu.
Keputusan setakat ini: Jadi, itu merangkumi semua perkara penting dalam papan pemuka pelanggan HostGator Cloud. Seperti yang anda lihat, anda boleh menguruskan semua perkara penting dari papan pemuka ringkas ini. Tidak perlu jargon, tidak memerlukan pengetahuan teknikal.
HostGator telah melakukan tugas yang hebat untuk menjadikan pengalaman itu mesra pengguna mungkin. Sekiranya anda seorang pemula atau anda tidak mahu bermain-main dengan ciri canggih, anda boleh menguruskan (hampir) semua dari papan pemuka pelanggan yang satu ini.
Tetapi, jika anda menginginkan sedikit lebih banyak kawalan dan sebilangan besar ciri canggih, anda akan mahu memuatkan cPanel. Mari kita lihat.
Panel Kawalan Awan HostGator
Panel kawalan HostGator mengandungi sebahagian besar ciri yang disenaraikan di atas, tetapi juga memperluas pilihan anda untuk pengguna yang lebih maju.
Langkah 1: Periksa Statistik Bilah Sisi
Di sebelah kanan, anda akan melihat sekilas semua statistik penting. Sorotan merangkumi lalu lintas web dari semalam, minggu lalu, dan bulan terakhir.
Selepas itu, anda akan mendapat kemas kini sandaran anda. Ini adalah salah satu ciri kegemaran kami di papan pemuka kerana ia memberi anda jaminan segera bahawa laman web anda selamat.
Langkah 2: Edit Tema WordPress Anda Dan Tambah Pemalam
Semua yang anda perlukan untuk mereka bentuk dan memperbaiki laman web anda terdapat di panel kawalan di sini. Di sebelah kiri, anda akan melihat beberapa pilihan termasuk ‘tema’, ‘pemalam’, dan pemasangan satu klik lain.
Langkah 3: Pengurusan Fail Lanjutan
Anda akan ingat bahawa kita bercakap mengenai memuat naik fail di papan pemuka pelanggan. Nah, di sini anda boleh meneroka ciri-ciri canggih.
Sekali lagi, anda boleh memuat naik fail laman web (seperti fail zip tema WordPress) serta fail atau gambar pemalam. Anda juga dapat menggunakan opsi ‘privasi direktori’ untuk menambahkan kata laluan ke semua fail. Bagus untuk keselamatan tambahan.
Sekiranya anda lebih suka menggunakan FTP (File Transfer Protocol) untuk memindahkan fail anda ke pelayan dengan selamat, anda juga boleh melakukannya. Anda boleh membuat dan mengkategorikan cakera web anda dengan mudah (tempat fail anda disimpan).
Dan terakhir, anda boleh membuat sandaran semua fail laman web anda dengan satu klik butang.
Langkah 4: Pilihan Pangkalan Data Lanjutan
Bahagian pangkalan data pada panel kawalan HostGator terutama untuk pengguna maju. Sekiranya anda hanya menjalankan blog atau laman web kecil melalui WordPress, anda mungkin tidak perlu risau.
(Yang perlu anda ketahui ialah pangkalan data adalah tempat semua fail anda disimpan dan diambil, dan MySQL adalah bahasa pengaturcaraan yang digunakan untuk mengurus atau mengedit pangkalan data).
Tetapi untuk pengguna maju, papan pemuka HostGator memberi anda akses mudah untuk mengubah tetapan pangkalan data anda agar sesuai dengan keperluan pengaturcaraan anda.
Langkah 5: Tetapan E-mel Lanjutan
Menyiapkan alamat e-mel sederhana di host web anda boleh dilakukan di papan pemuka pelanggan seperti yang dijelaskan sebelumnya. Namun, jika anda ingin mengubah tetapan, menyiapkan penapis, autoresponder dan enkripsi, di sinilah anda akan menemui semua pilihan ini.
Anda juga dapat menggunakan ruang ini untuk memasang ‘G Suite’ yang memungkinkan Anda mengintegrasikan Gmail, kalender Google bersama dan fitur Google Drive ke laman web anda. (Catatan: ini biasanya dikenakan bayaran tambahan).
Langkah 6: Ketatkan Keselamatan Anda Lebih Lanjut
Seperti juga ciri keselamatan HostGator standard, anda boleh mengubah tetapan anda sendiri. Khususnya, anda boleh menyekat alamat IP (jika alamat IP tertentu menghantar spam ke laman web anda, misalnya).
Anda juga boleh menyekat ‘hotlinking’. Ini adalah ketika laman web lain memaparkan gambar atau fail anda di laman web mereka, menggunakan lebar jalur dan sumber daya anda untuk melakukannya.
Akhirnya, pengaturcara lanjutan dapat mengakses SSH (Secure Socket Shell) yang memberi anda kaedah selamat untuk mengakses komputer jauh (jika anda ingin memuat naik fail dengan selamat yang terdapat di tempat lain, misalnya).
Langkah 7: Pasang Perisian Bahasa Pengaturcaraan Pilihan Anda
Ini adalah satu lagi pilihan lanjutan untuk pengaturcara. Sekiranya anda ingin membina laman web menggunakan Ruby on Rails, misalnya, anda boleh memasang perisian dengan pantas untuk melakukannya.
Anda juga akan menemui perisian alternatif untuk WordPress di bahagian ini termasuk Weebly dan Joomla.
Pada dasarnya, ini memberi banyak pilihan dan kelenturan kepada pengaturcara dan webmaster untuk membuat laman web dalam bahasa apa pun dan menggunakan seni bina yang mereka suka.
Papan Pemuka HostGator Cloud Hosting: Keputusan
BONUS:
Pembaca bitcatcha berhak mendapat potongan 30% di HostGator Cloud. Cukup masukkan “bitcatcha” di checkout Cloud HostGator.
HostGator Cloud tidak hanya pantas dan boleh dipercayai, tetapi juga mesra pengguna. Papan pemuka pelanggan dan panel kawalannya mungkin yang paling intuitif dan lurus yang pernah kami gunakan.
Dan mereka tidak mengorbankan sebarang ciri teknikal atau canggih untuk mewujudkannya.
Pengguna berkuasa masih akan menemui semua alat pengaturcaraan dan kawalan pelayan yang mereka mahukan. Tetapi pada masa yang sama, pemula akan merasa lebih selesa.
Seterusnya, baca ulasan mendalam kami mengenai prestasi HostGator Cloud.

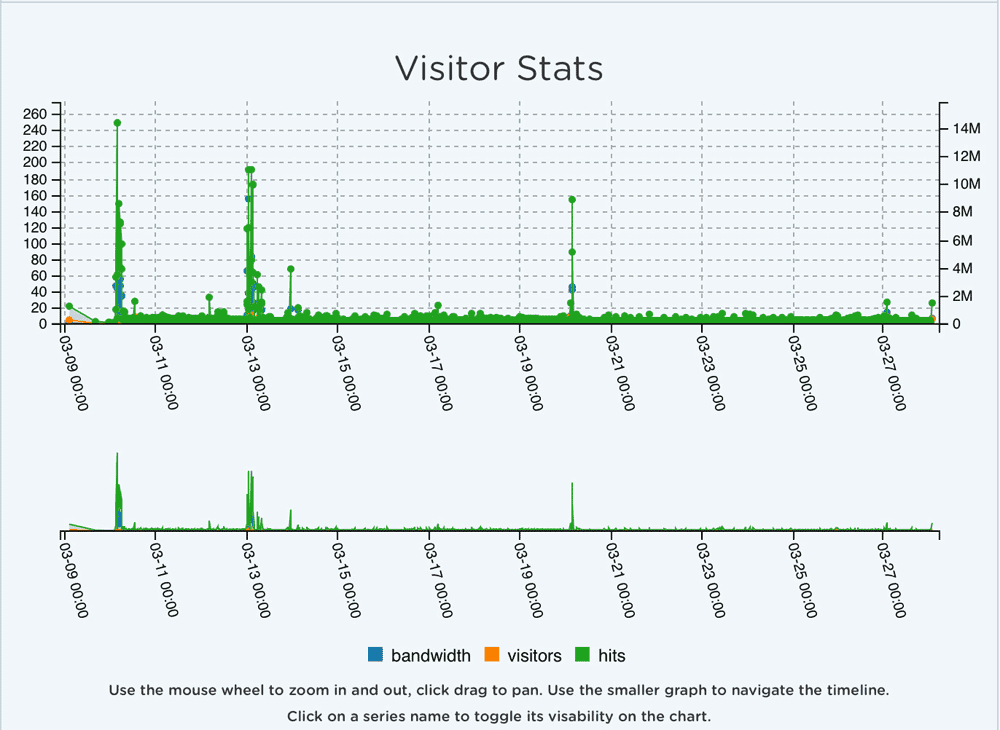
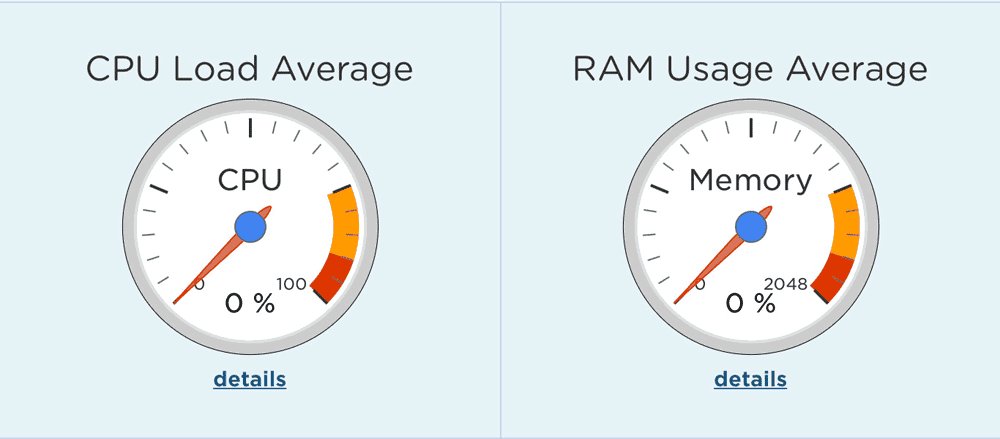

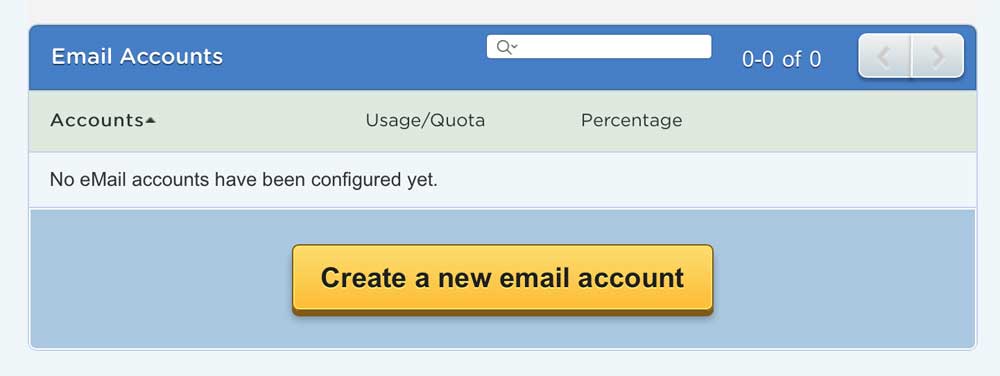
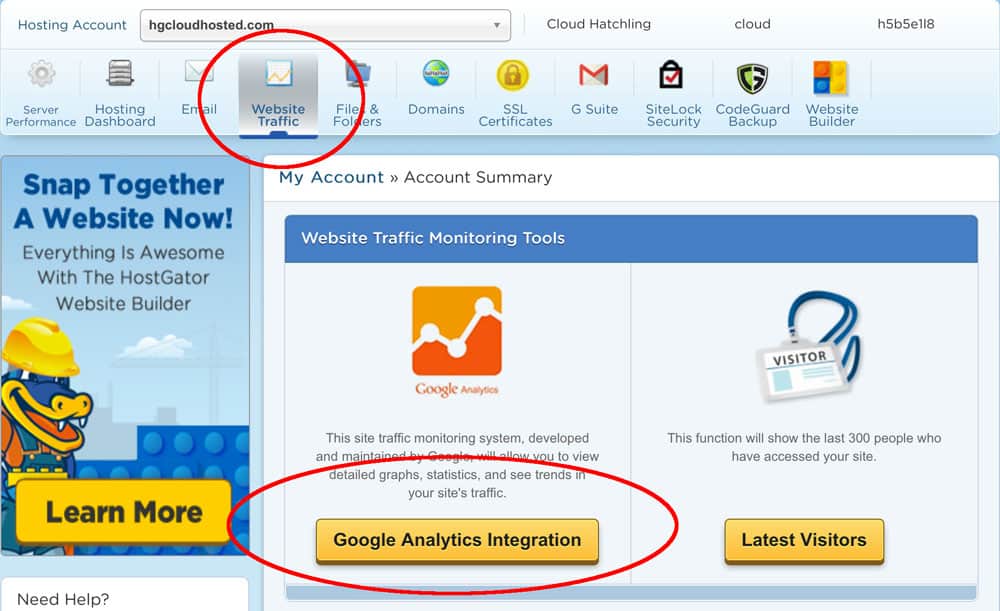
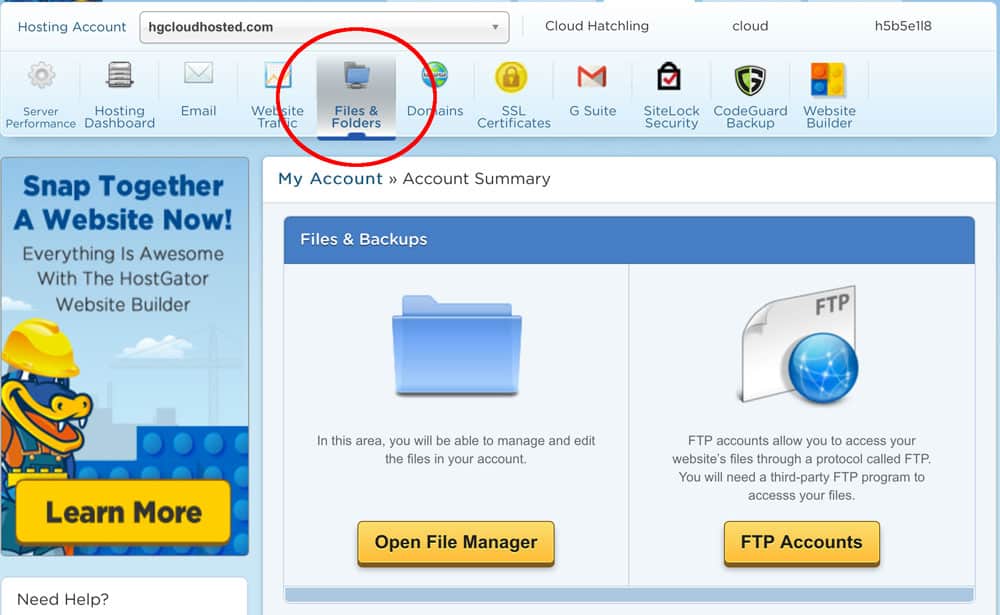
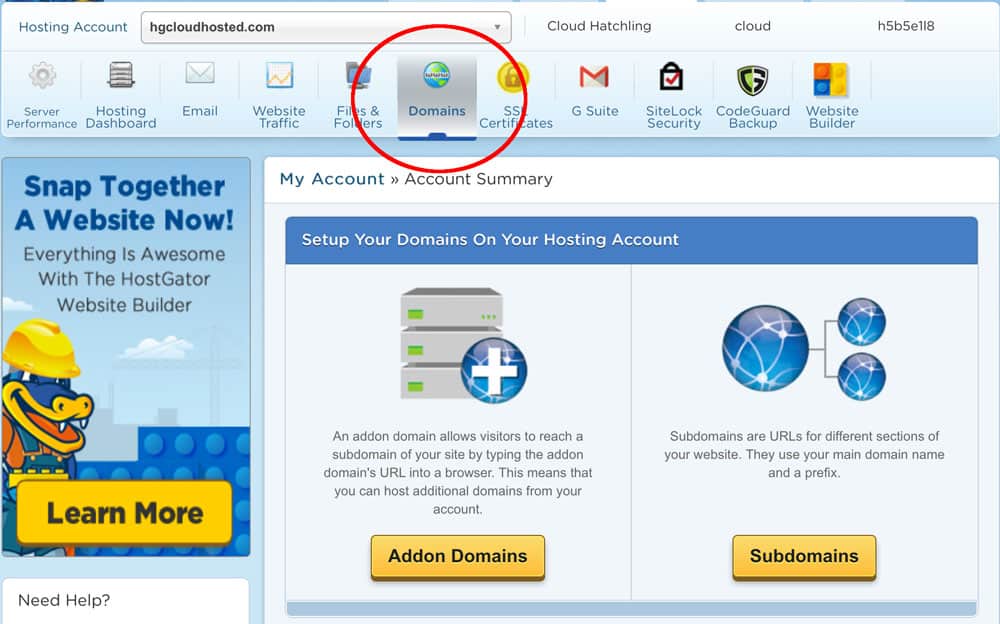
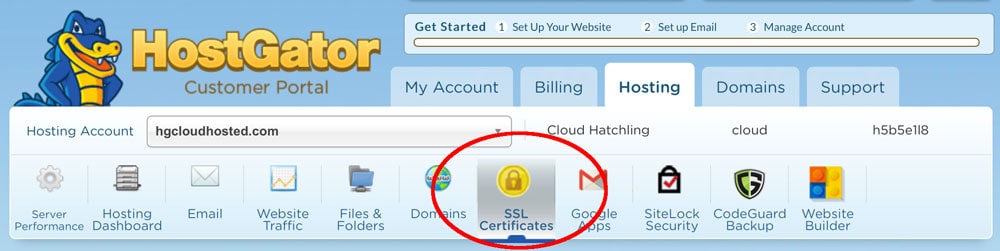
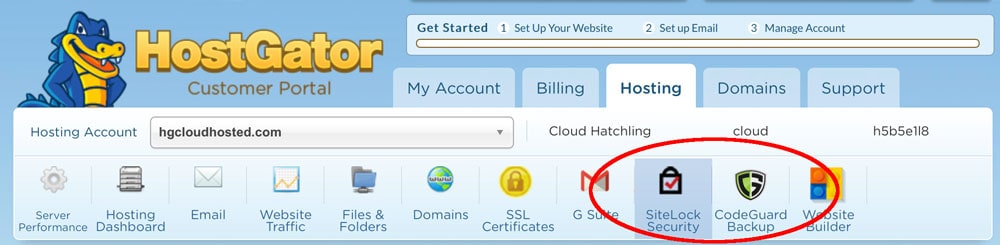
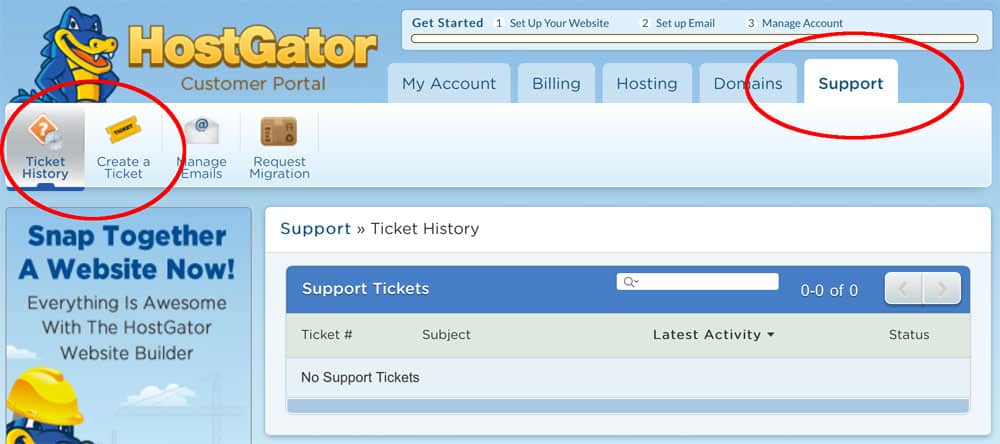
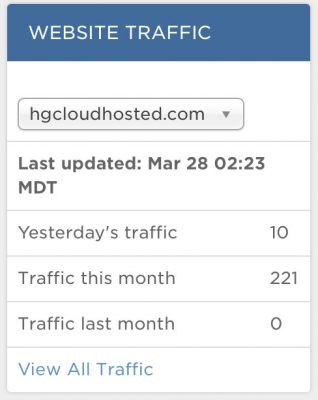
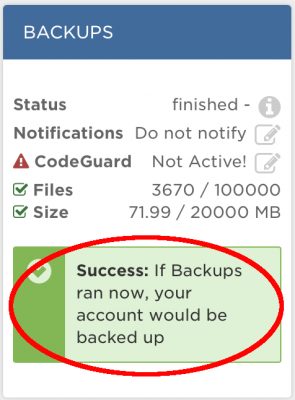

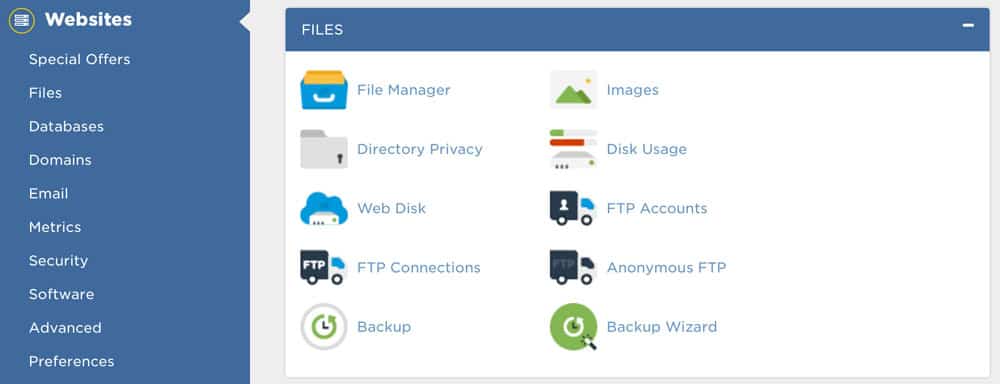
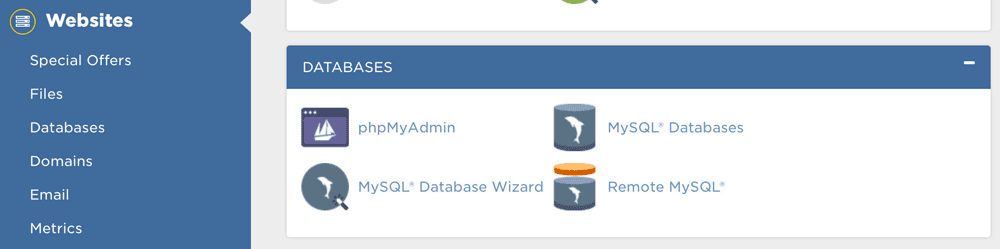

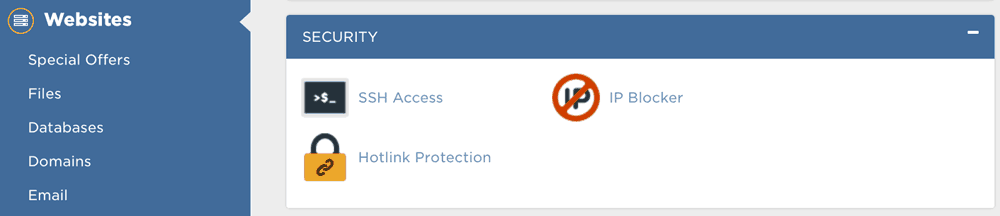
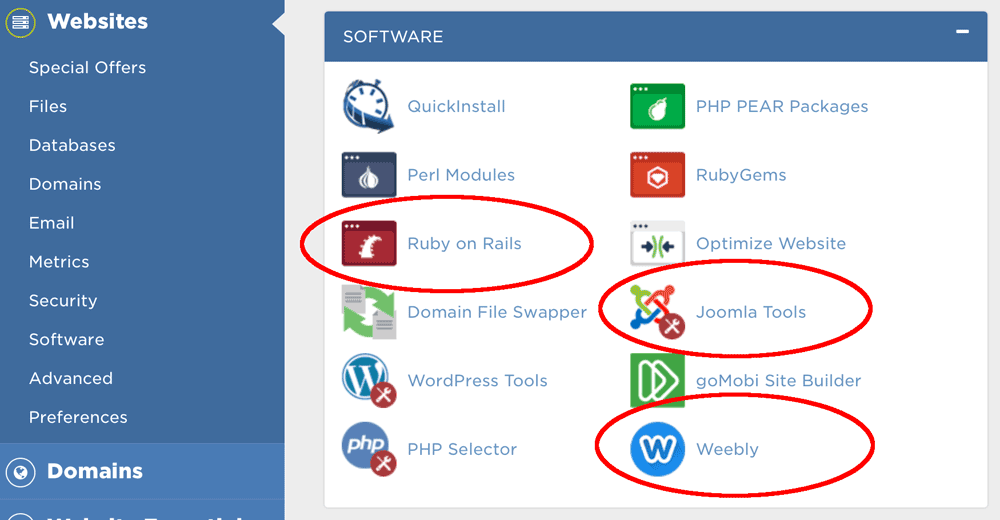

28.04.2023 @ 11:56
i untuk alat analisis laman web yang lebih terperinci, tetapi ia memberikan gambaran umum mengenai prestasi laman web anda. Anda boleh melihat jumlah pelawat, halaman yang dilayari, dan masa pemuatan purata. Panel Kawalan HostGator Cloud Sekarang mari kita lihat panel kawalan HostGator Cloud. Panel ini lebih sesuai untuk pengguna yang lebih mahir dan memerlukan akses kepada tetapan teknikal yang lebih mendalam. Langkah 1: Log masuk ke Panel Kawalan Anda akan melihat bahagian “Pelayan” di bahagian atas panel kawalan. Di sini, anda boleh mengakses tetapan pelayan seperti pengurusan fail, pangkalan data, dan SSL. Langkah 2: Menguruskan Fail Anda boleh mengakses fail anda melalui “Fail” di bahagian “Pelayan”. Anda boleh memuat naik, memuat turun, dan menguruskan fail anda dari sini. Langkah 3: Menguruskan Pangkalan Data Anda boleh mengakses pangkalan data anda melalui bahagian “Pangkalan Data” di bahagian “Pelayan”. Anda boleh membuat pangkalan data baru, menguruskan pengguna pangkalan data, dan mengakses phpMyAdmin dari sini. Langkah 4: Menguruskan SSL Anda boleh mengakses tetapan SSL anda melalui bahagian “SSL” di bahagian “Pelayan”. Anda boleh membeli dan menguruskan sijil SSL anda dari sini. Kesimpulannya, HostGator Cloud menawarkan papan pemuka yang lebih mesra pengguna dan intuitif berbanding cPanel lama yang digunakan oleh kebanyakan hos web. Papan pemuka baru ini sangat sesuai untuk pemula dan pengguna yang lebih mahir. Dengan HostGator Cloud, anda boleh memuatkan laman web anda dengan cepat dan mempunyai akses kepada tetapan teknikal yang lebih mendalam. Jadi, jika anda mencari hos web yang mesra pengguna dan berkualiti tinggi, HostGator Cloud adalah pilihan yang baik untuk anda.