Tämä on Vieras lähettäjä Mustaasam Saleem Cloudwaysista.
Kun sinulla on WordPress-verkkosivusto, sinun on ladattava tiedostoja silloin tällöin pitääksesi sivustosi aktiivisena ja kauniina. Joten sinun on tiedettävä, että on olemassa useita tapoja ladata kuvasi, teemaasi tai muuta sisältöä WordPressiin.
Pohjimmiltaan on kolme tapaa ladata tiedostoja WordPressiin:
- Kirjaudu sisään isännöintipalveluntarjoajaasi pääsemällä heidän verkkotiedostojen hallintaan.
- Yhdistä palvelimeesi FTP-asiakkaan, kuten FileZilla, kautta.
- Lataa media-, teema- tai laajennustiedostosi suoraan WordPress-hallintapaneelista.
Jos haluat ladata jotain muuta kuin mediaa, teemoja tai laajennuksia, voit ladata ne aina tiedostonhallinnan kautta. Siirry kuitenkin kaikkien normaalien lähetysten kohdalla haluamaasi sijaintiin WordPress-hallintapaneelissa ja valitse Lisää / lataa tiedosto.
Jos esimerkiksi haluat lisätä videon, siirry kohtaan Media -> Lisää uusi ja joko valitse tiedosto tietokoneeltasi tai voit vain vetää ja pudottaa sen laatikkoon. Tässä on kuvakaappaus:
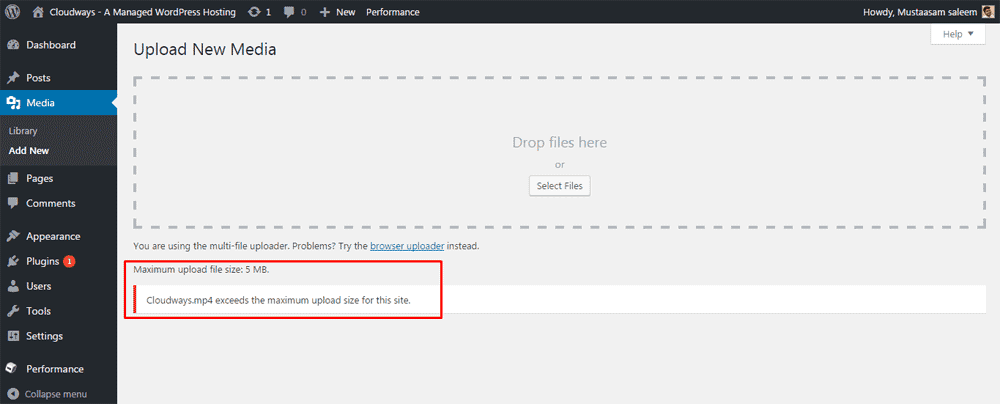
Huomasitko jotain outoa? Ei, ei artikkelissa. Yllä olevassa kuvakaappauksessa. Kyllä, tiedostojen enimmäisraja on vain 5 Mt. Eikö tämä ole lykkäävää? Ja tämä rajoitus koskee myös silloin, kun haluat lähettää teeman tai laajennuksen suoraan WordPressin hallintapaneelista. Kynnysarvo vaihtelee kuitenkin isännöinnistä toiseen. Jotkut sallivat oletuksena vain 2 Mt, toiset taas sallivat enemmän.
Älä kuitenkaan ole huolissasi; olemme täällä kertoaksemme sinulle tarkalleen kuinka lisätä lähetysrajaa.
Aloitetaan ilman jatkoa.
PRO-TIP
Hidas sivuston myynti! Lataa WordPress-nopeutesi näillä 8 hakkeroinnilla.
Vaikka tiedostokokojen korkki voidaan poistaa usealla tavalla, työskentelemme PHP: n kolmen asetuksen kanssa, joiden tulisi käsitellä lähetysrajaa. Määritetään ensin asetukset, jotta tiedät mitä oikein teet:
- upload_max_filesize
Tämä määrittelee tiedostojen enimmäislähetysrajan. - post_max_size
Tämä määrittelee korkeimman lähetysrajan, jota käsitellään POST-pyynnössä. - memory_limit
Tämä määrittelee kuinka paljon muistia on varattu PHP: lle. Tämän luvun tulisi olla yhtä suuri tai suurempi kuin upload_max_filesize.
Oletetaan, että meillä on 20 Mt tiedosto. Asetamme upload_max_filesize-arvoksi 25MB, post_max_filesize-arvoksi 27MB ja memory_limit – 30MB.
Tässä on vaiheet, jotka voit suorittaa nostaaksesi rajoitusta. Palvelimestasi riippuen minkä tahansa niistä pitäisi toimia.
Merkintä
Muista luoda varmuuskopiotiedosto ennen muutosten tekemistä.
Contents
1. Luo tai muokkaa PHP.ini-tiedostoa
PHP.ini sisältää palvelimen PHP-määritykset. Löydät sen palvelimesi juurihakemistosta. Siirry hosting-hakemistoon ja etsi php.ini-tiedosto. Turvallisuussyistä se saattaa olla piilotettu, joten älä unohda tarkistaa ”Näytä piilotetut tiedostot”.
Avaa php.ini-tiedosto millä tahansa tekstieditorilla ja etsi kolme asetusta muokataksesi niitä tarpeen mukaan. Käytämme seuraavia numeroita tässä esimerkissä:
Ladattavan tiedoston koko: 20 Mt.
- upload_max_filesize = 25 Mt
- post_max_size = 27 Mt
- muisti_raja = 30 Mt
Jos et löytänyt php.ini-tiedostoa, älä huoli! Voit luoda sen hiiren kakkospainikkeella ja valitsemalla Lisää uusi tiedosto. Avaa uusi tiedosto ja liitä kolme yllä olevaa riviä ja tallenna se nimellä php.ini.
Joskus palvelimesi php.ini-tiedosto on nimeltään php5.ini, joten älä sekoitu näiden kahden välillä..
2. Luo tai muokkaa .htaccess-tiedostoa
.htaccess on tärkeä tiedosto ja sisältää palvelimen eri kokoonpanot. Useimmat palveluntarjoajat pitävät sen kuitenkin piilossa. Jos haluat muokata sitä, sinun on tarkistettava vielä kerran Näytä piilotetut tiedostot ja löydettävä .htaccess-tiedosto palvelimen juurikansiosta..
Avaa se missä tahansa muokkausohjelmassa ja liitä nämä kolme riviä tiedoston loppuun, missä se sanoo #END WordPress:
- php_value upload_max_filesize 25MB
- php_value post_max_size 27 Mt
- php_value memory_limit 30MB
Jos et löydä .htaccess-tiedostoa, voit luoda sen ja liittää WordPressin oletus .htaccess-tiedostomääritteet ja liittää sitten kolme yllä olevaa riviä lisätäksesi lähetysrajaa..
3. WordPress-tiedoston muokkaaminen
Jos kaksi edellä mainittua menetelmää ei toiminut sinulle, on aina olemassa vaihtoehto. Voit liittää seuraavat 3 riviä WordPress-tiedostoihisi. Nämä rivit voidaan kirjoittaa wp-config.php, teemat function.php tiedosto jne. Tämä ei kuitenkaan ole suositeltu tapa lisätä lataustiedoston kokorajoitusta.
- @ini_set (‘upload_max_size’, ’25MB’);
- @ini_set (‘post_max_size’, ’27MB’);
- @ini_set (‘memory_limit’, ’30MB’);
4. Suoraan laiturilta
Joillakin WordPress-palveluntarjoajilla, kuten Cloudways, on sisäänrakennettu ominaisuus, joka muuttaa tiedostokoon rajoitusta. Näin voit tehdä sen suoraan alustalta, jos palveluntarjoajana on Cloudways:
Siirry palvelimille yläreunan palkista ja päästä haluamallesi palvelimelle. Valitse Asetukset & Paketit vasemmasta ruudusta ja näet Latauskoko perusasetukset-välilehdessä. Vaihda se vaatimukseesi. Tässä tapauksessa käytämme 25 Mt.
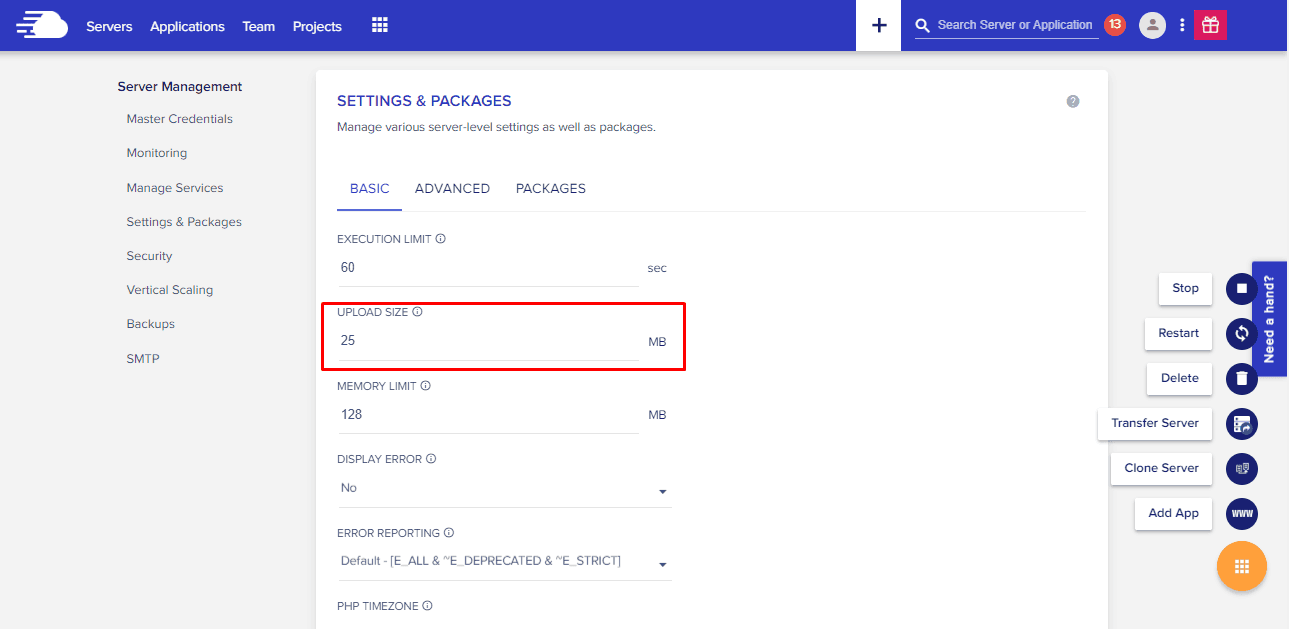
5. Plugin
Jos et halua tehdä sitä manuaalisesti, WordPress-arkistossa on aina laajennus. Sinun täytyy vain löytää oikea plugin, joka on yhteensopiva nykyisen WordPress-version kanssa. Kokeile käyttää Lisää tiedostojen enimmäistiedostoa, joka on yhteensopiva WordPressin uusimman version kanssa.
Siirry WordPress-hallintapaneelin vasemmasta ruudusta Plugins -> Lisää uusi, etsi Lisää oikean yläkulman Lisää tiedostojen enimmäismäärää -laajennus ja asenna se.
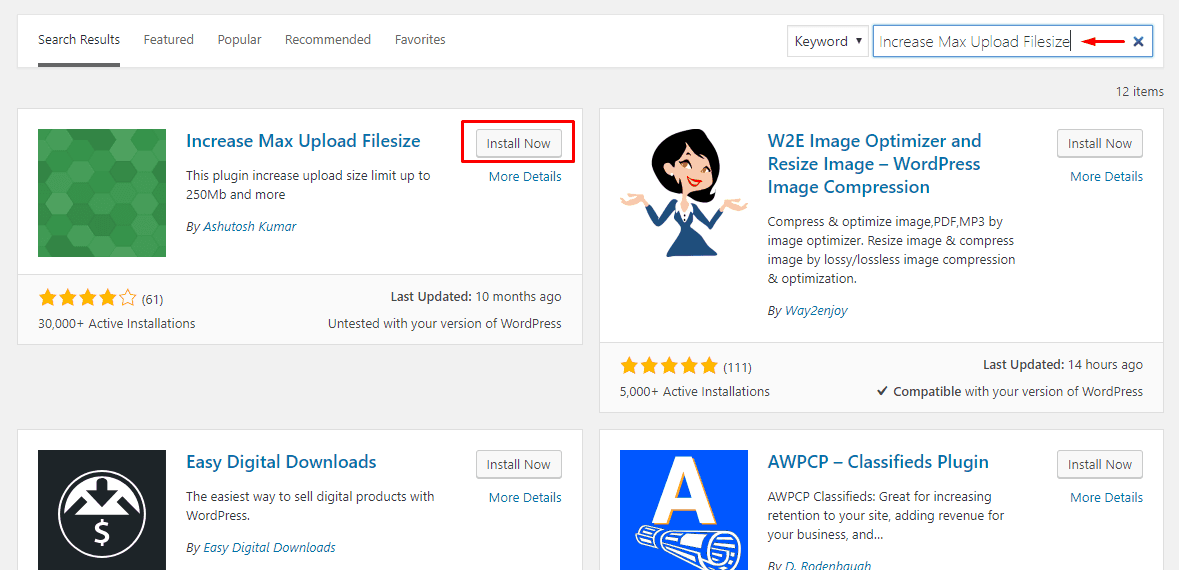
Kun laajennus on aktivoitu; selaa sen asetuksiin ja kirjoita haluamasi koko uudelle lähetyskoollesi.
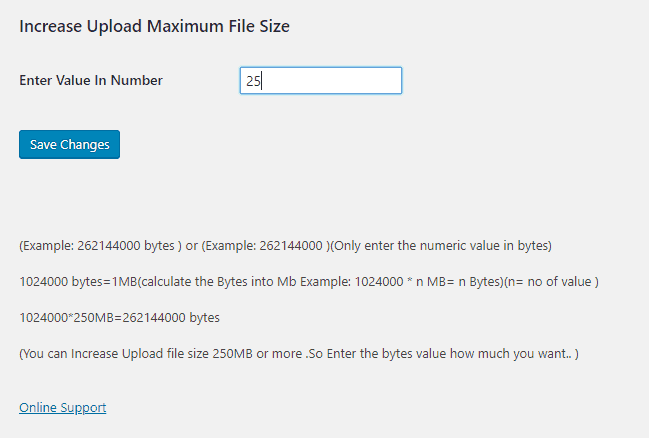
Se siitä! Olet juuri lisännyt WordPress-tiedoston enimmäiskokorajaa.
6. Viimeinen vaihtoehto
Jos mikään muu ei toimi, pyydä palveluntarjoajaasi lisäämään WordPress-sovelluksesi tiedostokokojen lähetysrajaa, ja he auttavat sinua varmasti. Cloudways 24 × 7 -tuki on erittäin herkkä ja pystyt työskentelemään kohti päämääriäsi nopeasti.
–
Jos tiedät muita keinoja lisätä tiedoston latauskokorajaa, voit jakaa sen käyttämällä alla olevaa kommenttiosaa. Kerro myös meille, mikä vaihtoehto toimi täydellisesti WordPress-sovelluksessasi!


28.04.2023 @ 12:04
Kiitos Mustaasam Saleem Cloudwaysista tästä hyödyllisestä artikkelista WordPress-tiedostojen lataamisesta. On tärkeää tietää eri tapoja ladata tiedostoja WordPressiin, ja artikkeli tarjoaa selkeät ohjeet kolmesta tavasta. On myös hyödyllistä tietää, että tiedostojen enimmäiskoko voi olla rajoitettu, mutta artikkeli tarjoaa myös ohjeet, kuinka nostaa lähetysrajaa. Kiitos hyödyllisistä neuvoista!