Bloggaajalle tai verkkosivuston omistajalle on tärkeää, että käytössäsi on useita suojausprotokollia, jos verkkosivustollesi tapahtuu jotain huonoa. Vaikka sinulla olisi parasta turvallisuutta, tapahtuu onnettomuuksia ja saatat joutua sivustoon, joka on vioittunut tai hakkeroitu.
Jos haluat välttää WordPress-blogin ja kaiken työsi kadottamisen, sinun tulisi aina (ja tarkoitan ALASTI) tehdä säännöllisiä varmuuskopioita verkkosivustollesi. Tällä tavoin, vaikka kärsitkin seisokkeista, voit aina tuoda verkkosivustosi takaisin.
Nyt on olemassa useita tapoja, joilla voit varmuuskopioida WordPress-blogiisi. Keskitymme tässä artikkelissa yhteen niistä, joka on käyttää laajennusta tai palveluita, jotka varmuuskopioivat blogisi automaattisesti sinulle.
Hienoa näiden laajennusten kohdalla on, että voit käyttää niitä myös sivuston siirtymiin. Mikä on hienoa, kun haluat siirtyä parempaan verkkoisäntään, jolla on parempia ominaisuuksia ja palvelimen suorituskyky.
Contents
Tiedät milloin ja kuinka usein varmuuskopioida
Ennen kuin siirrymme WordPress-varmuuskopioiden laajennusluetteloon, puhutaanpa vain nopeasti siitä, milloin sinun pitäisi varmuuskopioida verkkosivustoasi ja kuinka usein. Heti lepakon takia on aina suositeltavaa tehdä varmuuskopioita säännöllisesti, koska se minimoi menetyksesi, koska varmuuskopiosi ovat melko tuoreita.
Asia, joka sinun on pohdittava, on se, miten haluat ajoittaa varmuuskopiosi. Nyt eri verkkosivustoilla on erilaiset aikataulutarpeet.
Jos blogisi julkaisee useita uusia sisältöjä viikossa ja saa uusia kommentteja päivittäin, on todennäköisesti hyvä idea tehdä lyhyempi aika varmuuskopioiden välillä. Sama pätee, jos blogiisi on liitetty verkkokauppa, jolla on tapahtumia seurataksesi ja asiakkaan tietoja.
Päinvastoin, jos verkkosivusto tai blogi on enimmäkseen staattinen ja päivitetään uudella sisällöllä neljännesvuosittain, saatat ehkä päästä pois viikoittaisen varmuuskopion sijaan.
Bottom line, varmuuskopioiden ajoittamiselle ei ole täydellistä aikataulua. Loppujen lopuksi sinun tulee laatia paras aikataulu, joka tuottaa sinulle mahdollisimman vähän menetyksiä, jos asiat menee pieleen. Hyvä nyrkkisääntö on myös aina varmuuskopiointi ennen kuin teet mitään massiivisia muutoksia WordPress-blogiisi.
Asioita, jotka on harkittava WordPress-varmuuskopiointiratkaisun kannalta
WordPressissä on saatavana paljon varmuuskopiolaajennuksia, mutta on tärkeätä muistaa, että kaikki varmuuskopiointi- / siirtoapuohjelmat eivät ole luotu yhtä suuret. Joissakin on erilaisia ominaisuuksia tai ne keskittyvät tietyille alueille enemmän kuin toiset.
Joten, ennen kuin päätät laajennuksesta, kannattaa harkita seuraavia asioita:
- Automatisoidut varmuuskopiot
Yksi suurimmista huomioon otettavista tekijöistä on se, voiko WordPress-varmuuskopio automatisoida prosessin. Automaation avulla voit antaa pluginille helposti tehdä kaiken työn sen sijaan, että sinun pitäisi tehdä varmuuskopio manuaalisesti joka kerta. - Varmuuskopioiden tiheys
Mainitsimme vähän varmuuskopioiden taajuuden aikatauluttamisesta. Ennen kuin asetat laajennuksen, sinun kannattaa tarkistaa, kuinka usein se antaa varmuuskopion ja riittääkö se tarpeitasi varten. - Varmuuskopion sijainti / tallennustila
Jos liitännäinen tallentaa varmuuskopiosi samalle palvelimelle kuin sivustosi, se on tavallaan turhaa. Tarkista, millaista tallennustilaa laajennus tai palvelu tarjoaa. Pystyy käyttämään muita tallennuspaikkoja, kuten Google Drive, Dropbox tai pilvivarasto? - Kyky palauttaa / noutaa varmuuskopio
Kun olet varmuuskopioinut verkkosivustosi, on se helppo noutaa tai palauttaa? Onko sinun suoritettava prosessi manuaalisesti vai voidaanko se automatisoida? Koska eri plugineilla on erilainen lähestymistapa, on parasta tarkistaa ensin. - Osittaiset tai täydet varmuuskopiot
Jotkut liitännäiset varmuuskopioivat koko sivuston, kun taas jotkut lisäosat tekevät vain osia siitä (ts. Tietokanta). On tärkeää valita oikean tyyppinen varmuuskopio sivustollesi.
4 Käytettävät WordPress-varmuuskopio- ja siirtolaajennukset
Koska verkossa on saatavana niin monta pluginia ja varmuuskopiointi- / siirtoratkaisua, on vaikea valita täydellinen. Vaikka alla luetellut 4 eivät ehkä ole täydellisiä ratkaisuja, ne ovat ehdottomasti parhaita käytettäviä laajennuksia.
1. BackupGuard
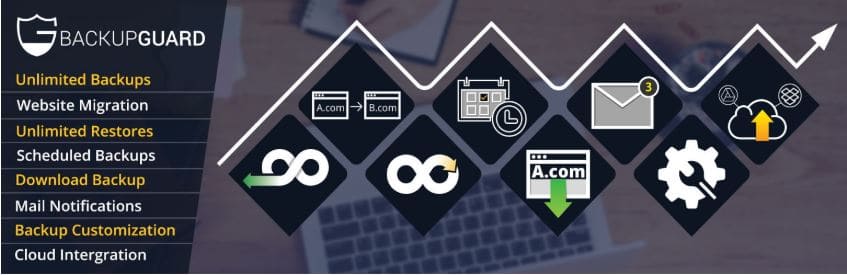
BackupGuard
BackupGuard tunnetaan laajalti luotettavana laajennuksena WordPress-varmuuskopioiden luomiseen. Yksi sen tärkeimmistä eduista on, että niiden käyttöliittymä integroituu dynaamisesti WordPress-kojelautaan.
Kun olet asentanut laajennuksen, voit aloittaa varmuuskopioinnin napsauttamalla varmuuskopio-painiketta, joka sijaitsee laajennuksen pääsivulla. Kun olet napsauttanut sitä, sinulla on mahdollisuus tehdä “täydellinen varmuuskopio” tai “mukautettu varmuuskopio”, jossa voit valita, mitkä osat haluat tallentaa.
Kun olet varmuuskopioinut onnistuneesti, sen pitäisi näkyä BackupGuard-luettelossa, jonka voit palauttaa, poistaa tai ladata varmuuskopion napsauttamalla sitä..
Voit myös ladata varmuuskopiotiedoston myös BackupGuardiin käyttämällä “Tuo” -painiketta. Muista vain, että raja on 128 Mt. Ei muuta kuin mitä, ja sinun on ladattava se manuaalisesti FTP: n kautta.
BackupGuardin ilmaisen version avulla voit tehdä perusvarmuuskopioita ja siirtää, mutta jos haluat automaattisia varmuuskopioita, ympärivuorokautista tukea, sähköposti-ilmoituksia ja jopa koko sivustolla tapahtuvia muutoksia, voit valita niiden maksetun pro-version..
2. VaultPress
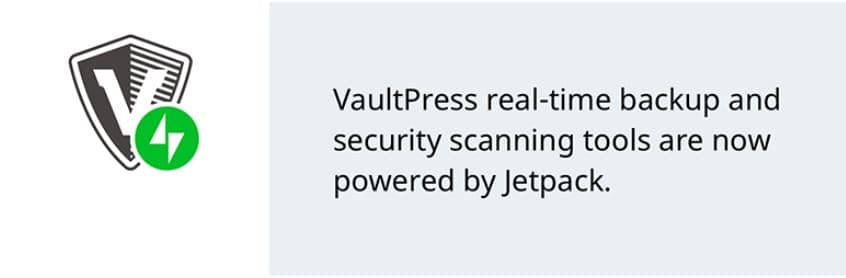
VaultPress
WordPress.com: n ja osan JetPack-laajennuksen luoma VaultPress tarjoaa paljon ominaisuuksia, kuten reaaliaikaiset varmuuskopiot, palautus yhdellä napsautuksella, 30 päivän pilvisäilytys ja jopa mahdollisuus siirtää verkkosivustosi..
Laajennus on myös suunniteltu yksinkertaiseksi ja helppokäyttöiseksi, voit periaatteessa vain asettaa sen ja unohtaa sen. Sinun tarvitsee vain määrittää se kerran ja sitten VaultPress tekee kaiken työn, mukaan lukien pitää sivustosi varmuuskopiona heidän pilvivarastoissaan. Ja jos haluat palauttaa sivustosi, se on niin yksinkertaista kuin yhdellä napsautuksella.
Valitettavasti heillä ei ole ilmaisia versioita, joten jos haluat käyttää VaultPressiä, sinun on haettava vähintään 39 dollaria vuodessa heidän perussuunnitelmansa varten. Jos haluat kaikki hienot ominaisuudet, kuten automaattinen tiedostokorjaus, reaaliaikaiset varmuuskopiot ja enemmän, sinun on valittava heidän korkeammat suunnitelmansa.
3. Monitoimilaitteen WP-siirto
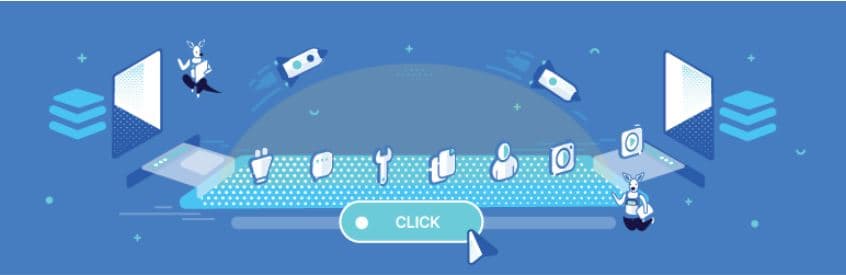
All-in-one WP-siirto
WordPress-varmuuskopiointi- ja siirtolista ei olisi ehdottomasti täydellinen ilman, että siinä on All-In-One-WP-siirto. Monipuolinen WordPress-laajennus, All-In-One WP antaa sinun kopioida luoda kopioita WordPress-sivustotiedoista, jotka voit sitten tallentaa varmuuskopiona tai siirtotarkoituksiin..
Sen käyttäminen on melko helppoa. Asenna laajennus ja siirry WordPressin Monitoimilaitteen WP-siirto -välilehteen ja aloita napsauttamalla Vie-painiketta..
Tyylikäs laajennuksen kannalta on, että voit mukauttaa vietävän tietotyypin siirtymällä “Lisäasetukset” -kohtaan ja poistamalla vain ne, joita et halua. Voit sulkea pois tiedot, kuten roskapostikommentit, tematiedostot, laajennukset, postittaa versioita ja paljon muuta.
On tärkeää huomata, että monitoimilaitteen WP-siirron ilmaisen version avulla voit viedä vain sivustosi varmuuskopion paikalliseen tiedostoon. Jos haluat viedä muihin paikkoihin, kuten Dropboxiin tai Google Driveen, sinun on ostettava laajennus.
Kun sivustosi tiedot on viety, voit ladata varmuuskopion suoraan tai tallentaa sen verkkopalvelimellesi. Tietysti on aina suositeltavaa, että pidät varmuuskopion sijainnissa, joka on erilainen kuin verkkosivustosi palvelin, jotta vältetään verkkohyökkäykset tai palvelinongelmat.
4. UpDraftPlus
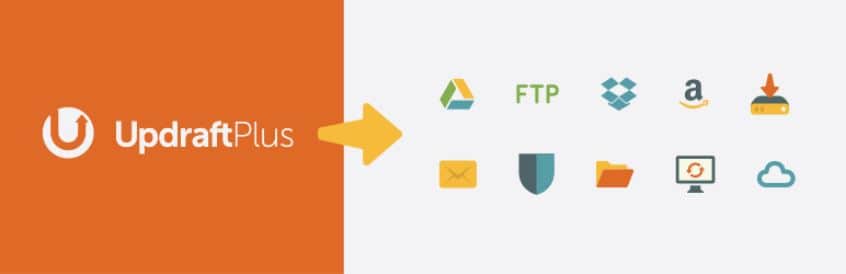
UpDraftPlus
Suuri osa täällä luetelluista plugineista voidaan luoda nopeiden varmuuskopioiden luomiseen WordPress-verkkosivustollesi. Kaikilla niistä ei kuitenkaan voida ajoittaa automaattisia varmuuskopioita ilman, että sinun tarvitsee haarrua ylimääräistä rahaa maksettuihin versioihisi..
UpDraftPlus erottuu muiden joukosta tarjoamalla sinulle täysin automatisoidut varmuuskopiot ilmaiseksi! Ja ei ole haittaa, että he ovat suunnitelleet sen helppokäyttöiseksi aloittelijoille ja aloittelijoille.
Asennuksen jälkeen laajennus voit aktivoida sen käymällä läpi WordPressin ”Asetukset” -välilehden ja napsauttamalla ”UpdraftPlus varmuuskopioita”. Siellä voit suorittaa tehtäviä, kuten sivuston varmuuskopioita, sivuston palautuksia ja jopa sivuston siirtymiä.
Kun käytät UpdraftPlus-sovellusta, muista asettaa ensin etätallennuspaikka varmuuskopiollesi Asetukset-valikossa ja valitsemalla mikä tahansa kuvake, jonka haluat tallennuspaikan olevan.
Samalla “Asetukset” -sivulla voit myös asettaa varmuuskopion aikataulun sekä sivustosi tiedostoille että itse tietokannalle. Aseta aikataulu napsauttamalla ”Tiedostojen varmuuskopiointiaikataulu” ja “Tietokannan varmuuskopiointiohjelma” avattavia valikoita..
Sen jälkeen vieritä alaspäin määrittääksesi WordPress-sivustotiedot, jotka haluat sisällyttää varmuuskopioon. Valitse ”Sisällytä tiedostoihin varmuuskopio” -valintaruudut lisätäksesi tietoja, kuten laajennuksia, teemoja ja mediatiedostoja.
Kun olet valmis, napsauta Tallenna-painiketta, jotta varmuuskopiosi olisi täysin automatisoitu. Jos haluat lisää ominaisuuksia, kuten FTP-salausta, älykkäitä varmuuskopioita ja tietokannan salausta, voit valita niiden premium-version, joka antaa kaikki yllä olevat ja muut.
Paketoida
Kun sinulla on WordPress-verkkosivusto, ei riitä, että sinulla on vain uusimmat suojauslaajennukset tai SSL-varmenteet, jotta yrityksesi pysyisi turvassa. Varmuuskopio on viimeinen puolustuslinjasi, ja useimmiten se voi pelastaa sinut päänsärkyjen maailmasta, jos jotain menee pieleen.
Yllä lueteltujen laajennusten kanssa sinun ei ehdottomasti tarvitse murehtia seuraavan kerran, kun sivustosi kaatuu tai hakkerit tai virukset hyökkäävät, koska sinulla on varmuuskopio valmiina!


28.04.2023 @ 12:04
ointiratkaisu tarpeidesi mukaan. Jos haluat varmuuskopioida koko sivuston, valitse laajennus, joka tarjoaa täyden varmuuskopion. Jos haluat vain varmuuskopioida tietokannan, valitse laajennus, joka keskittyy siihen. YhteensopivuusWordPress on jatkuvasti päivittyvä alusta, joten on tärkeää varmistaa, että valitsemasi laajennus on yhteensopiva uusimman WordPress-version kanssa. Tarkista myös, onko laajennus yhteensopiva muiden käyttämiesi lisäosien kanssa. Lopuksi, varmuuskopiointi on tärkeä osa verkkosivuston ylläpitoa, joten varmista, että valitset luotettavan ja tehokkaan ratkaisun. Muista myös ajoittaa varmuuskopiot säännöllisesti ja varmistaa, että ne tallennetaan turvallisesti.