Ez a vendégmegjegyzés: Mustaasam Saleem, Cloudways.
Ha rendelkezik WordPress webhellyel, akkor időnként feltöltenie kell a fájlokat, hogy aktív és csinos maradjon. Tehát tudnia kell, hogy nem csak egy módja van a kép, a téma vagy bármilyen más tartalom feltöltésére a WordPress-hez.
Alapvetően háromféle módon lehet fájlokat feltölteni a WordPress-ben:
- Jelentkezzen be a host szolgáltatójába az online fájlkezelő elérésével.
- Csatlakozzon a kiszolgálóhoz egy FTP-kliensen keresztül, például FileZilla.
- Töltse fel média-, téma- vagy plugin-fájljait közvetlenül a WordPress műszerfalból.
Ha bármi mást szeretne feltölteni, kivéve a médiát, a témákat vagy a beépülő modulokat, akkor ezeket feltöltheti fájlkezelőn keresztül. Minden normál feltöltés esetén keresse meg a kívánt helyet a WordPress Irányítópulton, és válassza a fájl hozzáadása / feltöltése lehetőséget..
Például, ha videót szeretne hozzáadni, keresse meg a Média menüpontot -> Adja hozzá az Új lehetőséget, és válassza ki a fájlt a számítógépről, vagy csak húzza át a dobozba. Itt egy képernyőkép:
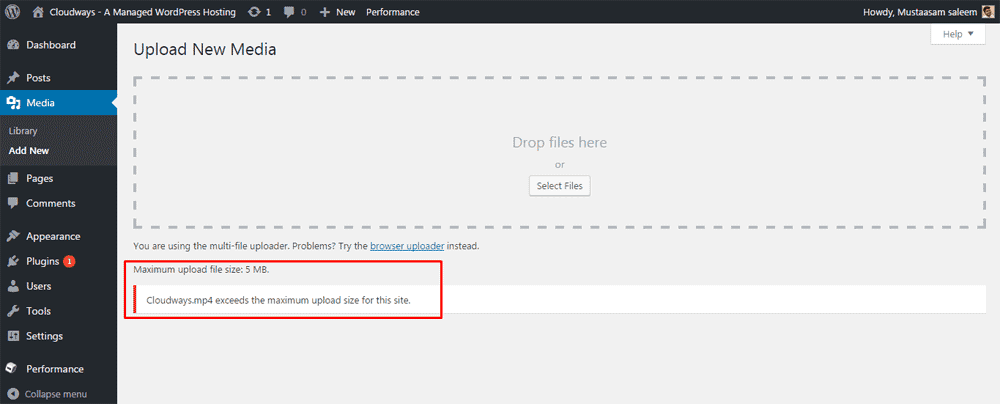
Megfigyelt valami furcsa dolgot? Nem, nem a cikkben. A fenti képernyőképen. Igen, a maximális feltöltési fájl korlátozása mindössze 5 MB. Hát nem ez az elmozdulás? Ez a korlátozás akkor is érvényes, ha egy témát vagy egy plugint közvetlenül a WordPress Admin irányítópultjáról szeretne feltölteni. Ez a küszöb a hostolástól a hostolásig változik. Egyesek alapértelmezés szerint csak 2 MB-ot engedélyeznek, mások többet is engedélyezhetnek.
Ne aggódj; azért vagyunk itt, hogy pontosan megmondjam, hogyan lehet növelni a feltöltési korlátot.
Kezdjük el további nélkül.
PROFI TIPP
Lassú webhely-értékesítés! Töltse fel WordPress sebességét ezzel a 8 hackel.
Noha a korlátot a fájl méreténél több módon lehet eltávolítani, a PHP-n belül három olyan beállítással fogunk dolgozni, amelyeknek a feltöltési korlátgal kell foglalkozniuk. Először határozzuk meg a beállításokat, hogy tudjuk, mit csinálsz:
- upload_max_filesize
Ez határozza meg a fájlok maximális feltöltési korlátját. - post_max_size
Ez határozza meg azt a maximális feltöltési korlátot, amelyet egy POST kérésben kezelnek. - memory_limit
Ez határozza meg, hogy mennyi memóriát foglaljon el a PHP számára. Ennek a számnak legalább egyenlőnek kell lennie, mint a upload_max_filesize értékkel.
Tegyük fel, hogy van egy 20 MB fájlt. A feltöltési_max_fájl méretét 25 MB-ra, a post_max_ fájl méretét 27 MB-ra, a memória_ korlátozását pedig 30 MB-ra állítjuk..
A következő lépéseket teheti meg a feltöltési korlát növelése érdekében. Szervertől függően bármelyiknek működnie kell.
jegyzet
A módosítások elvégzése előtt feltétlenül készítsen biztonsági másolatot.
Contents
1. Hozzon létre vagy módosítsa a PHP.ini fájlt
A PHP.ini tartalmazza a szerver PHP konfigurációját. Megtalálja a szerver gyökérkönyvtárában. Nyissa meg a tárhely gyökérkönyvtárát és keresse meg a php.ini fájlt. Biztonsági okokból rejtett lehet, ezért ne felejtse el bejelölni a „Rejtett fájlok megjelenítése”.
Nyisson meg php.ini fájlt bármilyen szövegszerkesztővel, és keresse meg a három beállítást, hogy módosítsa őket az Ön igényei szerint. Ebben a példában a következő számokat fogjuk használni:
Feltöltendő fájlméret: 20 MB.
- upload_max_filesize = 25 MB
- post_max_size = 27 MB
- memória_korlát = 30 MB
Ha nem találta meg a php.ini fájlt, ne aggódjon! Készítheti el a jobb egérgombbal, és válassza az Új fájl hozzáadása lehetőséget. Nyissa meg az új fájlt, illessze be a fenti három sort, és mentse el php.ini fájlként.
A szerver php.ini fájlját néha php5.ini néven hívják fel, ezért ne tévesszen össze a kettő között..
2. Hozzon létre vagy módosítsa .htaccess fájlt
.A htaccess egy fontos fájl, amely különféle konfigurációkat tartalmaz a szerver számára. A legtöbb tárhely-szolgáltató azonban ezt rejtett módon tartja. A módosításhoz meg kell még egyszer ellenőriznie a „Rejtett fájlok megjelenítése” lehetőséget, és keresse meg a .htaccess fájlt a szerver gyökérkönyvtárában..
Nyissa meg bármelyik szerkesztővel, és illessze be ezt a három sort a fájl végére, ahova mondja #END WordPress:
- php_value upload_max_filesize 25 MB
- php_value post_max_size 27 MB
- php_érték memória_korlát 30 MB
Ha nem találja a .htaccess fájlt, létrehozhat egyet, és beillesztheti az alapértelmezett WordPress .htaccess fájl attribútumokat, majd beillesztheti a fenti három sort a feltöltési korlát növelése érdekében.
3. A WordPress fájl módosítása
Ha a fenti két módszer nem működött érted, mindig van egy alternatíva. A következő 3 sort beillesztheti a WordPress fájlokba. Ezek a sorok írhatók wp-config.php, témák function.php fájlba stb. Ez azonban nem az ajánlott módszer a feltöltési fájl méretének növelésére..
- @ini_set (‘upload_max_size’, ’25MB’);
- @ini_set (‘post_max_size’, ’27MB’);
- @ini_set (‘memory_limit’, ’30MB’);
4. Közvetlenül a platformról
Néhány WordPress tárhely szolgáltató, például a Cloudways, beépített funkcióval rendelkezik a fájlméret korlátozásának megváltoztatására. Így lehet ezt megtenni közvetlenül a platformon, ha a Cloudways szolgáltató szolgáltatója:
Lépjen a Szerverek elemre a tetején található sávról, és lépjen be a kívánt szerverre. Válassza a Beállítások lehetőséget & Csomagok a bal oldali ablaktáblából, és az Alapbeállítások lapon láthatja a Feltöltési méret lehetőséget. Változtassa meg az igényeinek megfelelően. Esetünkben a 25 MB-ot fogjuk használni.
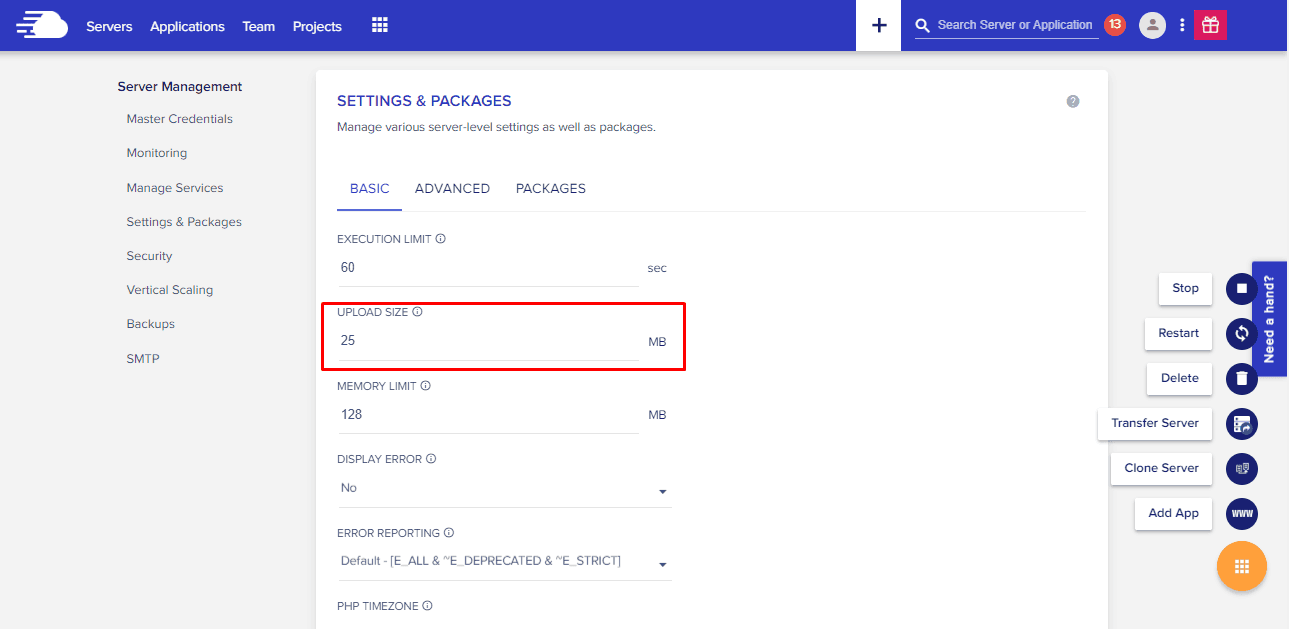
5. Plugin
Ha nem akarja manuálisan megtenni, mindig van egy plugin a WordPress lerakatban. Csak meg kell találnia a megfelelő plugint, amely kompatibilis a jelenlegi WordPress verzióval. Próbáljon meg növelni a maximális fájlméret feltöltését, amely kompatibilis a WordPress legújabb verziójával.
A WordPress Irányítópult bal oldali ablaktáblájában keresse meg a Plugins elemet -> Új hozzáadása, keresse meg a jobb felső sarokban a Feltöltési sebesség max. Fájlmérete bővítményt, majd telepítse.
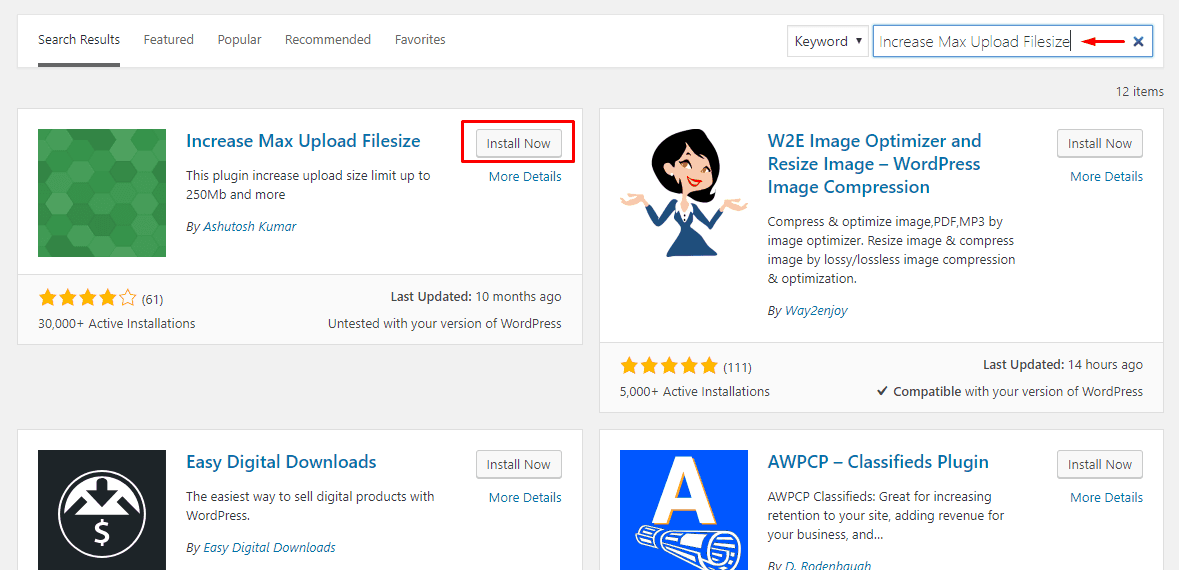
A plugin aktiválása után; keresse meg annak beállításait, és írja be az új feltöltési méret kívánt méretét.
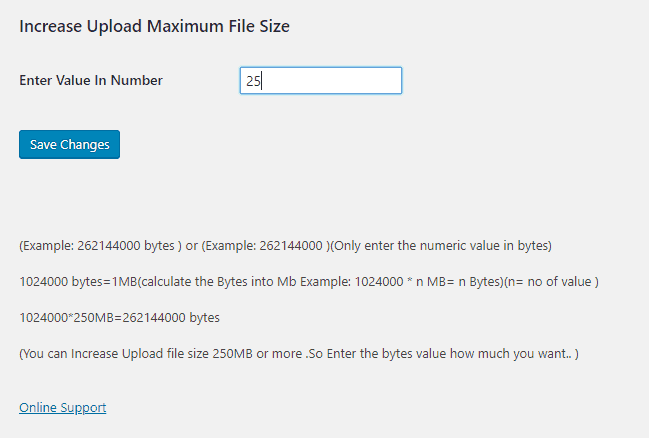
Ez az! Most növelte a WordPress maximális feltöltési fájlkorlátját.
6. Az utolsó lehetőség
Ha semmi más nem működik, egyszerűen kérje meg a host szolgáltatót, hogy növelje a WordPress alkalmazásban a fájlméret feltöltési korlátját, és ezek biztosan segítenek. A Cloudways 24 × 7 támogatás nagyon érzékenyen reagál, és hamarosan képes lesz elérni a célját.
–
Ha bármilyen más módon tudja növelni a fájl feltöltési méretkorlátozását, nyugodtan ossza meg az alábbi megjegyzés szakasz segítségével. Ezenkívül tudassa velünk, melyik lehetőség működött tökéletesen a WordPress alkalmazásban!


28.04.2023 @ 11:41
WordPress gyökérkönyvtárában. Ha nem találja, akkor hozzon létre egy új fájlt a jobb egérgombbal, és nevezze el .htaccess-nek. Nyissa meg a fájlt bármilyen szövegszerkesztővel, és illessze be a következő sort: php_value upload_max_filesize 25M Ezután mentse el a fájlt. 3. Lépjen kapcsolatba a tárhely-szolgáltatóval .Ha a fenti két módszer nem működik, akkor lépjen kapcsolatba a tárhely-szolgáltatóval, és kérje meg őket, hogy növeljék a feltöltési korlátot. Általában a tárhely-szolgáltatók készségesen segítenek ebben. Remélem, hogy ez a cikk segített megérteni, hogyan lehet növelni a feltöltési korlátot a WordPress-ben. Ne feledje, hogy mindig készítsen biztonsági másolatot, mielőtt bármilyen módosítást végrehajtana a szerveren. Köszönöm, Mustaasam Saleem, Cloudways.