Dit is een gastpost van Mustaasam Saleem van Cloudways.
Als je een WordPress-website hebt, moet je af en toe bestanden uploaden om je site actief en mooi te houden. U moet dus weten dat er meer dan één manier is om uw foto, thema of andere inhoud naar uw WordPress te uploaden.
Er zijn in principe drie manieren om bestanden in WordPress te uploaden:
- Log in bij uw hostingprovider door naar hun online bestandsbeheerder te gaan.
- Maak verbinding met uw server via een FTP-client zoals FileZilla.
- Upload uw media, thema’s of plug-inbestanden rechtstreeks vanuit het WordPress-dashboard.
Als je iets anders wilt uploaden dan media, thema’s of plug-ins, kun je ze altijd uploaden via een bestandsbeheerder. Voor alle normale uploads navigeert u eenvoudig naar de gewenste locatie binnen het WordPress-dashboard en kiest u een bestand toevoegen / uploaden.
Als u bijvoorbeeld een video wilt toevoegen, navigeert u naar Media -> Voeg Nieuw toe en selecteer het bestand op uw computer of u kunt het gewoon naar het vak slepen en neerzetten. Hier is een screenshot:
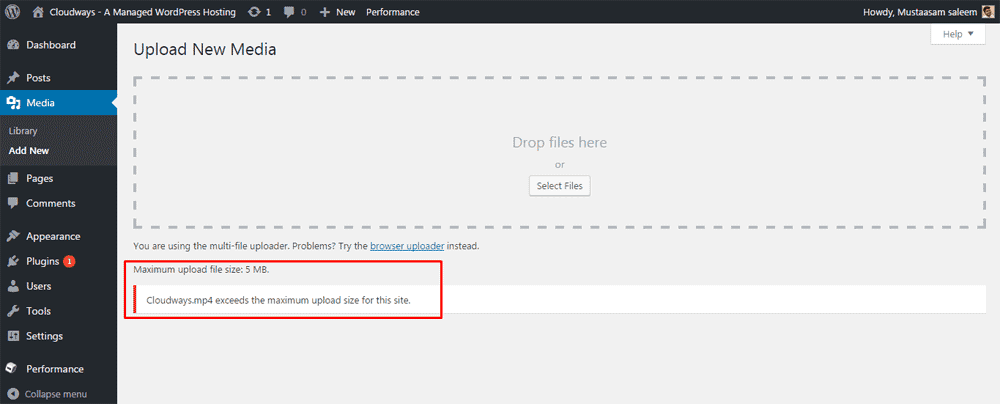
Heb je echter iets raars opgemerkt? Nee, niet in het artikel. In de bovenstaande schermafbeelding. Ja, de maximale uploadbestandslimiet van slechts 5 MB. Is dit niet onaangenaam? En deze limiet is ook van toepassing wanneer u een thema of plug-in rechtstreeks vanuit het WordPress Admin Dashboard wilt uploaden. Deze drempel varieert echter van hosting tot hosting. Sommigen staan zelfs standaard slechts 2 MB toe, terwijl anderen meer toestaan.
Maak je echter geen zorgen; we zijn hier om u precies te vertellen hoe u de uploadlimiet kunt verhogen.
Laten we beginnen zonder verder oponthoud.
PRO-TIP
Langzame verkoop op site-kill! Geef je WordPress-snelheid een boost met deze 8 hacks.
Hoewel er verschillende manieren zijn om deze limiet op bestandsgrootte te verwijderen, werken we met drie instellingen binnen PHP die met de uploadlimiet moeten omgaan. Laten we eerst de instellingen definiëren, zodat u weet wat u daadwerkelijk doet:
- upload_max_filesize
Dit definieert de maximale uploadlimiet voor bestanden. - post_max_size
Dit definieert de maximale uploadlimiet die wordt verwerkt in een POST-verzoek. - memory_limit
Dit definieert hoeveel geheugen is toegewezen aan PHP. Dit aantal moet gelijk of hoger zijn dan de upload_max_filesize.
Laten we aannemen dat we een bestand van 20 MB hebben. We stellen upload_max_filesize in op 25MB, post_max_filesize op 27MB en memory_limit op 30MB.
Dit zijn de stappen die u kunt nemen om de uploadlimiet te verhogen. Afhankelijk van uw server zou elk van hen moeten werken.
Notitie
Zorg ervoor dat u een back-upbestand maakt voordat u wijzigingen aanbrengt.
Contents
1. Maak of wijzig het PHP.ini-bestand
PHP.ini bevat de PHP-configuratie voor uw server. Je vindt het in de root directory van je server. Ga naar de hoofdmap van uw hosting en zoek naar het php.ini-bestand. Om veiligheidsredenen is het mogelijk verborgen, dus vergeet niet ‘Verborgen bestanden weergeven’ aan te vinken.
Open het php.ini-bestand met een willekeurige teksteditor en zoek naar de drie instellingen om ze naar wens aan te passen. Voor dit voorbeeld gebruiken we de volgende cijfers:
Bestandsgrootte om te uploaden: 20 MB.
- upload_max_filesize = 25 MB
- post_max_size = 27 MB
- memory_limit = 30 MB
Maak je geen zorgen als je het php.ini-bestand niet hebt gevonden! U kunt het maken met een rechtermuisklik en het selecteren van Nieuw bestand toevoegen. Open het nieuwe bestand en plak de drie bovenstaande regels en sla het op als php.ini.
Soms wordt het php.ini-bestand van uw server genoemd als php5.ini, dus raak niet in de war tussen de twee.
2. Maak of wijzig .htaccess
.htaccess is een belangrijk bestand en bevat verschillende configuraties voor je server. De meeste hostingproviders houden het echter verborgen. Om het te wijzigen, moet u “Verborgen bestanden weergeven” nogmaals controleren en het .htaccess-bestand in de hoofdmap van uw server zoeken.
Open het met een willekeurige editor en plak deze drie regels aan het einde van het bestand waar het staat #END WordPress:
- php_value upload_max_filesize 25MB
- php_value post_max_size 27MB
- php_value memory_limit 30 MB
Als u het .htaccess-bestand niet kunt vinden, kunt u er een maken en de standaardkenmerken van het WordPress .htaccess-bestand plakken en vervolgens de drie bovenstaande regels plakken om de uploadlimiet te verhogen.
3. Een WordPress-bestand wijzigen
Als de bovenstaande twee methoden niet voor u werken, is er altijd een alternatief. U kunt de volgende 3 regels in uw WordPress-bestanden plakken. Deze regels kunnen worden geschreven in wp-config.php, thema’s functions.php-bestand enz. Dit is echter niet de aanbevolen manier om de maximale bestandsgrootte voor uploads te verhogen.
- @ini_set (‘upload_max_size’, ‘25 MB’);
- @ini_set (‘post_max_size’, ‘27 MB’);
- @ini_set (‘memory_limit’, ’30 MB’);
4. Direct vanaf het platform
Sommige WordPress-hostingproviders zoals Cloudways hebben een ingebouwde functie om de bestandsgroottelimiet te wijzigen. Hier is hoe u het rechtstreeks vanaf het platform kunt doen als u Cloudways als uw hostingprovider heeft:
Ga naar Servers vanuit de balk bovenaan en ga naar de gewenste server. Selecteer Instellingen & Pakketten in het linkerdeelvenster en u ziet Uploadgrootte op het tabblad met basisinstellingen. Verander het naar uw behoefte. In ons geval gebruiken we 25 MB.
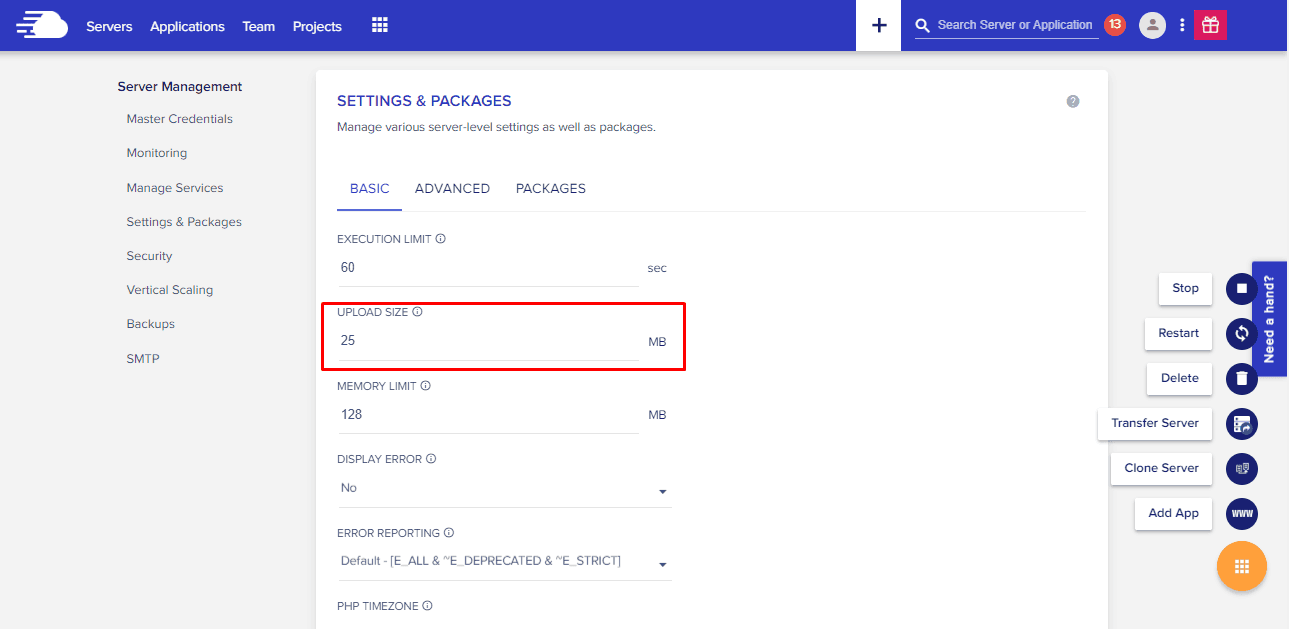
5. Plug-in
Als je het niet handmatig wilt doen, is er altijd een plug-in in de WordPress-repository. U hoeft alleen maar de juiste plug-in te vinden die compatibel is met uw huidige WordPress-versie. Probeer Verhoog upload maximale bestandsgrootte die compatibel is met de nieuwste versie van WordPress.
Navigeer vanuit het linkerdeelvenster van uw WordPress-dashboard naar Plug-ins -> Nieuw toevoegen, zoek naar de plug-in Upload Max. Bestandsgrootte verhogen in de rechterbovenhoek en installeer deze.
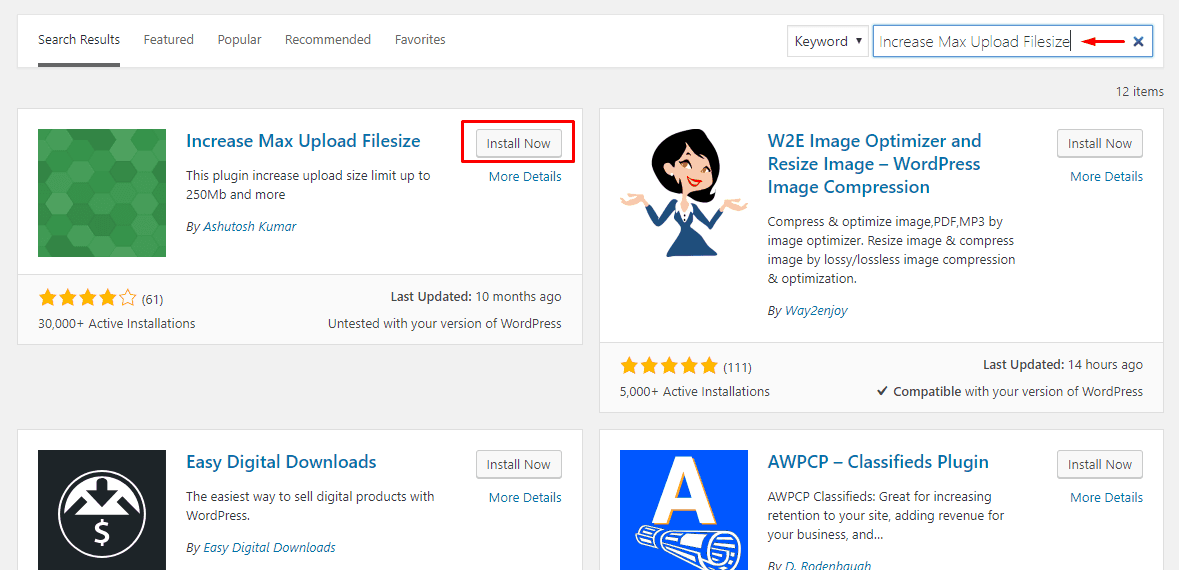
Zodra de plug-in is geactiveerd; navigeer naar de instellingen en voer het gewenste formaat in voor uw nieuwe uploadformaat.
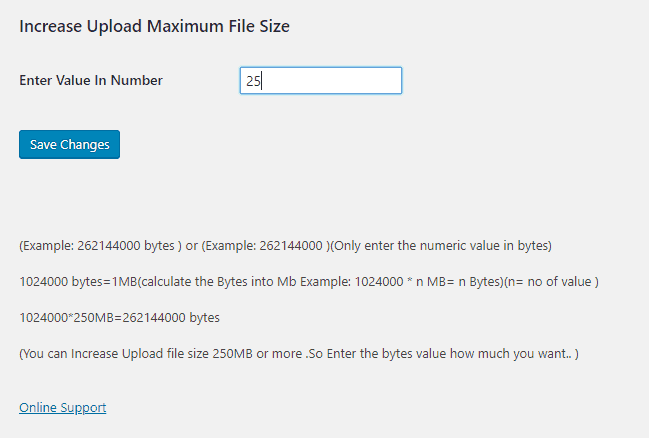
Dat is het! Je hebt zojuist de maximale bestandsgroottelimiet van WordPress verhoogd.
6. De laatste redmiddeloptie
Als niets anders werkt, vraag dan uw hostingprovider om de uploadlimiet voor de bestandsgrootte van uw WordPress-applicatie te verhogen en zij zullen u zeker helpen. De 24 × 7-ondersteuning van Cloudways reageert zeer snel en u kunt in een mum van tijd uw doel bereiken.
–
Als je een andere manier kent om de limiet voor het uploaden van bestanden te verhogen, deel deze dan met behulp van de opmerkingen hieronder. Laat ons ook weten welke optie perfect werkte voor uw WordPress-applicatie!


28.04.2023 @ 12:05
r vinden. Open het bestand met een teksteditor en voeg de volgende regels toe:
php_value upload_max_filesize 25M
php_value post_max_size 27M
php_value memory_limit 30M
Sla het bestand op en upload het naar de hoofdmap van uw server. Als het bestand al bestaat, voeg dan gewoon de bovenstaande regels toe aan het einde van het bestand.
3. Neem contact op met uw hostingprovider
Als u niet bekend bent met het bewerken van bestanden op uw server, kunt u altijd contact opnemen met uw hostingprovider en hen vragen de uploadlimiet voor u te verhogen. De meeste hostingproviders bieden deze service gratis aan.
Conclusie
Het verhogen van de uploadlimiet voor uw WordPress-website is een eenvoudig proces dat kan worden gedaan door het bewerken van het php.ini-bestand, .htaccess-bestand of door contact op te nemen met uw hostingprovider. Zorg er altijd voor dat u een back-up maakt voordat u wijzigingen aanbrengt en controleer de maximale uploadlimiet die uw hostingprovider toestaat. Met deze tips kunt u gemakkelijk bestanden uploaden naar uw WordPress-website zonder beperkingen.