Acesta este un mesaj invitat de Mustaasam Saleem de la Cloudways.
Când aveți un site WordPress, trebuie să încărcați fișiere din când în când pentru a vă menține site-ul activ și drăguț. Așadar, trebuie să știți că există mai mult de o modalitate de a încărca poza, tema sau orice alt conținut pe WordPress.
Practic, există trei moduri de a încărca fișiere în WordPress:
- Conectați-vă la furnizorul dvs. de găzduire accesând managerul lor de fișiere online.
- Conectați-vă la server prin intermediul unui client FTP, cum ar fi FileZilla.
- Încărcați fișierele media, temele sau fișierele plugin direct din tabloul de bord WordPress.
Dacă doriți să încărcați altceva decât media, teme sau pluginuri, le puteți încărca întotdeauna prin intermediul unui manager de fișiere. Cu toate acestea, pentru toate încărcările normale, pur și simplu navigați la locația dorită în Panoul de bord WordPress și alegeți adăugarea / încărcarea fișierului.
De exemplu, dacă doriți să adăugați un videoclip, navigați la Media -> Adăugați Nou și selectați fișierul de pe computer sau puteți glisa și plasa în casetă. Iată o captură de ecran:
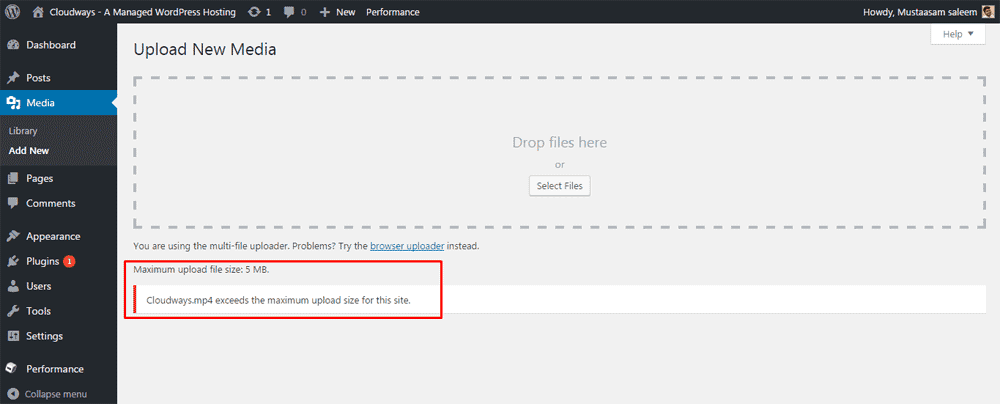
Ai observat ceva ciudat? Nu, nu în articol. În imaginea de mai sus. Da, limita maximă de încărcare a fișierului de doar 5 MB. Nu este acest lucru compensator? Și această limită se aplică și atunci când doriți să încărcați o temă sau un plugin direct din Tabloul de bord WordPress. Totuși, acest prag variază de la găzduire până la găzduire. Unele permit chiar 2MB în mod implicit, în timp ce altele pot permite mai mult.
Totuși nu vă faceți griji; suntem aici pentru a vă spune exact cum să creșteți limita de încărcare.
Să începem fără alte detalii.
PRO-TIP
Vânzările lente ucid vânzările! Supraîncărcați viteza WordPress cu aceste 8 hack-uri.
Deși există mai multe modalități de a elimina această capacitate în funcție de dimensiunea fișierului, vom lucra cu trei setări în PHP, care ar trebui să se ocupe de limita de încărcare. Să definim mai întâi setările, astfel încât să știți ce faceți de fapt:
- upload_max_filesize
Aceasta definește limita maximă de încărcare pentru fișiere. - post_max_size
Aceasta definește limita maximă de încărcare care va fi gestionată într-o solicitare POST. - memory_limit
Aceasta definește câtă memorie este alocată pentru PHP. Acest număr trebuie să fie egal sau mai mare decât upload_max_filesize.
Să presupunem că avem un fișier de 20 MB. Vom seta upload_max_filesize pe 25MB, post_max_filesize pe 27MB și memory_limit pe 30MB.
Iată pașii pe care îi puteți face pentru a crește limita de încărcare. În funcție de serverul dvs., oricare dintre ei ar trebui să funcționeze.
Notă
Vă rugăm să vă asigurați să creați un fișier de rezervă înainte de a efectua modificări.
Contents
1. Creați sau Modificați fișierul PHP.ini
PHP.ini conține configurația PHP pentru serverul dvs. Îl puteți găsi în directorul rădăcină al serverului. Accesați directorul rădăcină de găzduire și căutați fișierul php.ini. Din motive de securitate, acesta ar putea fi ascuns, așa că nu uitați să verificați „Afișați fișiere ascunse”.
Deschideți fișierul php.ini cu orice editor de text și căutați cele trei setări pentru a le modifica în funcție de cerința dvs. Pentru acest exemplu vom folosi următoarele numere:
Dimensiunea fișierului care urmează să fie încărcat: 20 MB.
- upload_max_filesize = 25 MB
- post_max_size = 27MB
- memory_limit = 30 MB
Dacă nu ați găsit fișierul php.ini, nu vă faceți griji! Îl puteți crea cu un clic dreapta al mouse-ului și selectând Adăugare fișier nou. Deschideți noul fișier și lipiți cele trei rânduri de mai sus și salvați-l ca php.ini.
Uneori fișierul php.ini al serverului dvs. este denumit php5.ini, deci nu se confundă între cele două.
2. Creați sau Modificați .htaccess
.htaccess este un fișier important și conține diverse configurații pentru serverul dvs. Cei mai mulți furnizori de găzduire îl țin ascuns. Pentru a-l modifica, trebuie să verificați încă o dată „Afișați fișiere ascunse” și să localizați fișierul .htaccess în directorul rădăcină al serverului dvs..
Deschideți-l cu orice editor și lipiți aceste trei rânduri la sfârșitul fișierului în care se spune #END WordPress:
- php_value upload_max_filesize 25MB
- php_value post_max_size 27MB
- php_value memory_limit 30MB
Dacă nu găsiți fișierul .htaccess, puteți crea unul și lipiți atributele implicite ale fișierului .htaccess WordPress și apoi lipiți cele trei linii de mai sus pentru a crește limita de încărcare.
3. Modificarea unui fișier WordPress
Dacă cele două metode de mai sus nu au funcționat pentru dvs., există întotdeauna o alternativă. Puteți lipi următoarele 3 linii în fișierele dvs. WordPress. Aceste linii pot fi scrise în fișierul wp-config.php, theme funcții.php etc. Cu toate acestea, aceasta nu este modalitatea recomandată pentru a crește limita de dimensiune a fișierului de încărcare.
- @ini_set (“upload_max_size”, “25MB”);
- @ini_set („post_max_size”, „27MB”);
- @ini_set („memory_limit”, „30MB”);
4. Direct de pe platformă
Unii furnizori de gazduire WordPress, cum ar fi Cloudways, au o caracteristică încorporată pentru a modifica limita de dimensiune a fișierului. Iată cum puteți face acest lucru direct de pe platformă dacă aveți Cloudways ca furnizor de hosting:
Accesați Servere din bara din partea de sus și intrați pe serverul dorit. Selectați Setări & Pachetele din panoul din stânga și veți vedea Dimensiunea de încărcare în fila Setări de bază. Schimbă-l la cerința ta. În cazul nostru, vom folosi 25 MB.
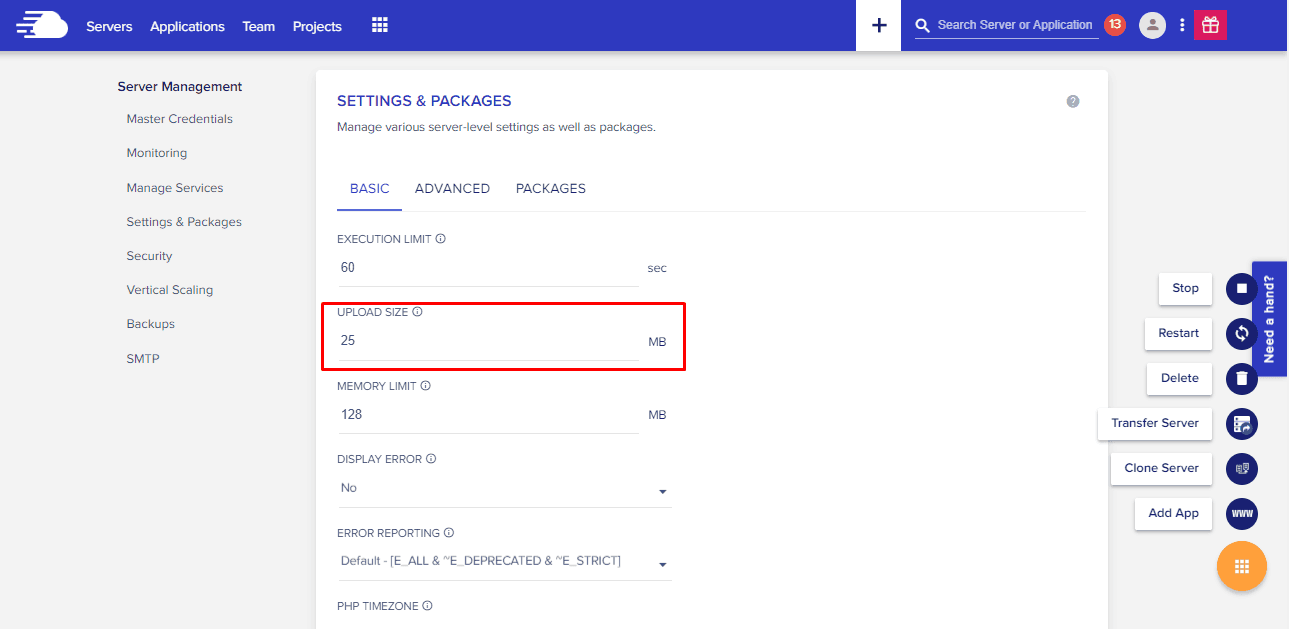
5. Plugin
Dacă nu doriți să o faceți manual, există întotdeauna un plugin în depozitul WordPress. Trebuie doar să găsiți pluginul potrivit care să fie compatibil cu versiunea dvs. actuală WordPress. Încercați să utilizați Increase Upload Max Filesize, care este compatibil cu cea mai recentă versiune de WordPress.
Din panoul din stânga tabloului de bord WordPress, navigați la pluginuri -> Adăugați un nou, căutați pluginul pentru creșterea încărcării Max Filesize din colțul din dreapta sus și instalați-l.
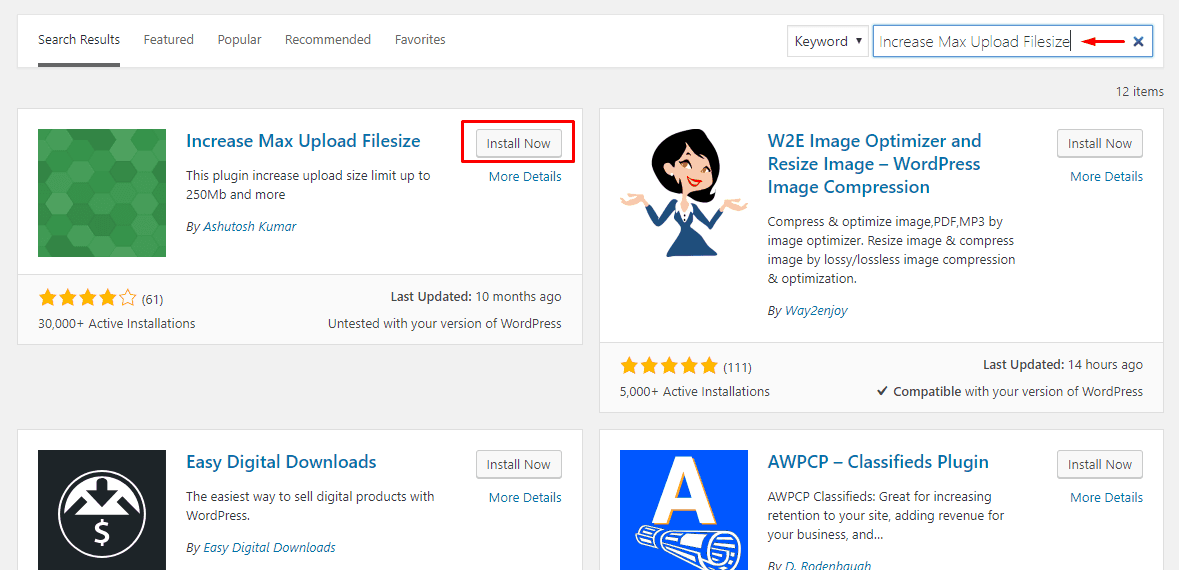
Odată activat pluginul; navigați la setările sale și introduceți dimensiunea dorită pentru noua dvs. dimensiune de încărcare.
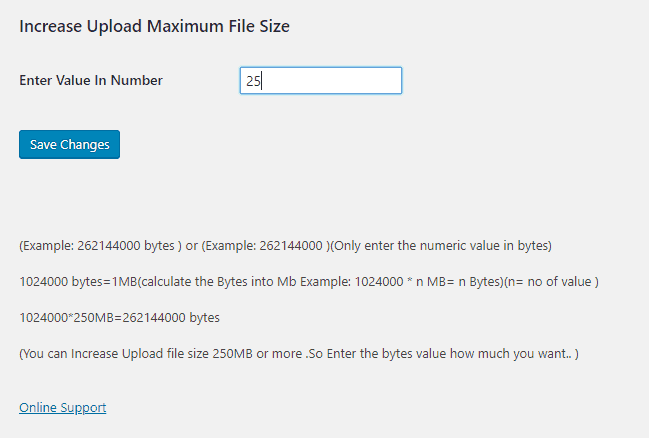
Asta e! Tocmai ați crescut limita de dimensiune maximă a fișierelor pentru încărcarea WordPress.
6. Opțiunea de ultimă soluție
Dacă nimic altceva nu funcționează, cereți-vă furnizorului dvs. de găzduire să crească limita de încărcare a fișierelor pe aplicația WordPress și cu siguranță vă vor ajuta. Asistența Cloudways 24 × 7 este foarte receptivă și veți putea să vă orientați în funcție de obiectiv în cel mai scurt timp.
–
Dacă cunoașteți orice alt mijloc pentru a crește limita de dimensiune a încărcării fișierelor, nu ezitați să îl împărtășiți folosind secțiunea de comentarii de mai jos. De asemenea, spuneți-ne ce opțiune a funcționat perfect pentru aplicația dvs. WordPress!


28.04.2023 @ 11:45
Acesta este un mesaj util pentru utilizatorii WordPress care doresc să încarce fișiere pe site-ul lor. Există trei modalități de a încărca fișiere în WordPress, inclusiv prin intermediul unui manager de fișiere online, prin intermediul unui client FTP sau direct din tabloul de bord WordPress. Cu toate acestea, limita maximă de încărcare a fișierului este de doar 5 MB, ceea ce poate fi o problemă pentru unii utilizatori. Din fericire, există câteva setări în PHP pe care le puteți modifica pentru a crește limita de încărcare. În general, acest mesaj este util pentru utilizatorii WordPress care doresc să încarce fișiere mai mari pe site-ul lor.