Webhosting ly dikwels onder een groot probleem:
Swak gebruikerservaring.
Dit kan veral vir beginners ingewikkeld, ontmoedigend en frustrerend wees om die tegniese aspekte uit te vind.
U merk dit die meeste wanneer u die standaard “cPanel” wat by die meeste webgasheer kom, laai. Dit is die konsole of dashboard wat gebruik word om die bediener en instellings te bestuur.
U ken die een waarvan ek praat. Die een wat lyk soos dit in die negentigerjare ontwerp is:
As u ‘n beginner vir webhosting is, is die kontrolepaneel ‘n vreesaanjaende plek. Nie net is die taal en jargon ingewikkeld nie, daar is geen logiese plek om te begin nie.
Is dit nie tyd dat een van die belangrikste webhosters iets meer up-to-date skep nie? Meer gebruikersvriendelik?
Voer HostGator Cloud in
HostGator is gewoonlik bekend vir sy gedeelde hosting. Maar ons het onlangs hul nuwe wolk-gasheerdiens in die hande gekry.
Die opvoering het ons weggewaai. Ons het ‘n toetsterrein opgestel en die spoed en uptyd van HostGator Cloud gemonitor. Dit het 100% uptyd aangeteken en van die vinnigste snelhede wat ons hier op Bitcatcha getoets het.
(Kyk na ons volledige oorsig oor die prestasie van HostGator Cloud.)
Maar hier is die ding waarvan ons regtig gehou het: die nuwe paneelbord!
HostGator Cloud het die lelike ou cPanel uitgegooi en vervang met ‘n nuwe, stylvolle, intuïtiewe paneelbord. Dit lyk so:
Baie beter.
Spesiale aanbod :
Bitcatcha-lesers kry 30% afslag op HostGator Cloud. Voer eenvoudig ‘bitcatcha’ in by die HostGator Cloud-kassie.
In hierdie pos sal ons deur al die unieke funksies gaan en u help om HostGator se paneelbord en beheerpaneel beter te leer ken.
Begin van die begin af
Daar is twee dele op HostGator Cloud se paneelbord. En dit help om aan hulle as beginner- en gevorderde opsies te dink.
- Kliënt-kontroleskerm
Waar ons fakturings en algemene webgasheerinstellings bestuur. (Beginner). - Die Kontrolepaneel
Waar ons meer tegniese bedienerinstellings bestuur. (Intermediêr – gevorderd)
Begin met die kliënt se kontrolepaneel.
HostGator Cloud se kliëntedashboard
Stap 1: Meld aan
Stap 2: Wysig en bestuur rekeningbesonderhede
Op die eerste skerm wys u al die gewone rekening- en fakturasiebesonderhede. U kan ook u wagwoorde en voorkeure hier verander.
Maar kom ons gaan direk na die ‘hosting’-afdeling. Anders as sommige ander leërskare, kan u u webwerf opstel, die instellings bestuur en u statistieke hiervandaan direk sien.
Stap 3: Installeer WordPress en skep ‘n webwerf (met een klik)
Beginners sal beslis waardeer hoe maklik dit is om ‘n vinnige webwerf deur HostGator te skep. Begin deur na die blad ‘Hosting Dashboard’ te gaan en klik op die ‘WordPress 1 Click Installer’.
Hier sal u gevra word om die domein te kies waarmee u WordPress wil instel.
Bevestig die domein en voer u adminbesonderhede in. Klik dan op ‘installeer nou’.
Dit is tegnies twee klikke, maar dit is steeds super maklik!
U het nou ‘n baie basiese webwerf aan die gang. Al wat u hoef te doen is om die aanwysings te volg om die ontwerp te wysig en inhoud toe te voeg.
Stap 4: Sien u globale bedieners in aksie
As u webwerf op HostGator aangebied word, kan u ‘n momentopname van die statistieke van u webgasheer sien. Kom ons skakel oor na “bedienerprestasie.”
Die eerste ding wat u sien, is ‘n kaart wat presies wys waar in die wêreld u datasentrums gebaseer is.
Met HostGator Cloud kan u sien dat daar vier bedieners oor die hele wêreld versprei. (Op ‘n tipiese ‘gedeelde gasheer’, kry u net een bedienareplek.) Dit beteken dat u vinnig laai sal kry, maak nie saak waar u gehoor is nie.
Stap 5: Kyk na ‘n momentopname van u webwerf-analise
U kry ook ‘n vinnige momentopname van u webwerf-treffers en besoekers. Dit vervang nie ‘n gedetailleerde Google Analytics-kontroleskerm nie, maar dit is vinnig om vinnig te kyk.
Stap 6: Gebruik u te veel hulpbronne??
U kan ook u CPU- en RAM-gebruik sien. Hierdie eenvoudige en maklik leesbare draaiboeke laat weet of u baie bronne gebruik. (Ons het baie verskillende webhosters gebruik en vertrou ons, hierdie inligting is nie altyd maklik om te vind nie!)
HostGator Cloud stel voor dat u hierdie skakelaars onder 70% probeer hou. Meer as dit, en dit is miskien tyd om op te gradeer. Soos u op ons klein toetswebwerf kan sien, is ons binne die 70% -grens.
Stap 7: Kyk na die bygevoegde ekstras en freebies
HostGator Cloud is ook beskikbaar met ‘n handvol ekstra ekstras wat u hier in die dashboard kan oopsluit. Veral $ 100 gratis advertering by Bing en Google.
Stap 8: Skep ‘n e-posrekening
Dit is dikwels moeiliker om ‘n e-pos op te stel om u webwerf te vergesel (dit wil sê [e-pos beskerm]]. Maar nie met HostGator nie. Klik op die e-posoortjie en klik dan op hierdie massiewe knoppie:
Voer die nuwe e-posadres in wat u wil skep en voeg ‘n wagwoord by. Dit gaan goed met jou.
Stap 9: Integreer Google Analytics
As u ‘n meer gedetailleerde insig in u webwerfverkeer wil hê, kan u Google Analytics hier in die dashboard integreer.
Stap 10: Bestuur u lêers en gidse
Hier kan u lêers direk na u bediener oplaai (soos byvoorbeeld ‘n WordPress-tema-zip-lêer). Dit is ‘n bietjie meer gevorderd, en tegnici kan dit verkies om dit eerder vanaf die volledige kontrolepaneel te bestuur. (Meer hieroor later)
Beginners sal dit eenvoudig wil hou en die WordPress-installeerder met een klik wat vroeër genoem is, gebruik.
Stap 11: Voeg nuwe domeine of subdomeine by
HostGator Cloud bied u ‘n super maklike manier om addon-domeine te skep (om addisionele domeine vanaf u rekening te huisves) en subdomeine. Subdomeine is bloot URL’s wat na verskillende dele van u webwerf lei.
Hierdie opsie word nie gereeld so eenvoudig en eenvoudig soos HostGator aangebied nie.
Stap 12: As u ‘n aanlynwinkel bestuur, ontsluit die SSL-sertifikaat
HostGator Cloud gee jou gratis toegang tot ‘n SSL-sertifikaat. (Dit is ‘n veilige kodering vir u webwerf – noodsaaklik vir aanlynwinkels of enigeen wat kliëntedata verwerk).
Nota:
As u die pakket ‘Hatchling Cloud’ (die intreevlak) bestuur, moet u na ‘Baby Cloud’ of ‘Business Cloud’ opgradeer om toegang tot die SSL-sertifikaat te verkry.
Stap 13: Verhoog u veiligheid en rugsteun dit!
Daar is niks erger as om gehak te raak of al u webwerf-data te verloor nie. Dit is die rede waarom sekuriteit en rugsteun aan die bokant van my lys is vir essensiële webgasheer.
HostGator se paneelbord maak dit maklik om beheer te behou. Aktiveer die SiteLock-sekuriteit, en HostGator sal gereeld (en outomaties) na malware kyk. Aktiveer dan daaglikse rugsteun om te verseker dat u nooit u harde werk verloor nie.
Die instrumentpaneel van HostGator is hier baie goed, want u kan sien dat die sekuriteit en rugsteun werk. Dit is gemoedsrus.
Stap 14: Stuurkaartjies kan maklik ingedien word en gevolg word
As u ‘n webwerf bestuur, moet u weet dat daar ‘n goeie ondersteuningspan is om te help. Net ingeval iets verkeerd gaan. Die HostGator-dashboard het ‘n eenvoudige en intuïtiewe manier om ‘n probleem in te dien.
Nog beter, dit bevat al u oop en vorige ondersteuningsvrae, sodat u die vordering kan opspoor en opvolg as u moet.
Uitspraak tot dusver: Dit dek dus al die noodsaaklike aspekte van HostGator Cloud se kliëntenpaneelbord. Soos u kan sien, kan u al die belangrike dinge vanaf hierdie eenvoudige dashboard bestuur. Geen jargon, geen tegniese kennis nodig nie.
HostGator het ‘n uitstekende werk gedoen om die ervaring so gebruikersvriendelik as moontlik te maak. As u ‘n beginner is of nie met die gevorderde funksies wil peuter nie, kan u (bykans) alles bestuur vanaf hierdie kliënt se dashboard..
Maar as u ‘n bietjie meer beheer en ‘n handvol gevorderde funksies wil hê, wil u die cPanel laai. Kom ons kyk.
HostGator Cloud-kontrolepaneel
HostGator se kontrolepaneel bevat die meeste van die funksies hierbo gelys, maar dit brei ook u opsies uit vir meer gevorderde gebruikers.
Stap 1: Kyk na die sidebalkstatistiek
Aan die regterkant sien u die belangrikste statistieke in ‘n oogopslag. Hoogtepunte sluit in webverkeer van gister, verlede week en die laaste maand.
Daarna kry u ‘n opdatering oor u rugsteun. Dit is een van ons gunsteling kenmerke van die paneelbord, want dit gee u onmiddellik die versekering dat u webwerf veilig is.
Stap 2: Bewerk u WordPress-tema en voeg plugins by
Alles wat u nodig het om u webwerf te ontwerp en te verbeter, word hier in die kontrolepaneel gevind. Aan die linkerkant sien u ‘n handjievol keuses, insluitend ‘temas’, ‘plugins’ en ander een klik-installasies.
Stap 3: Gevorderde lêerbestuur
U sal onthou dat ons gepraat het van die oplaai van lêers op die kliënt se dashboard. Nou, hier kan u die gevorderde funksies verken.
U kan weer webwerf-lêers (soos ‘n WordPress-temasip-lêer) oplaai, sowel as inproplêers of -prente. U kan ook die opsie ‘gids privaatheid’ gebruik om ‘n wagwoord by alle lêers te voeg. Groot vir ekstra sekuriteit.
As u verkies om ‘n FTP (File Transfer Protocol) te gebruik om u lêers veilig na die bediener oor te dra, kan u dit ook doen. U kan u webskyfies maklik skep en kategoriseer (waar u lêers gestoor word).
En ten slotte kan u al u webwerf-lêers rugsteun met die klik van ‘n knoppie.
Stap 4: Gevorderde databasisopsies
Die databasisgedeelte op HostGator se kontrolepaneel is oorwegend vir gevorderde gebruikers. As u net ‘n blog of ‘n klein webwerf deur WordPress bedryf, hoef u dit waarskynlik nie te bekommer nie.
(Al wat u moet weet, is dat die databasis is waar al u lêers gestoor en gehaal word, en MySQL is die programmeringstaal wat gebruik word om die databasis te bestuur of te redigeer).
Maar vir gevorderde gebruikers bied HostGator se dashboard u eenvoudige toegang om u databasisinstellings te verander om aan u programmeringsbehoeftes te voldoen.
Stap 5: Gevorderde e-posinstellings
Die opstel van ‘n eenvoudige e-posadres op u webgasheer kan op die kliënt se dashboard gedoen word, soos vroeër verduidelik. As u egter die instellings wil aanpas, filters, outoresponders en kodering opstel, is dit hier waar u al hierdie opsies sal vind.
U kan ook hierdie ruimte gebruik om ‘G Suite’ te installeer, waarmee u Gmail, gedeelde Google-kalenders en Google Drive-funksies op u webwerf kan integreer. (Let wel: dit is gewoonlik teen ekstra koste).
Stap 6: Verseker u veiligheid nog verder
Sowel as die standaard HostGator-beveiligingsfunksies, kan u u eie instellings aanpas. In die besonder kan u IP-adresse blokkeer (as ‘n spesifieke IP-adres byvoorbeeld u webwerf strooi).
U kan ook ‘hotlinking’ blokkeer. Dit is wanneer ander werwe u beelde of lêers op hul webwerf vertoon deur u bandwydte en hulpbronne te gebruik.
Uiteindelik kan gevorderde programmeerders toegang tot SSH (Secure Socket Shell) kry, wat u ‘n veilige metode bied om toegang tot ‘n afgeleë rekenaar te verkry (as u die lêers wat elders geleë is, veilig wil oplaai, byvoorbeeld).
Stap 7: Installeer u programmatuurprogrammatuur wat u verkies
Dit is nog ‘n gevorderde opsie vir programmeerders. As u byvoorbeeld ‘n webwerf met behulp van Ruby on Rails wil bou, kan u die sagteware vinnig installeer om dit te doen.
U sal ook alternatiewe sagteware vir WordPress vind in hierdie afdeling, insluitend Weebly en Joomla.
In wese gee dit programmeerders en webmeesters ‘n groot hoeveelheid keuse en buigsaamheid om ‘n webwerf in enige taal te skep en die argitektuur te gebruik wat hulle wil.
HostGator Cloud Hosting Dashboard: uitspraak
BONUS:
Bitcatcha-lesers is geregtig op 30% afslag op HostGator Cloud. Voer eenvoudig ‘bitcatcha’ in by die HostGator Cloud-kassie.
HostGator Cloud is nie net vinnig en betroubaar nie, dit is ook gebruikersvriendelik. Die kliënt se paneelbord en bedieningspaneel is miskien die mees intuïtiewe en eenvoudig wat ons nog ooit gebruik het.
En hulle het geen tegniese of gevorderde funksies opgeoffer om dit te laat gebeur nie.
Kraggebruikers sal steeds al die programmeringsinstrumente en bedienerkontrole vind wat hulle wil hê. Maar terselfdertyd sal beginners baie gemakliker voel.
Lees vervolgens ons diepgaande oorsig oor die prestasie van HostGator Cloud.

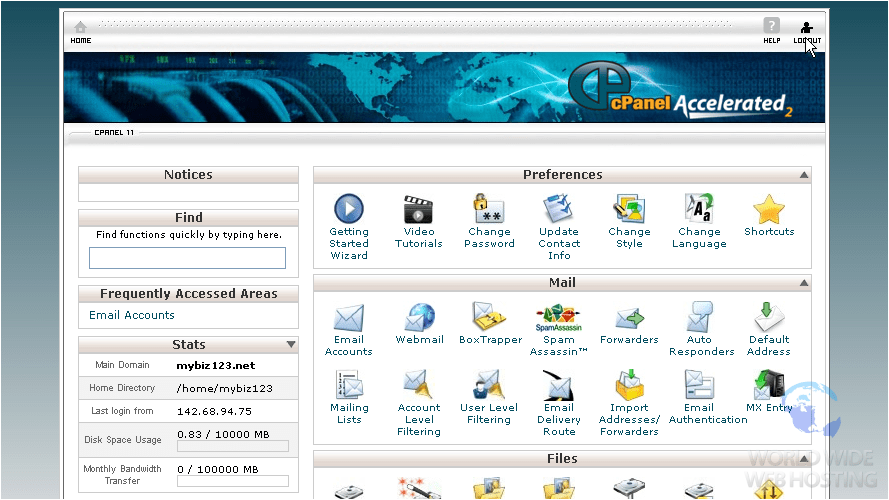
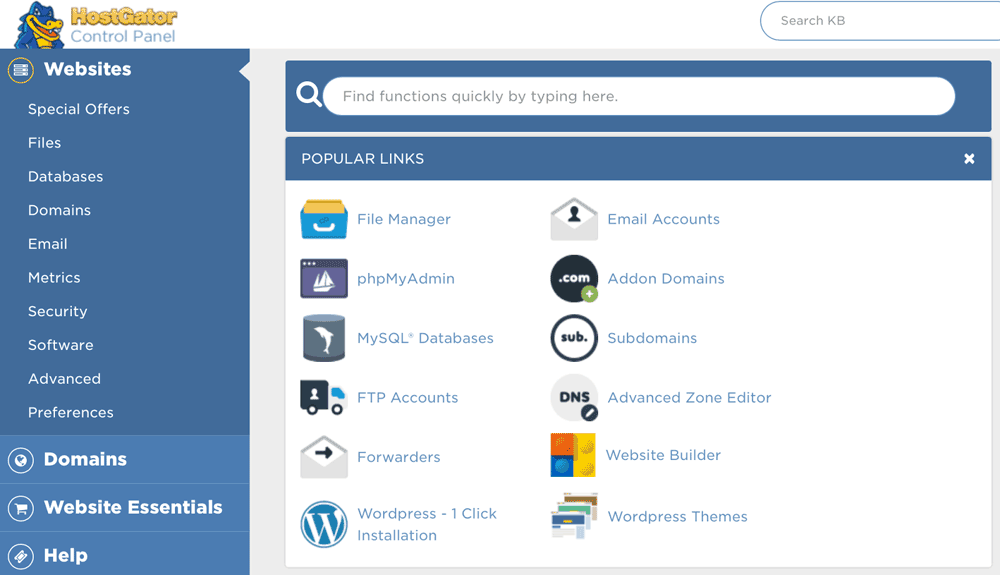
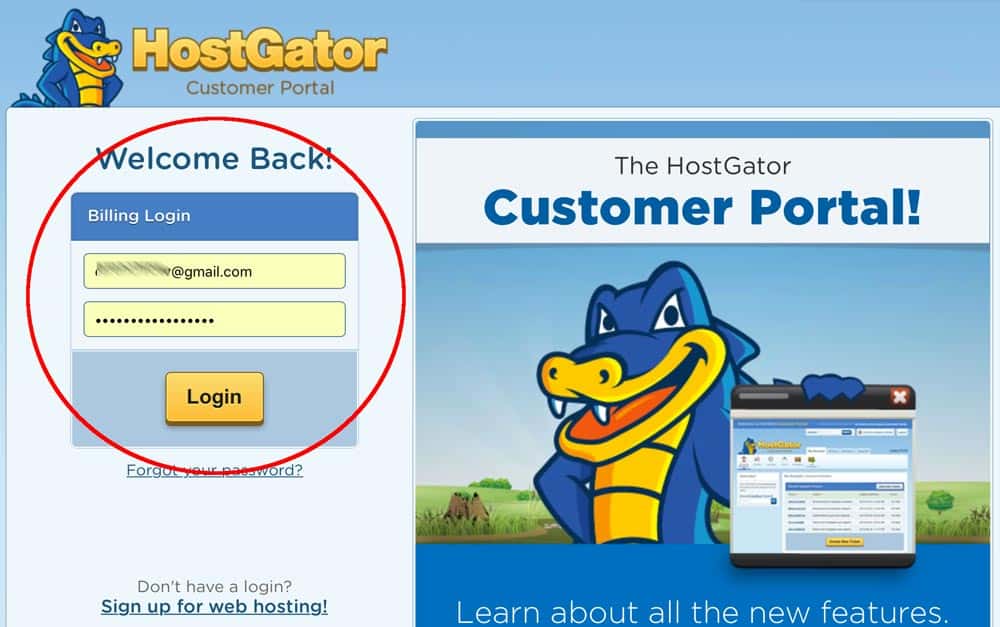

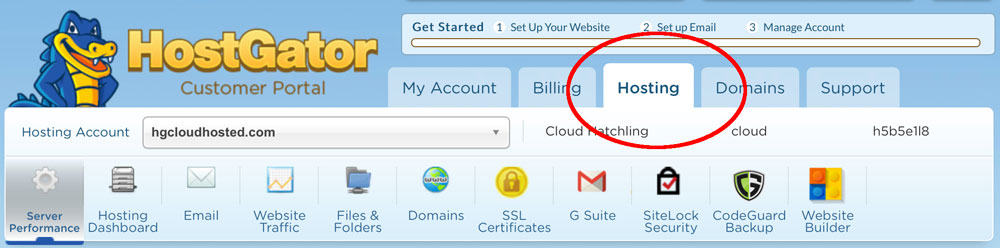
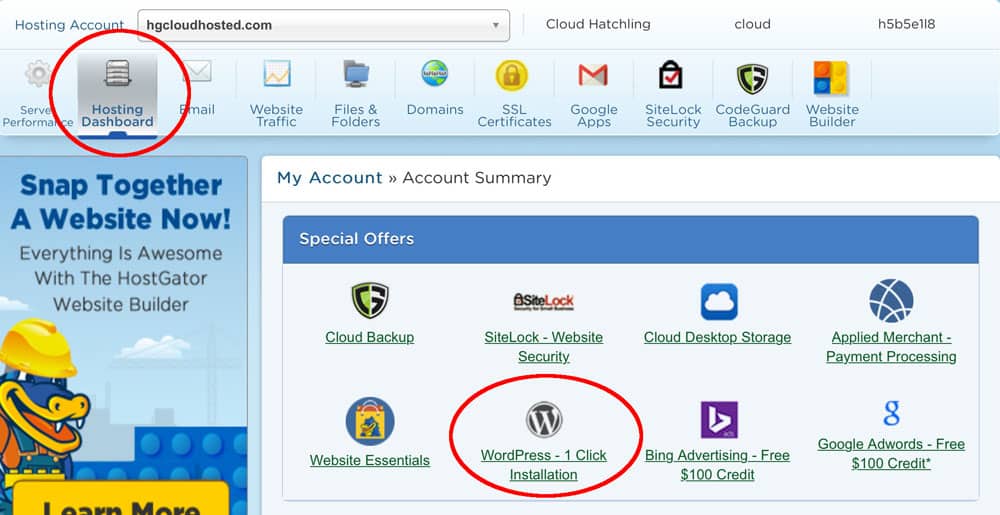
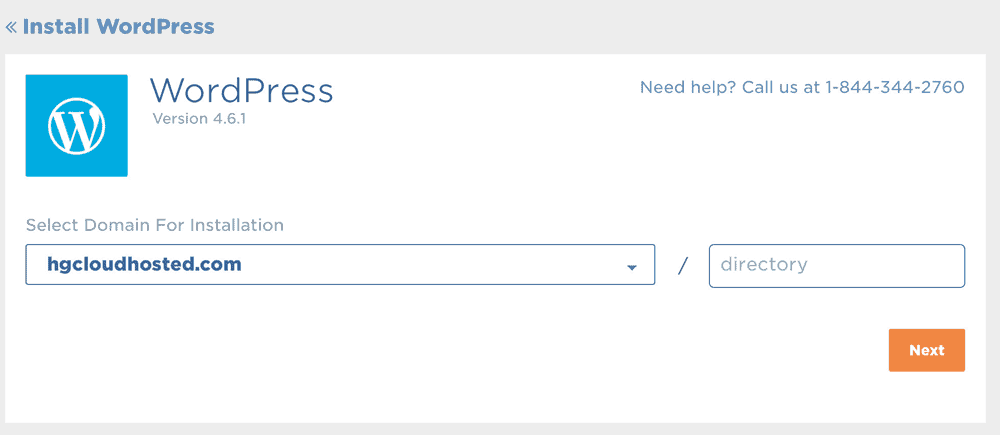
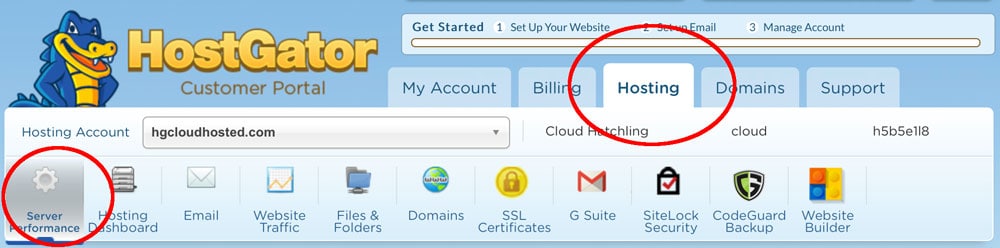
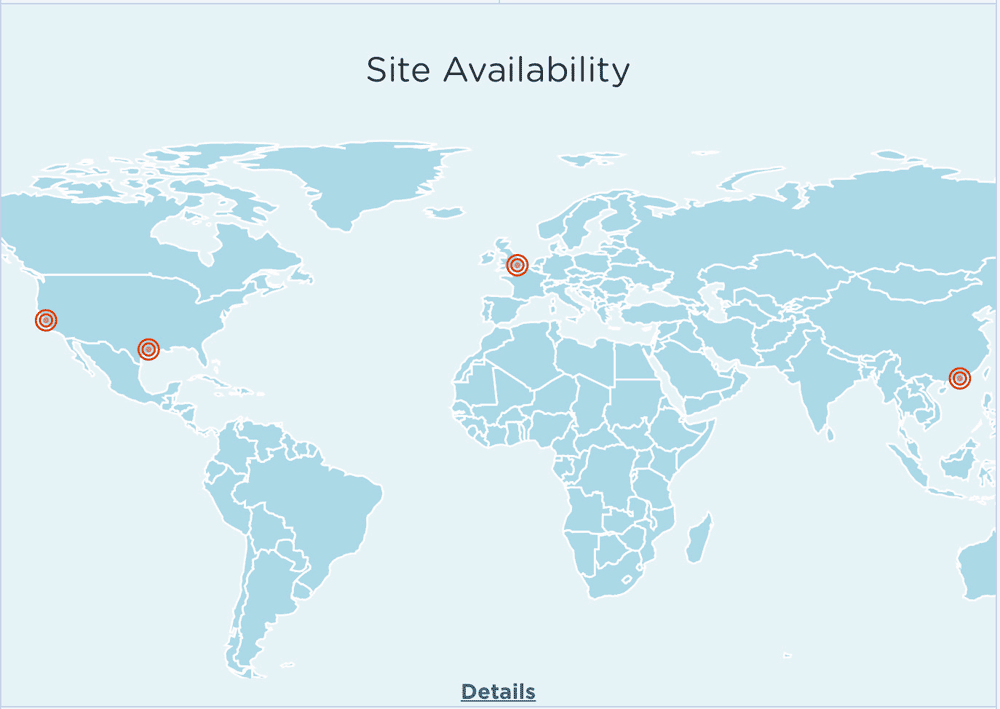
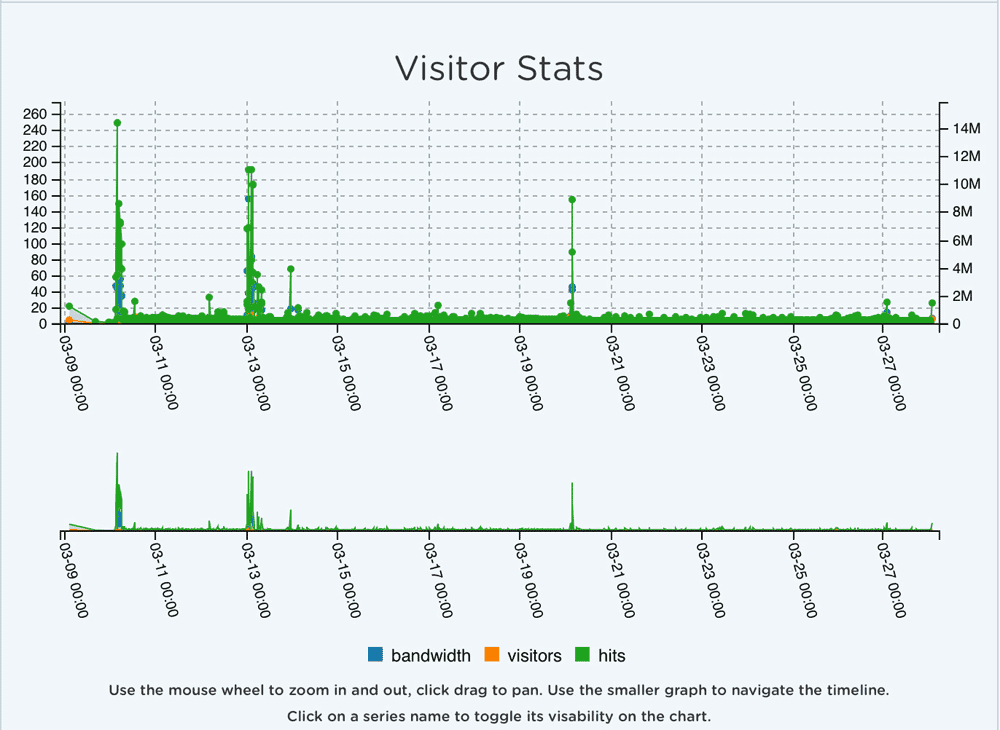
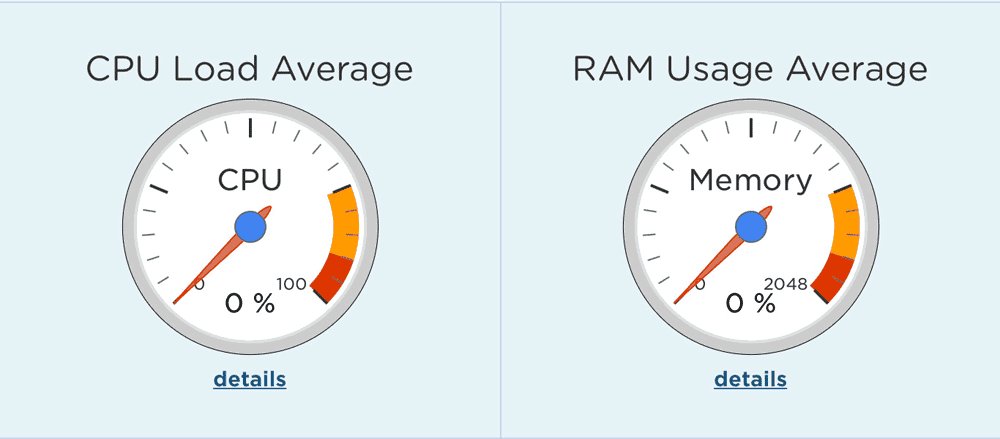

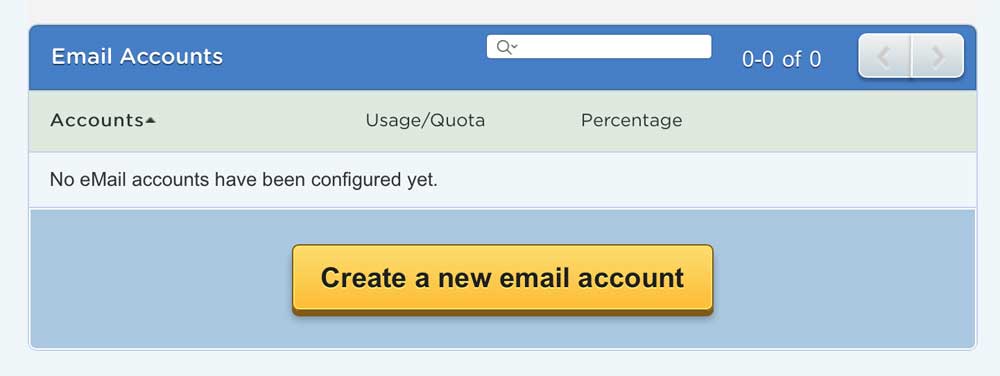
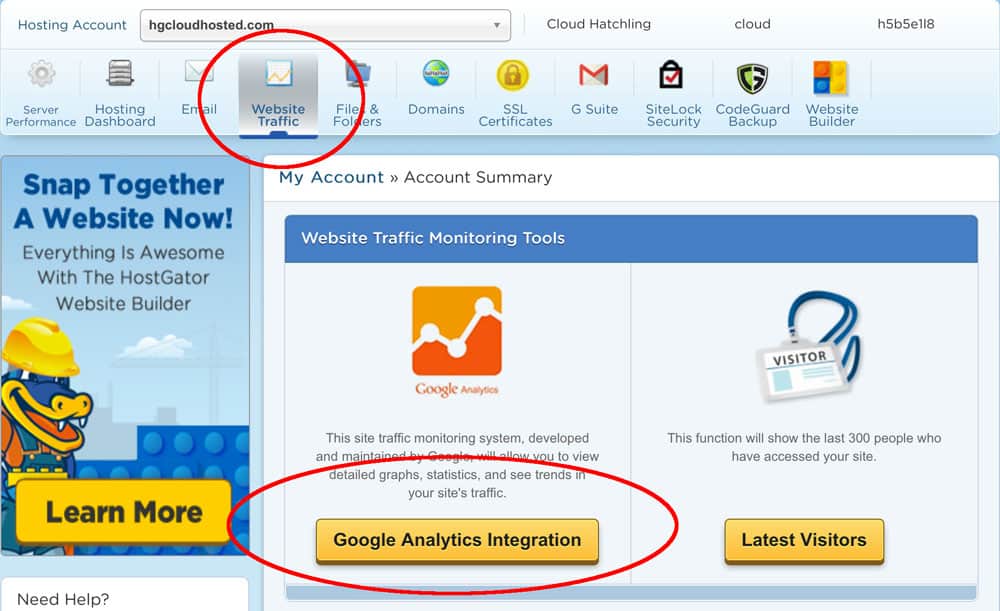
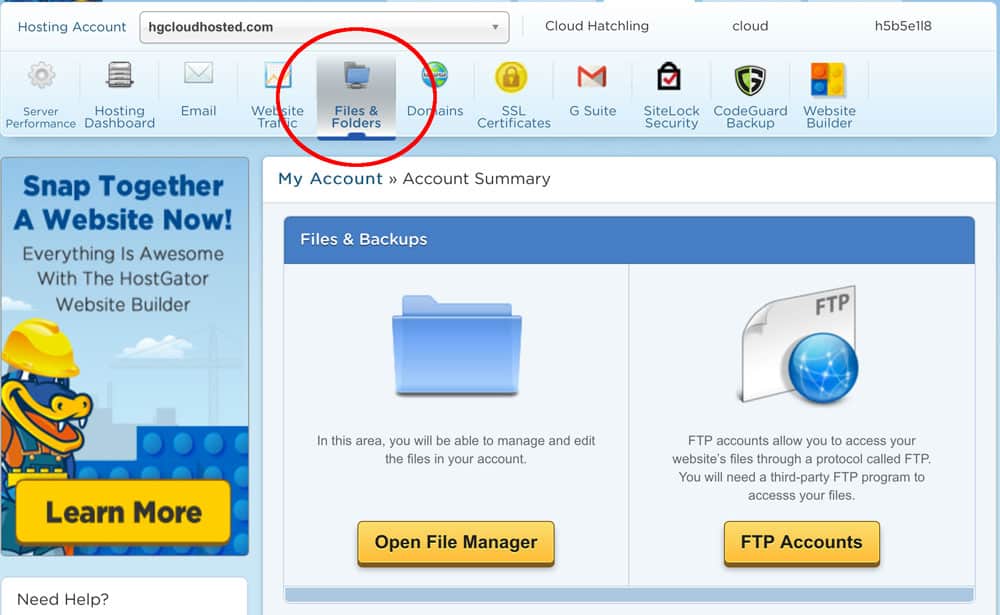
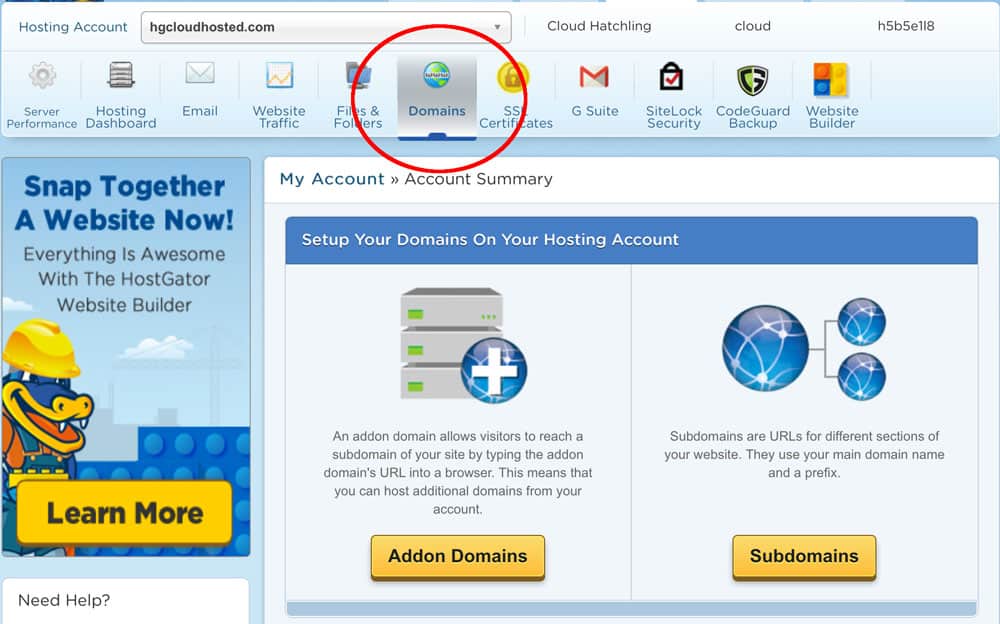
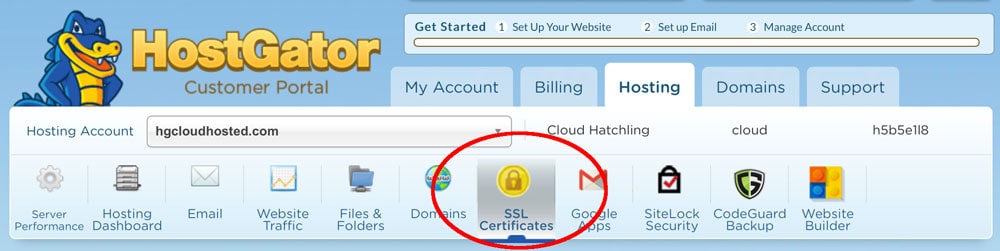
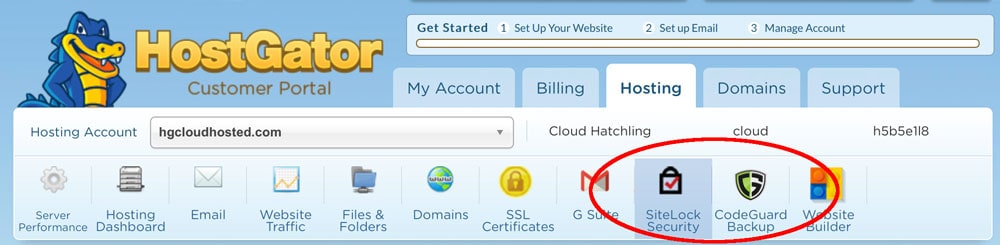
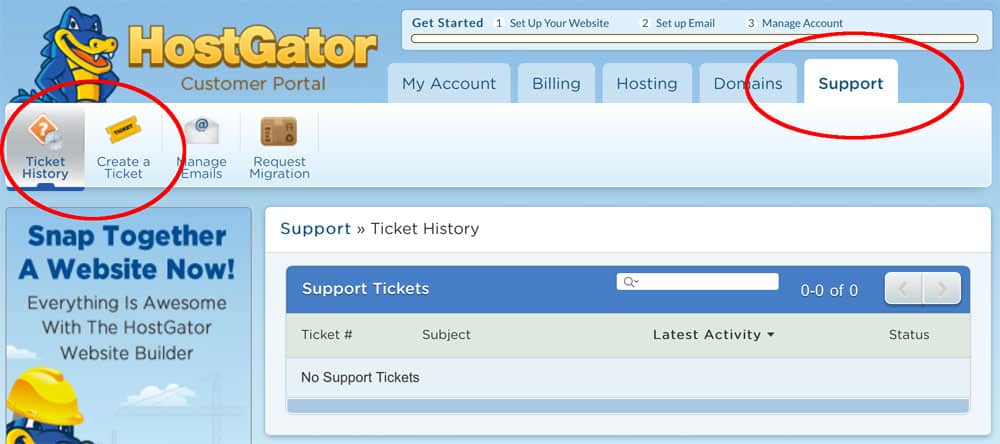
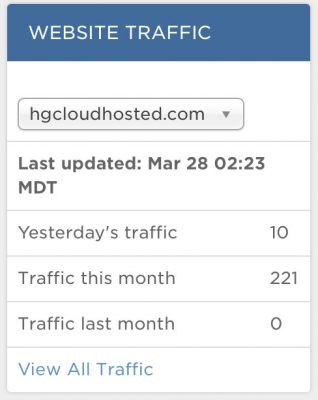
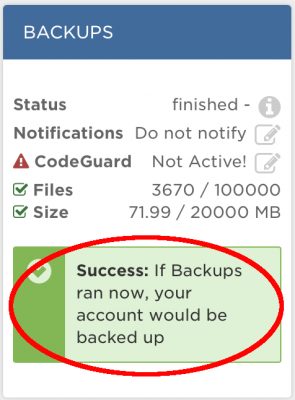

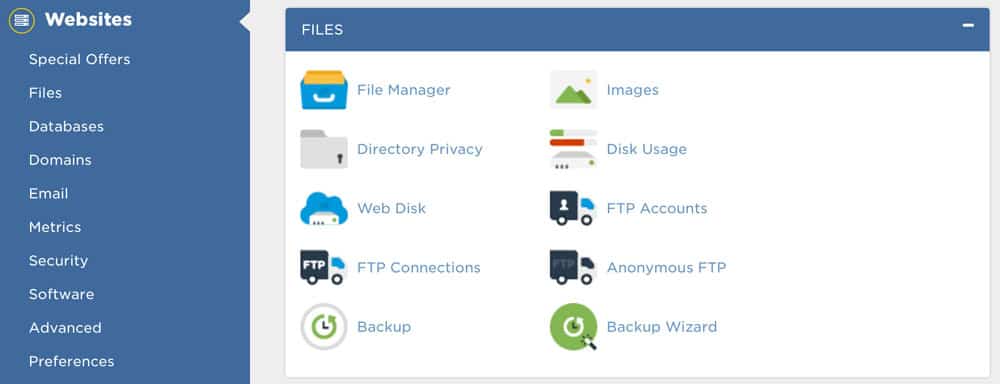
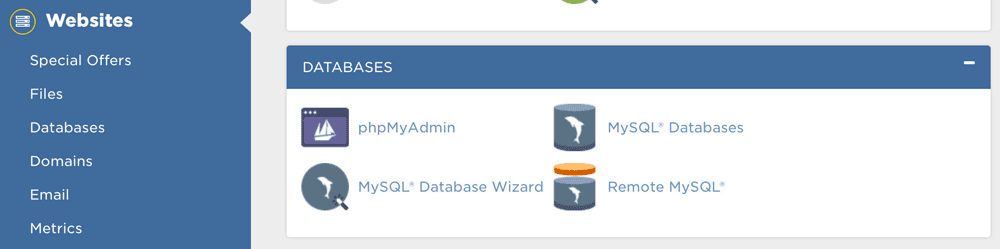

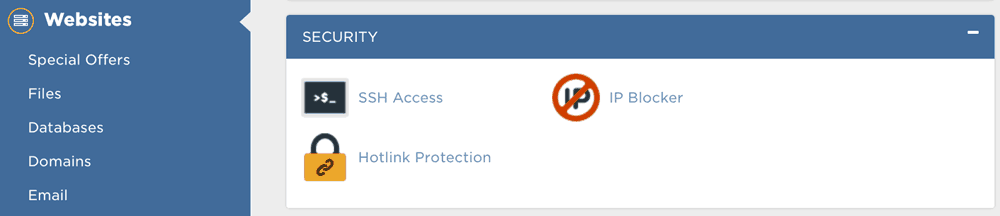
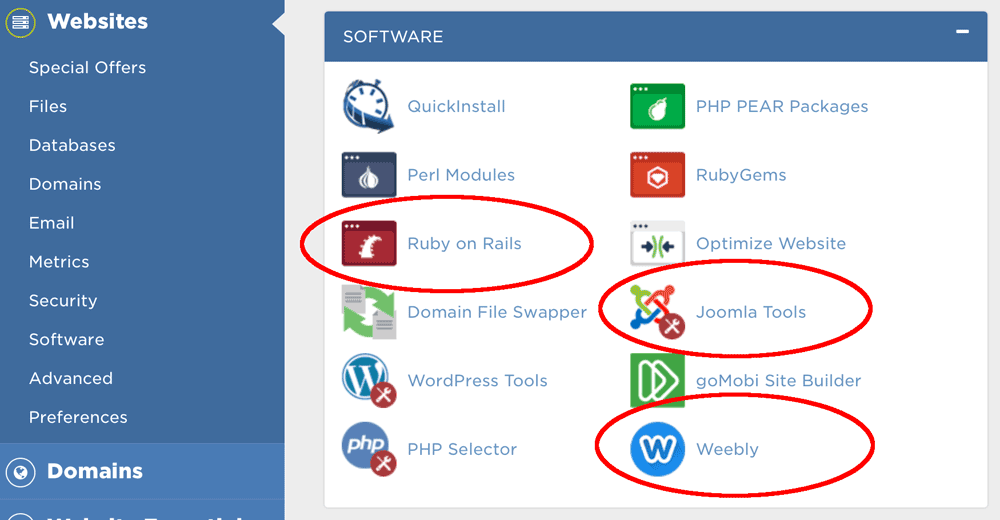
23.04.2023 @ 14:50
is baie nuttig vir die monitering van u webwerf se prestasie en om te verseker dat u nie te veel hulpbronne gebruik nie.
Alles in een oogopslag
HostGator Cloud se paneelbord is ‘n groot verbetering op die ou cPanel. Dit is gebruikersvriendelik en intuïtief, veral vir beginners. Die kliëntekontroleskerm is maklik om te navigeer en die Kontrolepaneel bied gevorderde instellings vir meer tegniese gebruikers. Die 1-klik-installasie van WordPress is ‘n groot pluspunt vir beginners wat ‘n webwerf wil skep. En die bedienerprestasie en webwerf-analise gee u ‘n vinnige oorsig van u webwerf se prestasie. HostGator Cloud is beslis ‘n goeie keuse vir webgasheer.
28.04.2023 @ 11:36
Afrikaans:
Webhosting is dikwels n groot probleem vanweë swak gebruikerservaring. Dit kan veral vir beginners ingewikkeld, ontmoedigend en frustrerend wees om die tegniese aspekte uit te vind. Dit is duidelik wanneer die standaard “cPanel” wat by die meeste webgasheer kom, laai. Dit is die konsole of dashboard wat gebruik word om die bediener en instellings te bestuur. As n beginner vir webhosting is, is die kontrolepaneel n vreesaanjaende plek. Nie net is die taal en jargon ingewikkeld nie, daar is geen logiese plek om te begin nie. Dit is tyd dat een van die belangrikste webhosters iets meer up-to-date en gebruikersvriendelik skep. HostGator Cloud is n goeie opsie, met n nuwe, stylvolle, intuïtiewe paneelbord wat die ou cPanel vervang. Dit is baie beter en makliker om te gebruik.