การย้ายเว็บไซต์ WordPress จากเว็บโฮสต์หนึ่งไปยังอีกเว็บหนึ่งเคยเป็นฝันร้าย โดยเฉพาะอย่างยิ่งถ้าคุณมีความรู้ด้านเทคนิคเพียงเล็กน้อยหรือไม่มีเลย.
แต่การย้ายเว็บไซต์ WordPress ทำได้ง่ายขึ้นอีกเล็กน้อยด้วยปลั๊กอินที่เรียกว่า Duplicator.
ในโพสต์นี้ฉันจะนำคุณเข้าสู่กระบวนการทีละขั้นตอนในการย้ายเว็บไซต์ของคุณจากเซิร์ฟเวอร์หนึ่งไปยังอีกเซิร์ฟเวอร์หนึ่งอย่างราบรื่น.
WordPress โยกย้ายสั้น
กล่าวโดยย่อเราจะทำสิ่งต่อไปนี้:
- การสำรองและส่งออกฐานข้อมูลและไฟล์ WordPress ปัจจุบันของคุณ (เช่นเนื้อหาธีมปลั๊กอิน ฯลฯ )
- การสร้างฐานข้อมูลใหม่บนเว็บโฮสต์ใหม่ของคุณ.
- การอัปโหลดและติดตั้งไฟล์ WordPress เก่าของคุณไปยังโฮสต์ใหม่.
ขั้นตอนที่ 1 เลือกโฮสต์เว็บใหม่
ก่อนอื่นคุณต้องมีบ้านใหม่! ถามตัวเองว่าทำไมคุณจึงต้องการโยกย้ายไซต์ของคุณ พื้นที่เว็บปัจจุบันของคุณแพงเกินไปหรือไม่ ช้าเกินไปหรือไม่น่าเชื่อถือ มีข้อ จำกัด มากเกินไป?
คิดเกี่ยวกับคุณสมบัติที่คุณต้องการในเว็บโฮสต์และเลือกคุณสมบัติที่เหมาะสมสำหรับคุณ (คุณไม่ต้องการย้ายมากกว่าหนึ่งครั้ง!)
Bitcatcha มีรีวิวและคำแนะนำมากมายเพื่อช่วยให้คุณเลือกได้อย่างถูกต้อง.
เคล็ดลับ:
บางโฮสต์เว็บให้บริการโยกย้ายฟรี หากคุณเลือกตัวเลือกนั้นคุณสามารถข้ามขั้นตอนทางเทคนิคทั้งหมดในบทความนี้และให้เว็บโฮสต์ทำงานแทนคุณ โฮสต์ที่เราชื่นชอบสองแห่ง (Inmotion Hosting และ SiteGround เสนอบริการนี้เป็นมาตรฐานและจะย้ายเว็บไซต์ของคุณฟรี).
ขั้นตอนที่ 2 ดาวน์โหลดและติดตั้งปลั๊กอินการทำสำเนา
คุณจะพบปลั๊กอินทำสำเนาได้ที่หน้าปลั๊กอิน WordPress ปกติ มันเป็นปลั๊กอินสำรองข้อมูลที่ตรงไปตรงมาซึ่งช่วยให้คุณสามารถสำรองและส่งออกไซต์ WordPress ทั้งหมดของคุณ.
มีปลั๊กอินอื่น ๆ ที่จะทำสิ่งที่คล้ายกัน (เช่น Backup Buddy) แต่ฉันใช้ Duplicator เพราะฟรีและการอัปโหลดที่ปลายอีกด้านนั้นง่ายมาก ไปที่หน้าปลั๊กอินของ WordPress และค้นหา ‘ผู้ทำสำเนา’ จากนั้นติดตั้งและเปิดใช้งานปลั๊กอิน.
ขั้นตอน 3. สร้าง ‘แพ็คเกจ’ ใหม่
‘แพ็คเกจ’ เป็นหนึ่งในการสำรองข้อมูลขนาดใหญ่ของเว็บไซต์ของคุณ จากนั้นเราจะส่งออกแพ็คเกจดังกล่าว.
สร้างชื่อสำหรับแพ็คเกจของคุณและข้ามไปที่ปุ่ม ‘ถัดไป’ (คุณไม่จำเป็นต้องเปลี่ยนแปลงอะไรในส่วน “คลังข้อมูล” และเราจะกรอกรายละเอียด “เครื่องมือติดตั้ง” ในภายหลัง).
ขั้นตอน 4. กำลังสแกน …
ปลั๊กอินจะสแกนไฟล์และฐานข้อมูลของคุณ คุณอาจได้รับสัญญาณเตือนสองสามอย่างหากคุณมีไฟล์ขนาดใหญ่ในเว็บไซต์ของคุณ คุณสามารถลบสิ่งเหล่านี้หรือดำเนินการต่อได้.
ขั้นตอน 5. คลิก ‘สร้าง’
เมื่อการสแกนเสร็จสมบูรณ์คลิก ‘สร้าง’ ซึ่งจะสร้างแพ็คเกจของคุณ อาจใช้เวลาหลายนาทีในการจัดทำเว็บไซต์ของคุณขึ้นอยู่กับว่ามีขนาดใหญ่เพียงใด.
ขั้นตอน 6. ดาวน์โหลดแพ็คเกจทั้ง
ตอนนี้คุณจะเห็นปุ่มสองปุ่ม: “ตัวติดตั้ง” และ “เก็บถาวร”.
คลิกปุ่มเหล่านี้เพื่อดาวน์โหลด คุณจะต้องใช้ทั้งสองไฟล์ในภายหลัง (ขอแนะนำให้คุณจัดเก็บสำเนาข้อมูลสำรองเหล่านี้ไว้ในสถานที่นอกสถานที่เช่นบริการจัดเก็บข้อมูลบนคลาวด์)
คุณได้สำรองแล้ว!
นั่นคือขั้นตอนที่หนึ่งเสร็จสมบูรณ์ คุณได้สำรองและส่งออกเว็บไซต์ WordPress ของคุณแล้ว ตอนนี้เราต้องข้ามไปยังโฮสต์ใหม่ของคุณและตั้งค่าต่างๆ.
ขั้นตอนที่ 7 ชี้ชื่อโดเมนของคุณไปยังเซิร์ฟเวอร์ใหม่
หากคุณรักษาชื่อโดเมนเดิมคุณจะต้องชี้โดเมนของคุณไปที่โฮสต์เว็บใหม่ของคุณ.
เพียงลงชื่อเข้าใช้ผู้ให้บริการโดเมนของคุณ (ไม่ว่าจะเป็น GoDaddy, 123-Reg ฯลฯ ) จากนั้นไปที่ตัวเลือก DNS (เซิร์ฟเวอร์ชื่อโดเมน).
เปลี่ยนพวกเขาเพื่อให้พวกเขาชี้ไปที่เว็บโฮสต์ใหม่ของคุณ.
โฮสต์ใหม่ของคุณจะบอกที่อยู่เซิร์ฟเวอร์ DNS ให้คุณทราบ (โดยปกติจะเป็นบางอย่างเช่น ns1.inmotionhosting.com).
หมายเหตุ: อาจใช้เวลาถึง 24 ชั่วโมงก่อนที่การเปลี่ยนแปลงนี้จะเกิดขึ้น.
ขั้นตอนที่ 8 เข้าสู่ cPanel โฮสต์เว็บใหม่ของคุณ
เข้าถึงแผงควบคุมของเว็บโฮสต์ใหม่ของคุณ นี่คือที่เราจะสร้างฐานข้อมูลใหม่และอัปโหลดไฟล์ที่จำเป็น.
ขั้นตอนที่ 9. สร้างฐานข้อมูลใหม่
อย่าล่อลวงให้กดปุ่ม ‘ติดตั้ง WordPress’ ตรงไปที่การสร้างฐานข้อมูล.
กระบวนการนี้อาจแตกต่างกันไปขึ้นอยู่กับพื้นที่เว็บที่คุณเลือก แต่คุณกำลังมองหาตัวเลือก MySQL Database Wizard ซึ่งจะมีหน้าตาดังนี้:
(หากคุณไม่สามารถค้นหาได้ให้ดูที่ส่วน “การสนับสนุน” ของโฮสต์เว็บของคุณพวกเขาจะอธิบายวิธีสร้างฐานข้อมูล)
ขั้นตอนที่ 10 ป้อนชื่อฐานข้อมูลและรายละเอียดของคุณ
ขั้นตอนนี้สำคัญมาก.
ตั้งชื่อฐานข้อมูลใหม่ของคุณ.
จากนั้นป้อนชื่อผู้ใช้และรหัสผ่าน.
เขียนรายละเอียดเหล่านี้ลง คุณจะต้องการพวกเขาในภายหลัง.
ขั้นตอนที่ 11 ให้สิทธิ์ผู้ใช้ของคุณแบบเต็ม
คุณจะถูกขอให้ทำเครื่องหมายในช่องเพื่อให้สิทธิ์การใช้งานเต็มรูปแบบแก่ผู้ใช้ ทำเครื่องหมายในช่อง.
ตั้งฐานข้อมูลใหม่ของคุณแล้ว!
เยี่ยมมากเว็บไซต์ WordPress ของคุณสำรองและส่งออก โฮสต์เว็บใหม่ของคุณเตรียมไว้ให้พร้อมแล้ว สิ่งที่ต้องทำคือการนำเข้าและติดตั้งเว็บไซต์ไปยังโฮสต์ใหม่ของคุณ.
ขั้นตอนที่ 12 อัปโหลดไฟล์ “ตัวทำซ้ำ” ไปยังเซิร์ฟเวอร์ใหม่ของคุณ
จำไฟล์ “ตัวติดตั้ง” และ “ไฟล์” ที่เราดาวน์โหลดในขั้นตอนที่ 6 ได้หรือไม่ ถึงเวลาที่จะค้นหาและอัปโหลดไปยังเซิร์ฟเวอร์ใหม่ของคุณ.
คุณสามารถทำได้ใน cPanel ของโฮสต์ใหม่ภายใต้ under ตัวจัดการไฟล์ ’(คุณสามารถใช้ไคลเอนต์ FTP เช่น Firezilla ได้หากต้องการ).
อีกครั้งโฮสต์เว็บทั้งหมดจะแตกต่างกัน แต่โดยทั่วไปแล้วคุณต้องการอัปโหลดไปยังตำแหน่ง“ public_html”.
ขั้นตอนที่ 13 ติดตั้งไซต์ WordPress ของคุณ
เมื่ออัพโหลดไฟล์เว็บไซต์ของคุณไปยังเซิร์ฟเวอร์แล้วก็ถึงเวลาติดตั้ง.
ในการทำเช่นนี้คุณจะต้องเข้าถึงไฟล์ตัวติดตั้งที่คุณเพิ่งอัปโหลด โดยทั่วไปคุณสามารถทำได้ในเบราว์เซอร์ของคุณตามที่อยู่นี้: http://www.your-website.com/installer.php.
ตอนนี้ควรแสดงหน้าเว็บที่มีลักษณะดังนี้:
ขั้นตอนที่ 14 ป้อนรายละเอียดฐานข้อมูล
จำรายละเอียดฐานข้อมูลที่เราสร้างในขั้นตอนที่ 10 ได้หรือไม่ (ชื่อฐานข้อมูลชื่อผู้ใช้และรหัสผ่าน).
นี่คือที่ที่คุณใส่รายละเอียดเหล่านั้น.
ขั้นตอนที่ 15 ทดสอบการเชื่อมต่อ
หากทุกอย่างเป็นไปตามแผนจะไม่มีข้อผิดพลาดเมื่อคุณคลิก ‘ทดสอบการเชื่อมต่อ’
แต่หากมีข้อผิดพลาดปรากฏขึ้นให้ตรวจสอบ ‘ปัญหาการเชื่อมต่อทั่วไป’ ซึ่งควรแก้ไขให้ชัดเจน.
ขั้นตอนที่ 16 เรียกใช้การปรับใช้
คุณอยู่บ้านและแห้งแล้ง! โปรแกรมติดตั้งจะปรับใช้เว็บไซต์ของคุณกับเซิร์ฟเวอร์ใหม่ของคุณ อาจใช้เวลาสักครู่ขึ้นอยู่กับขนาดของการอัปโหลด.
ตอนนี้คุณสามารถเข้าสู่ WordPress ด้วยรายละเอียดปกติของคุณ เนื้อหาธีมและปลั๊กอินทั้งหมดของคุณจะเหมือนกับที่คุณทิ้งไว้.
ขั้นตอนที่ 17 ตรวจสอบว่ามันทำงานอย่างถูกต้อง!
ตอนนี้คุณได้ย้ายไซต์ WordPress ของคุณจากโฮสต์หนึ่งไปยังอีกไซต์หนึ่งเรียบร้อยแล้ว คุณอาจสังเกตเห็นว่าปลั๊กอินบางตัวทำงานผิดปกติ เป็นเรื่องปกติเพียงติดตั้งใหม่.
สุดท้ายตรวจสอบแต่ละหน้าในเว็บไซต์ของคุณเพื่อให้แน่ใจว่าไม่มีอะไรผิดพลาดในการย้ายข้อมูล.
ความคิดสุดท้าย
การย้ายเว็บไซต์ WordPress โดยใช้วิธีนี้ยังคงต้องใช้ความรู้ทางเทคนิคเล็กน้อย อย่างไรก็ตามการใช้ปลั๊กอินโรเนียวทำได้ง่ายกว่าในอดีต.
คุณใช้ปลั๊กอินนี้ (หรืออื่น ๆ ) เพื่อย้ายเว็บไซต์ของคุณหรือไม่ แจ้งให้เราทราบว่าคุณคิดอย่างไรในความคิดเห็นด้านล่าง.


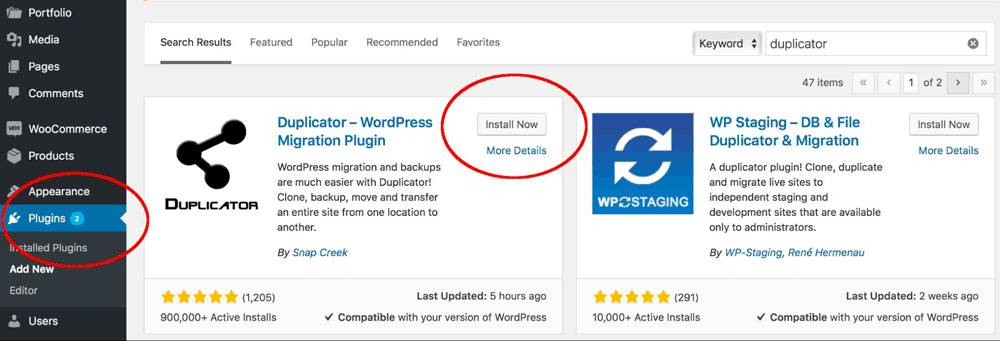
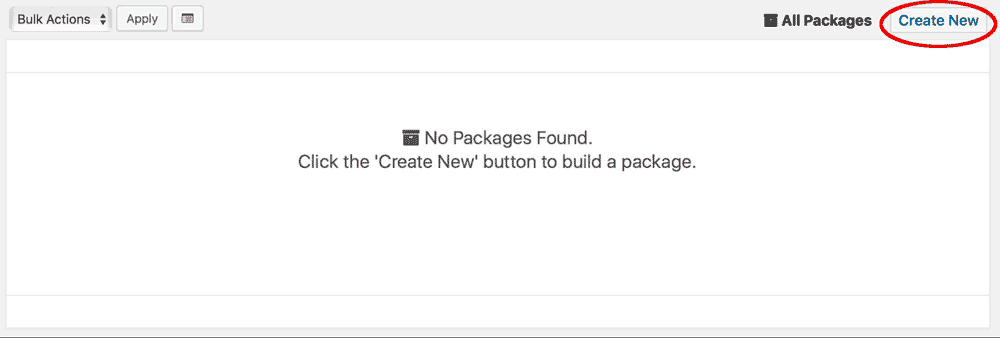
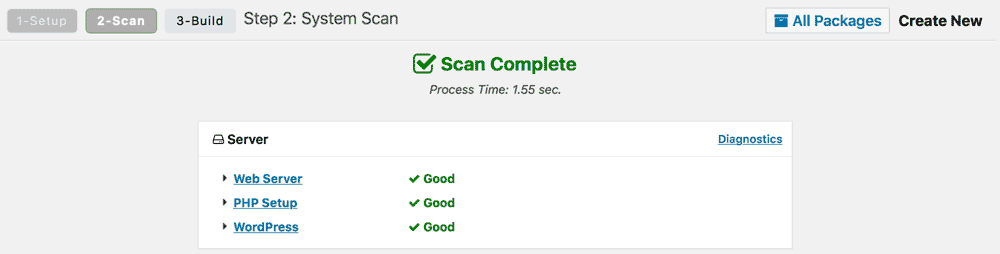
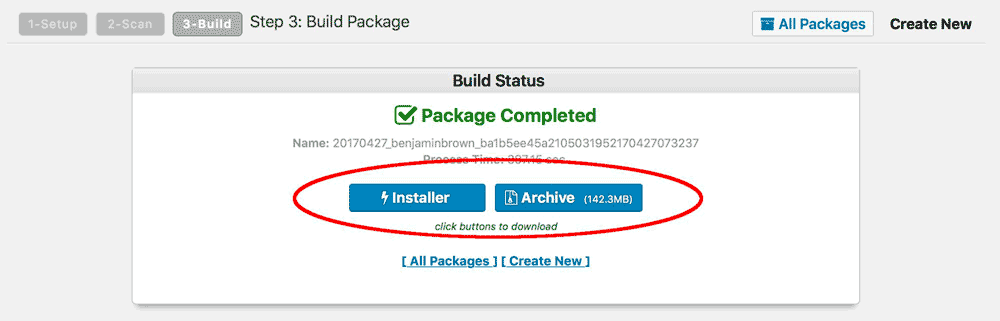
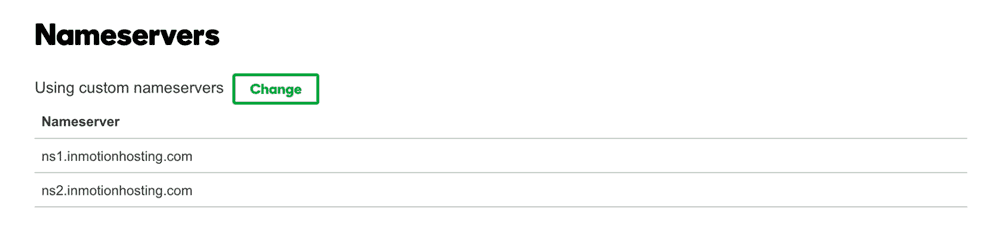
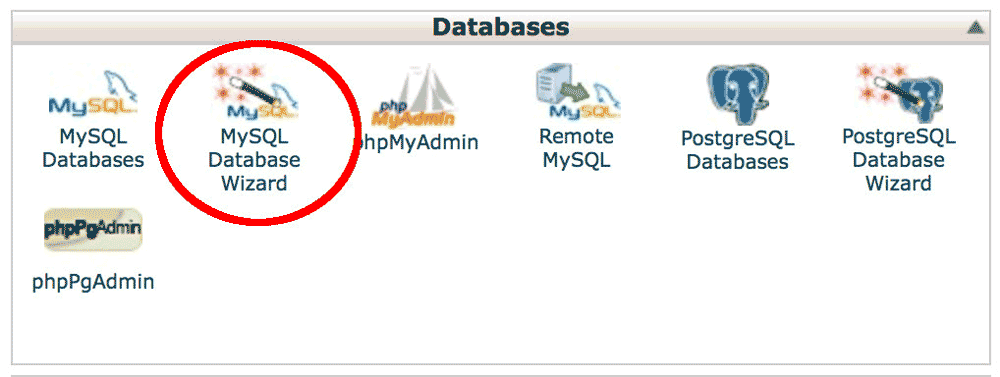
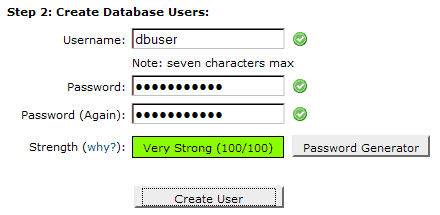
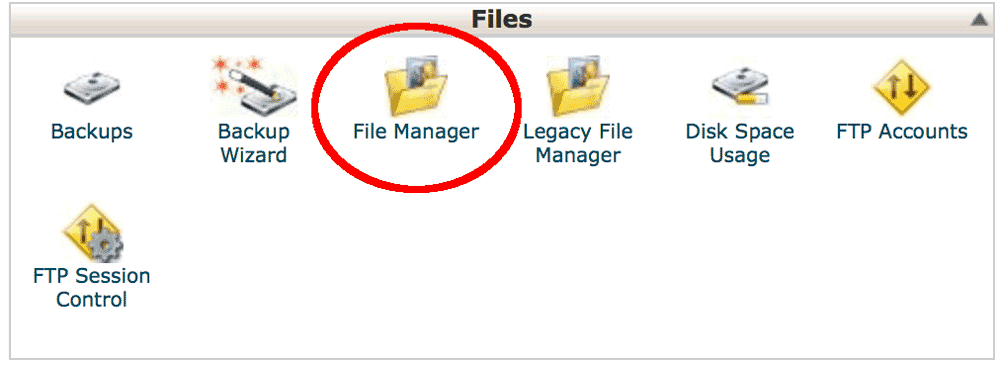
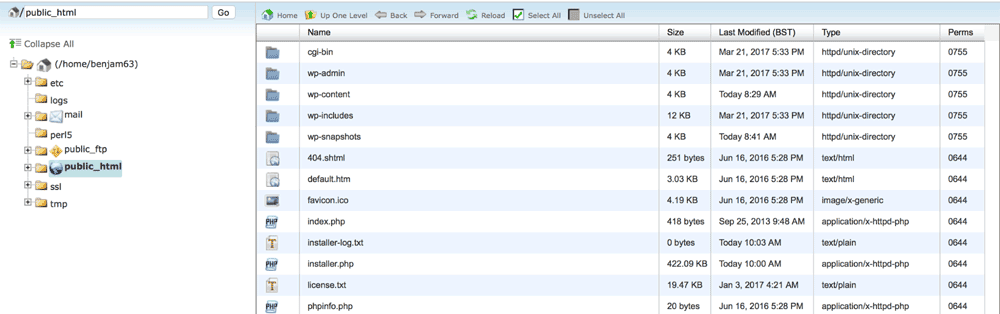
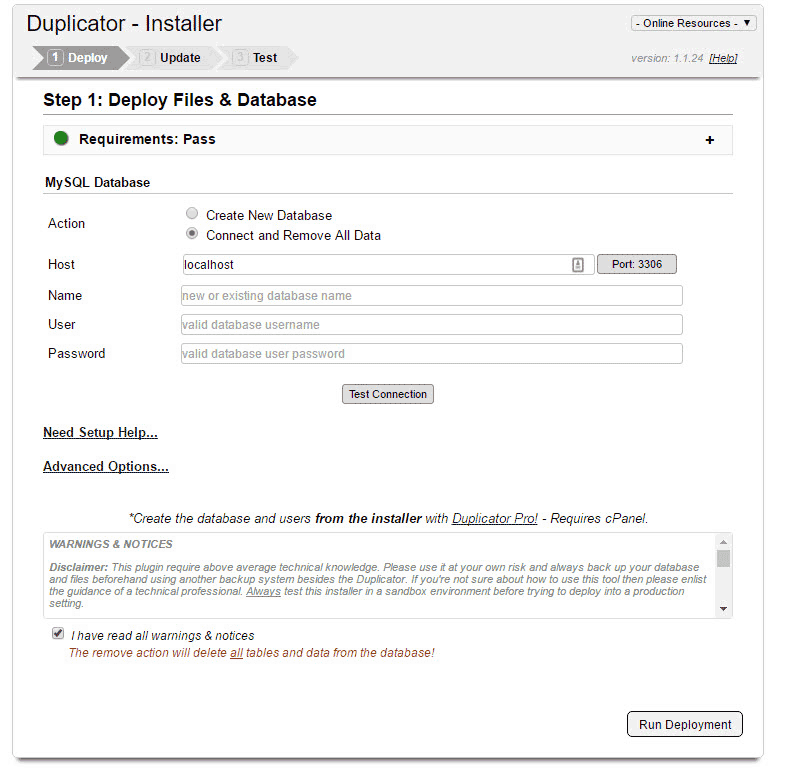
23.04.2023 @ 15:49
การย้ายเว็บไซต์ WordPress ไม่ใช่เรื่องยากอีกต่อไปด้วยการใช้ปลั๊กอิน Duplicator ที่ช่วยให้การย้ายเว็บไซต์ของคุณเป็นเรื่องง่ายและราบรื่นมากขึ้น โดยไม่จำเป็นต้องมีความรู้ด้านเทคนิคมากมาย ในการย้ายเว็บไซต์ WordPress คุณต้องเลือกโฮสต์เว็บใหม่ที่เหมาะสมสำหรับคุณ และสร้างฐานข้อมูลใหม่บนโฮสต์เว็บใหม่ของคุณ จากนั้นอัปโหลดและติดตั้งไฟล์ WordPress เก่าของคุณไปยังโฮสต์ใหม่ ด้วยขั้นตอนที่ชัดเจนและง่ายต่อการทำ การย้ายเว็บไซต์ WordPress ไม่ใช่ฝันร้ายอีกต่อไป!
28.04.2023 @ 11:44
ำการกำหนดสิทธิ์ผู้ใช้สำหรับฐานข้อมูลของคุณ ให้เลือก “All Privileges” เพื่อให้ผู้ใช้ทุกคนสามารถเข้าถึงและแก้ไขข้อมูลในฐานข้อมูลของคุณได้. ขั้นตอนที่ 12 อัปโหลดไฟล์ WordPress เก่าของคุณไปยังโฮสต์ใหม่ ในขั้นตอนนี้คุณจะต้องอัปโหลดไฟล์ WordPress เก่าของคุณไปยังโฮสต์ใหม่ของคุณ. คุณสามารถใช้โปรแกรม FTP เช่น FileZilla เพื่ออัปโหลดไฟล์ของคุณได้. ขั้นตอนที่ 13 ติดตั้ง WordPress ในขั้นตอนสุดท้ายนี้คุณจะต้องติดตั้ง WordPress บนโฮสต์ใหม่ของคุณ. ให้เข้าสู่ cPanel ของโฮสต์ใหม่ของคุณและค้นหาตัวเลือก “ติดตั้ง WordPress”. กรอกข้อมูลที่จำเป็นเช่นชื่อเว็บไซต์และชื่อผู้ใช้และรหัสผ่านของคุณ. คลิก “ติดตั้ง” เพื่อเริ