เว็บโฮสติ้งมักประสบปัญหาใหญ่อย่างหนึ่ง:
ประสบการณ์การใช้งานที่แย่.
โดยเฉพาะอย่างยิ่งสำหรับผู้เริ่มต้นมันมีความซับซ้อนน่ากลัวและน่าหงุดหงิดที่จะหาแง่มุมทางเทคนิค.
คุณสังเกตเห็นสิ่งนี้มากที่สุดเมื่อคุณโหลด“ cPanel” มาตรฐานที่มาพร้อมกับโฮสต์เว็บส่วนใหญ่ นี่คือคอนโซลหรือแดชบอร์ดที่ใช้ในการจัดการเซิร์ฟเวอร์และการตั้งค่า.
คุณรู้ว่าฉันกำลังพูดถึง สิ่งที่ดูเหมือนว่าได้รับการออกแบบในปี 1990:
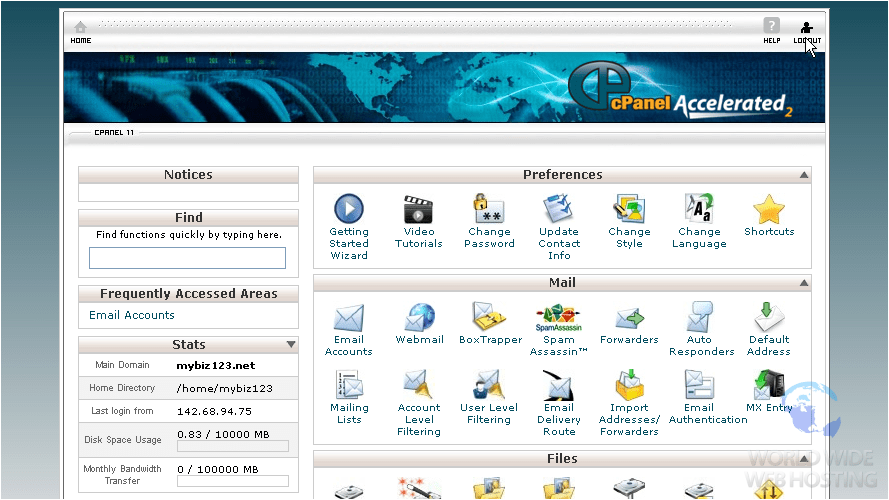
หากคุณเป็นผู้เริ่มต้นสู่การโฮสต์เว็บแผงควบคุมเป็นที่ที่น่ากลัว ไม่เพียง แต่ภาษาและศัพท์แสงซับซ้อนเท่านั้นยังไม่มีที่สำหรับเริ่มต้น.
มันไม่เกี่ยวกับเวลาที่หนึ่งในโฮสต์เว็บที่สำคัญสร้างบางสิ่งบางอย่างที่ทันสมัยมากขึ้น? ใช้งานง่ายขึ้น?
Contents
ป้อน HostGator Cloud
โดยทั่วไปแล้ว HostGator จะรู้จักกันดีในเรื่องการแชร์โฮสติ้งด้วยงบประมาณ แต่เราเพิ่งได้รับบริการโฮสติ้งคลาวด์ใหม่ของพวกเขา.
การแสดงเป่าเราออกไป เราตั้งค่าเว็บไซต์ทดสอบและตรวจสอบความเร็วและสถานะการออนไลน์ของ HostGator Cloud มันบันทึกเวลาทำงาน 100% และความเร็วที่เร็วที่สุดที่เราได้ทดสอบบน Bitcatcha.
(ตรวจสอบความเห็นฉบับเต็มของเราเกี่ยวกับประสิทธิภาพของ HostGator Cloud)
แต่นี่คือสิ่งที่เราชอบมาก: แดชบอร์ดใหม่!
HostGator Cloud ออก cPanel เก่าที่น่าเกลียดและแทนที่ด้วยแผงควบคุมใหม่ที่มีสไตล์และใช้งานง่าย ดูเหมือนว่านี้:
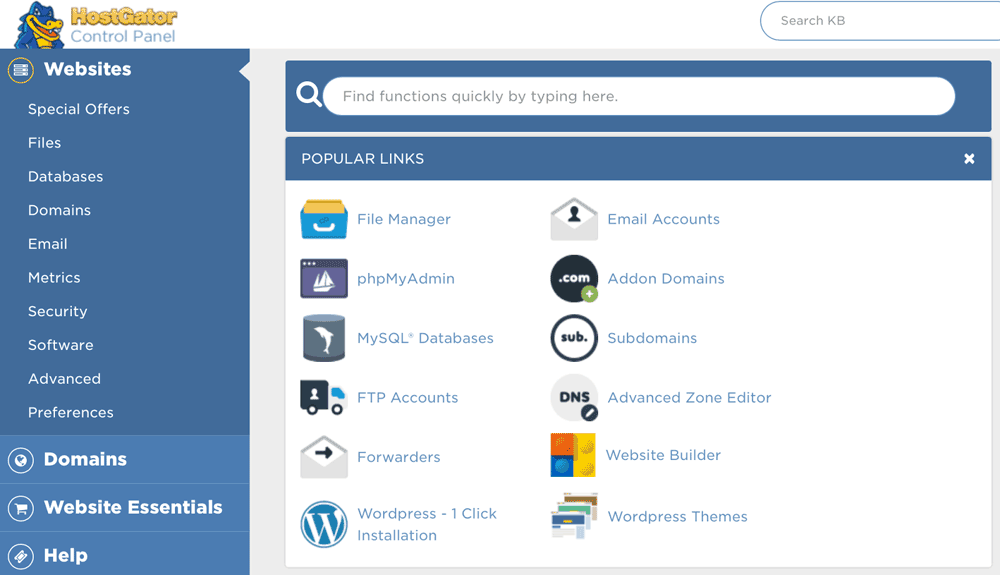
ดีกว่ามาก.
ข้อเสนอพิเศษ :
ผู้อ่าน Bitcatcha รับส่วนลด 30% HostGator Cloud เพียงแค่ป้อน“ bitcatcha” ที่ CheckGator Cloud.
ในโพสต์นี้เราจะใช้คุณสมบัติที่เป็นเอกลักษณ์ทั้งหมดและช่วยให้คุณรู้จักแดชบอร์ดและแผงควบคุมของ HostGator ดีขึ้นเล็กน้อย.
เริ่มต้นจากด้านบน
แผงควบคุมของ HostGator Cloud มีสองส่วน และช่วยให้คิดว่าเป็นตัวเลือกสำหรับผู้เริ่มต้นและขั้นสูง.
- แดชบอร์ดลูกค้า
ตำแหน่งที่เราจัดการการเรียกเก็บเงินและการตั้งค่าโฮสต์เว็บทั่วไป (เริ่มต้น). - แผงควบคุม
ที่เราจัดการการตั้งค่าเซิร์ฟเวอร์ด้านเทคนิคเพิ่มเติม (ระดับกลาง – ขั้นสูง)
เริ่มด้วยแผงควบคุมลูกค้า.
แผงควบคุมลูกค้าของ HostGator Cloud
ขั้นตอนที่ 1: เข้าสู่ระบบ
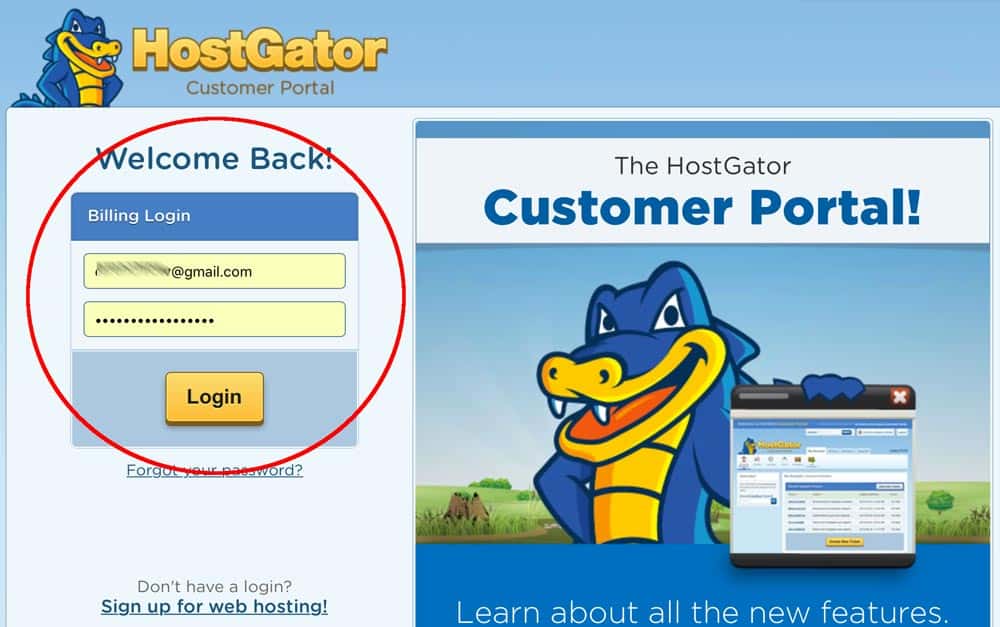
ขั้นตอนที่ 2: แก้ไขและจัดการรายละเอียดบัญชี
หน้าจอแรกเป็นที่ที่คุณแก้ไขรายละเอียดบัญชีและการเรียกเก็บเงินตามปกติทั้งหมด คุณสามารถเปลี่ยนรหัสผ่านและค่ากำหนดของคุณได้ที่นี่.

แต่ให้ข้ามไปที่หัวข้อ ‘การโฮสต์’ ไม่เหมือนกับโฮสต์อื่น ๆ คุณสามารถตั้งค่าเว็บไซต์จัดการการตั้งค่าและดูสถิติของคุณได้โดยตรงจากที่นี่.
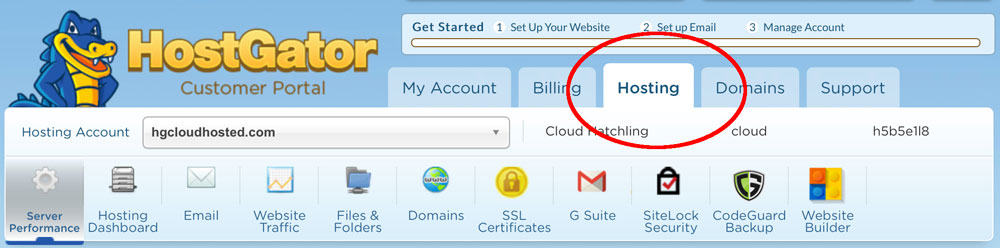
ขั้นตอนที่ 3: ติดตั้ง WordPress และสร้างเว็บไซต์ (ด้วยคลิกเดียว)
ผู้เริ่มต้นจะต้องขอบคุณอย่างแน่นอนว่าการสร้างเว็บไซต์ด่วนผ่าน HostGator นั้นง่ายเพียงใด เริ่มต้นโดยไปที่แท็บ “โฮสติ้งแดชบอร์ด” และคลิก “WordPress 1 คลิกตัวติดตั้ง”
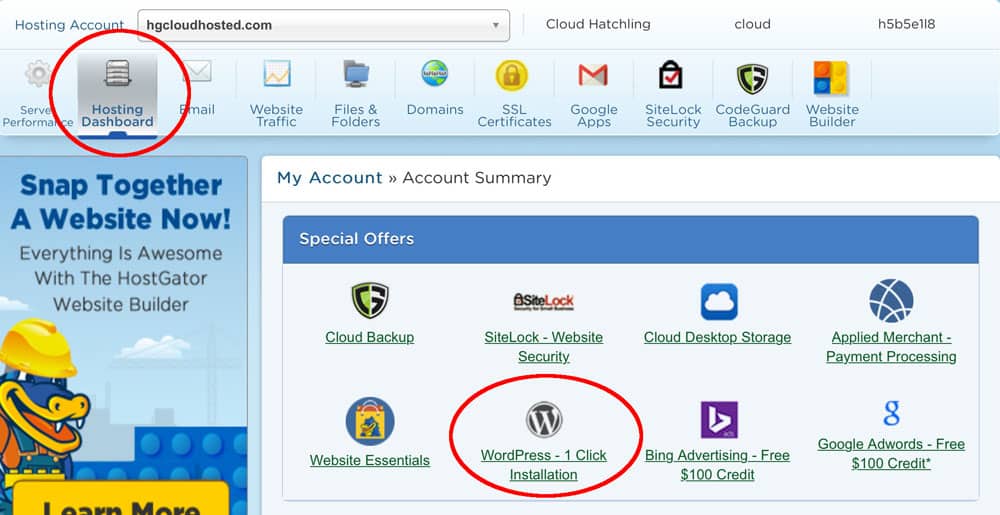
ที่นี่คุณจะได้รับแจ้งให้เลือกโดเมนที่คุณต้องการตั้งค่า WordPress ด้วย.
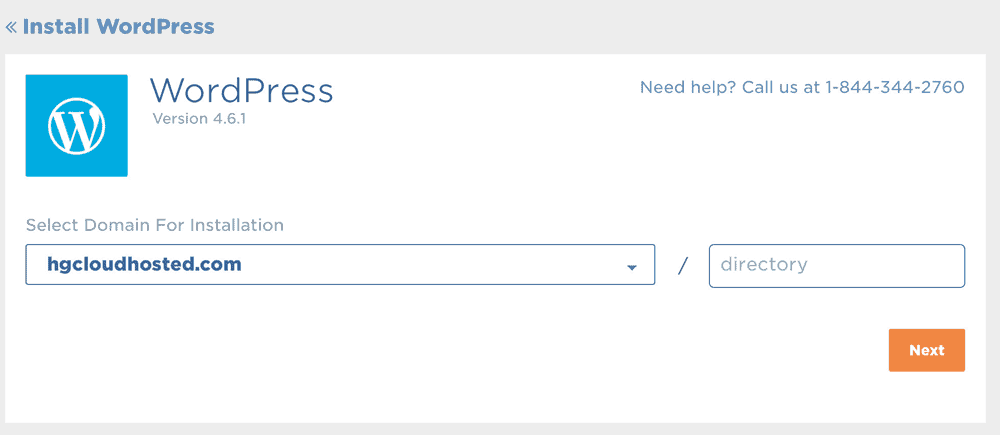
ยืนยันโดเมนและป้อนรายละเอียดผู้ดูแลระบบของคุณ จากนั้นกด ‘ติดตั้งทันที’.
ดังนั้นในทางเทคนิคแล้วมันเป็นการคลิกสองครั้ง แต่ก็ยังง่ายมาก!
ตอนนี้คุณมีเว็บไซต์ที่เป็นพื้นฐานมากและทำงาน สิ่งที่คุณต้องทำคือทำตามคำแนะนำเพื่อแก้ไขการออกแบบและเพิ่มเนื้อหา.
ขั้นตอนที่ 4: ดูการทำงานของเซิร์ฟเวอร์ทั่วโลกของคุณ
ขณะนี้เว็บไซต์ของคุณโฮสต์บน HostGator คุณสามารถดูภาพรวมของสถิติโฮสต์เว็บของคุณ มาเปลี่ยนเป็น “ประสิทธิภาพของเซิร์ฟเวอร์”
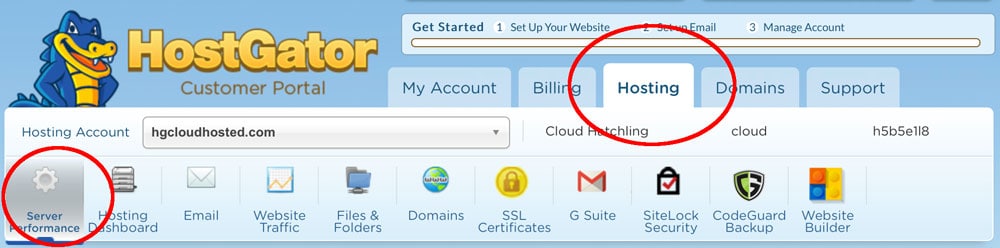
สิ่งแรกที่คุณเห็นคือแผนที่แสดงว่าศูนย์ข้อมูลของคุณตั้งอยู่ที่ไหนในโลก.
ด้วย HostGator Cloud คุณจะเห็นว่ามีเซิร์ฟเวอร์สี่ตัวกระจายอยู่ทั่วโลก (ใน ‘โฮสต์ที่ใช้ร่วมกัน’ โดยทั่วไปคุณจะได้รับที่ตั้งเซิร์ฟเวอร์เพียงแห่งเดียว) นั่นหมายความว่าคุณจะได้ความเร็วในการโหลดที่รวดเร็วไม่ว่าผู้ชมของคุณจะอยู่ที่ใด.
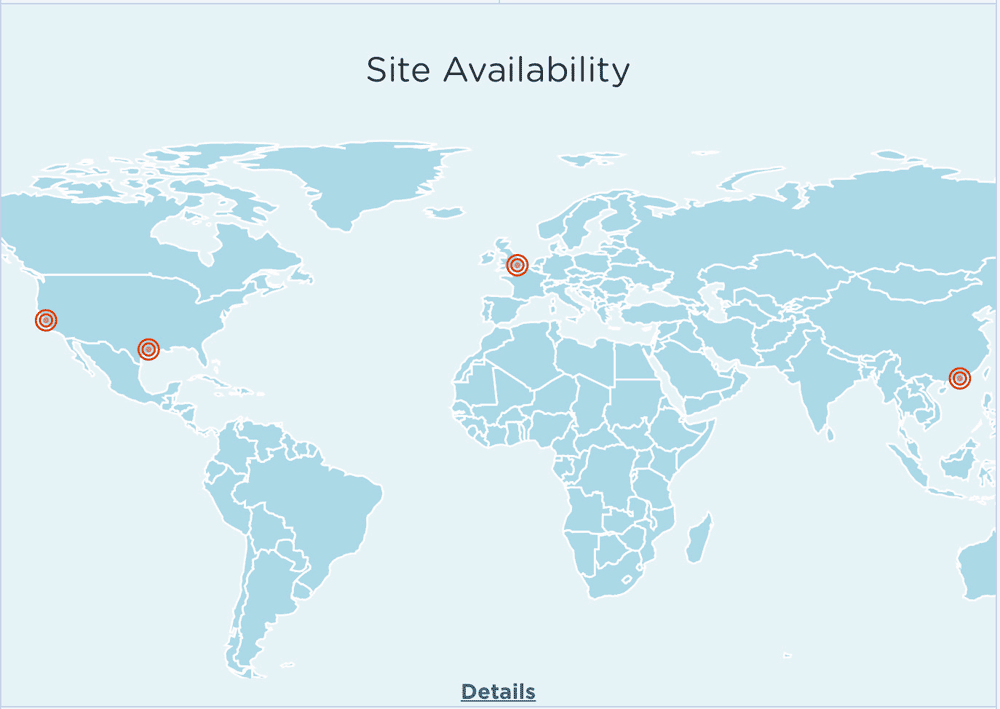
ขั้นตอนที่ 5: ดูภาพรวมการวิเคราะห์เว็บไซต์ของคุณ
นอกจากนี้คุณยังได้รับความนิยมชมเว็บไซต์และผู้เยี่ยมชมอย่างรวดเร็ว มันไม่สามารถทดแทนแดชบอร์ด Google Analytics ที่มีรายละเอียดได้ แต่มันก็เยี่ยมมากในพริบตา.
ขั้นตอนที่ 6: คุณใช้ทรัพยากรมากเกินไปหรือไม่?
คุณยังสามารถดูการใช้งาน CPU และ RAM ของคุณ แป้นหมุนที่เรียบง่ายและอ่านง่ายเหล่านี้ช่วยให้คุณทราบว่าคุณใช้ทรัพยากรจำนวนมากหรือไม่ (เราใช้โฮสต์เว็บที่แตกต่างกันมากมายและเชื่อใจเราข้อมูลนี้หาไม่ได้ง่ายเสมอไป!)
HostGator Cloud แนะนำให้พยายามทำให้หมุนเหล่านี้ต่ำกว่า 70% ยิ่งไปกว่านั้นและอาจถึงเวลาอัพเกรด อย่างที่คุณเห็นในเว็บไซต์ทดสอบเล็ก ๆ ของเราเราอยู่ในระยะขอบ 70%.
ขั้นตอนที่ 7: ตรวจสอบสิ่งที่เพิ่มเข้ามาและของแถม
HostGator Cloud ยังมาพร้อมกับอุปกรณ์เสริมเพิ่มเติมมากมายที่คุณสามารถปลดล็อคได้ที่นี่ในแดชบอร์ด โดยเฉพาะโฆษณาฟรี $ 100 กับ Bing และ Google.
ขั้นตอนที่ 8: สร้างบัญชีอีเมล
การตั้งค่าอีเมลเพื่อไปกับเว็บไซต์ของคุณ (เช่น [ป้องกันอีเมล]) มักจะมีความยุ่งยากมากกว่าที่ควรจะเป็น แต่ไม่ใช่กับ HostGator เพียงคลิกที่แท็บอีเมลจากนั้นกดปุ่มขนาดใหญ่นี้:
ป้อนอีเมลใหม่ที่คุณต้องการสร้างและเพิ่มรหัสผ่าน คุณสบายดี.
ขั้นตอนที่ 9: ผสานรวม Google Analytics
หากคุณต้องการข้อมูลเชิงลึกเพิ่มเติมเกี่ยวกับปริมาณการใช้เว็บไซต์ของคุณคุณสามารถรวม Google Analytics ได้ที่นี่ในแดชบอร์ด.
ขั้นตอนที่ 10: จัดการไฟล์และโฟลเดอร์ของคุณ
ที่นี่คุณสามารถอัปโหลดไฟล์ไปยังเซิร์ฟเวอร์ของคุณโดยตรง (เช่นไฟล์ซิปธีมของ WordPress) นี่เป็นขั้นสูงกว่าเล็กน้อยและนักเทคโนโลยีอาจต้องการจัดการสิ่งนี้จากแผงควบคุมแบบเต็มแทน (เพิ่มเติมในภายหลัง)
ผู้เริ่มต้นจะต้องการทำให้มันง่ายและใช้ตัวติดตั้ง WordPress แบบคลิกเดียวที่กล่าวถึงก่อนหน้านี้.
ขั้นตอนที่ 11: เพิ่มโดเมนใหม่หรือโดเมนย่อย
HostGator Cloud มอบวิธีที่ง่ายที่สุดในการสร้างโดเมน addon (เพื่อโฮสต์โดเมนเพิ่มเติมจากบัญชีของคุณ) และโดเมนย่อย โดเมนย่อยเป็นเพียง URL ที่นำไปสู่ส่วนต่างๆของเว็บไซต์ของคุณ.
คุณมักจะไม่เห็นตัวเลือกนี้แสดงอย่างชัดเจนและเรียบง่ายเหมือนกับ HostGator.
ขั้นตอนที่ 12: หากคุณใช้ร้านค้าออนไลน์ให้ปลดล็อคใบรับรอง SSL
HostGator Cloud ช่วยให้คุณเข้าถึงใบรับรอง SSL ได้ฟรี (นี่เป็นการเข้ารหัสที่ปลอดภัยสำหรับเว็บไซต์ของคุณ – จำเป็นสำหรับร้านค้าออนไลน์หรือใครก็ตามที่ประมวลผลข้อมูลลูกค้า).
บันทึก :
หากคุณใช้แพ็คเกจ “Hatchling Cloud” (ระดับเริ่มต้น) คุณจะต้องอัปเกรดเป็น ‘Baby Cloud’ หรือ ‘Business Cloud’ เพื่อเข้าถึงใบรับรอง SSL.
ขั้นตอนที่ 13: เพิ่มความปลอดภัยของคุณและสำรองข้อมูล!
ไม่มีอะไรเลวร้ายไปกว่าการถูกแฮ็กหรือข้อมูลเว็บไซต์ของคุณสูญหาย นั่นเป็นเหตุผลที่ความปลอดภัยและการสำรองข้อมูลอยู่ด้านบนสุดของรายการของฉันสำหรับข้อมูลสำคัญในการโฮสต์เว็บ.
แผงควบคุมของ HostGator ช่วยให้ควบคุมได้ง่าย เปิดใช้งานความปลอดภัยของ SiteLock และ HostGator จะสแกนมัลแวร์เป็นประจำ (และอัตโนมัติ) จากนั้นเปิดใช้งานการสำรองข้อมูลรายวันเพื่อให้แน่ใจว่าคุณจะไม่สูญเสียการทำงานหนัก.
หน้าแดชบอร์ดของ HostGator นั้นยอดเยี่ยมเพราะคุณสามารถดูความปลอดภัยและการสำรองข้อมูลได้ มันสบายใจ.
ขั้นตอนที่ 14: ส่งและติดตามตั๋วสนับสนุนอย่างง่ายดาย
เมื่อคุณใช้งานเว็บไซต์คุณจำเป็นต้องรู้ว่ามีทีมสนับสนุนที่ดีคอยช่วยเหลือ ในกรณีที่มีบางอย่างผิดปกติ แดชบอร์ด HostGator มีวิธีที่ง่ายและใช้งานง่ายในการส่งปัญหา.
ยิ่งไปกว่านั้นมันแสดงคำถามการสนับสนุนที่เปิดอยู่และที่ผ่านมาทั้งหมดของคุณเพื่อให้คุณสามารถติดตามความคืบหน้าและไล่ล่ามันหากคุณต้องการ.
คำตัดสินจนถึงตอนนี้: ดังนั้นครอบคลุมสิ่งจำเป็นทั้งหมดในแผงควบคุมลูกค้าของ HostGator Cloud อย่างที่คุณเห็นคุณสามารถจัดการสิ่งสำคัญทั้งหมดได้จากแผงควบคุมที่เรียบง่ายนี้ ไม่มีศัพท์แสงไม่มีความรู้ด้านเทคนิคที่จำเป็น.
HostGator ทำงานได้อย่างยอดเยี่ยมในการทำให้ประสบการณ์นั้นง่ายต่อการใช้งานมากที่สุด หากคุณเป็นมือใหม่หรือไม่ต้องการเล่นซอกับคุณสมบัติขั้นสูงคุณสามารถจัดการทุกอย่างได้จากแผงควบคุมลูกค้ารายนี้.
แต่ถ้าคุณต้องการการควบคุมที่มากขึ้นและคุณสมบัติขั้นสูงจำนวนหนึ่งคุณจะต้องโหลด cPanel มาดูกัน.
แผงควบคุม Cloud HostGator
แผงควบคุมของ HostGator มีคุณสมบัติส่วนใหญ่ตามรายการข้างต้น แต่ยังขยายตัวเลือกของคุณสำหรับผู้ใช้ขั้นสูงเพิ่มเติม.
ขั้นตอนที่ 1: ตรวจสอบสถิติของแถบด้านข้าง
ทางด้านขวามือคุณจะเห็นสถิติสำคัญทั้งหมดได้อย่างรวดเร็ว ไฮไลท์รวมถึงปริมาณการใช้เว็บตั้งแต่เมื่อวานสัปดาห์ที่แล้วและเดือนที่แล้ว.
หลังจากนั้นคุณจะได้รับการอัปเดตในการสำรองข้อมูล นี่คือหนึ่งในคุณสมบัติที่เราโปรดปรานของแดชบอร์ดเพราะช่วยให้คุณมั่นใจได้ทันทีว่าเว็บไซต์ของคุณปลอดภัย.
ขั้นตอนที่ 2: แก้ไขธีม WordPress ของคุณและเพิ่มปลั๊กอิน
ทุกสิ่งที่คุณต้องการในการออกแบบและปรับปรุงเว็บไซต์ของคุณจะอยู่ที่นี่ในแผงควบคุม ทางด้านซ้ายมือคุณจะเห็นตัวเลือกมากมายรวมถึง “ธีม”, “ปลั๊กอิน” และการติดตั้งแบบคลิกเดียวอื่น ๆ.
ขั้นตอนที่ 3: การจัดการไฟล์ขั้นสูง
คุณจะจำได้ว่าเราได้พูดคุยเกี่ยวกับการอัปโหลดไฟล์บนแผงควบคุมลูกค้า คุณสามารถสำรวจคุณสมบัติขั้นสูงได้ที่นี่.
อีกครั้งคุณสามารถอัปโหลดไฟล์เว็บไซต์ (เช่นไฟล์ zip ธีมของ WordPress) รวมถึงไฟล์ปลั๊กอินหรือรูปภาพ คุณยังสามารถใช้ตัวเลือก “ความเป็นส่วนตัวของไดเรกทอรี” เพื่อเพิ่มรหัสผ่านลงในไฟล์ทั้งหมด เหมาะสำหรับความปลอดภัยเป็นพิเศษ.
หากคุณต้องการใช้ FTP (File Transfer Protocol) เพื่อถ่ายโอนไฟล์ของคุณไปยังเซิร์ฟเวอร์อย่างปลอดภัยคุณสามารถทำได้เช่นกัน คุณสามารถสร้างและจัดหมวดหมู่ดิสก์เว็บของคุณได้อย่างง่ายดาย (ที่จัดเก็บไฟล์ของคุณ).
และสุดท้ายคุณสามารถสำรองไฟล์เว็บไซต์ทั้งหมดของคุณได้ด้วยการคลิกปุ่ม.
ขั้นตอนที่ 4: ตัวเลือกฐานข้อมูลขั้นสูง
ส่วนฐานข้อมูลบนแผงควบคุมของ HostGator นั้นสำคัญสำหรับผู้ใช้ขั้นสูง หากคุณใช้งานบล็อกหรือเว็บไซต์ขนาดเล็กผ่าน WordPress คุณอาจไม่ต้องกังวลเกี่ยวกับสิ่งนี้.
(สิ่งที่คุณต้องรู้ก็คือฐานข้อมูลเป็นที่เก็บและดึงไฟล์ทั้งหมดของคุณและ MySQL เป็นภาษาการเขียนโปรแกรมที่ใช้ในการจัดการหรือแก้ไขฐานข้อมูล).
แต่สำหรับผู้ใช้ขั้นสูงแดชบอร์ดของ HostGator ช่วยให้คุณเข้าถึงการเปลี่ยนการตั้งค่าฐานข้อมูลเพื่อให้เหมาะกับความต้องการในการเขียนโปรแกรมของคุณ.
ขั้นตอนที่ 5: การตั้งค่าอีเมลขั้นสูง
การตั้งค่าที่อยู่อีเมลอย่างง่ายในเว็บโฮสต์ของคุณสามารถทำได้บนแผงควบคุมลูกค้าตามที่อธิบายไว้ก่อนหน้า อย่างไรก็ตามหากคุณต้องการปรับการตั้งค่าตั้งค่าตัวกรองระบบตอบกลับอัตโนมัติและการเข้ารหัสซึ่งเป็นที่ที่คุณจะพบตัวเลือกเหล่านี้ทั้งหมด.
นอกจากนี้คุณยังสามารถใช้พื้นที่นี้เพื่อติดตั้ง “G Suite” ซึ่งช่วยให้คุณสามารถรวม Gmail, Google ปฏิทินที่ใช้ร่วมกันและคุณลักษณะของ Google Drive กับเว็บไซต์ของคุณ (หมายเหตุ: มักจะมีค่าใช้จ่ายเพิ่มเติม).
ขั้นตอนที่ 6: กระชับความปลอดภัยของคุณให้ดียิ่งขึ้น
เช่นเดียวกับคุณสมบัติความปลอดภัย HostGator มาตรฐานคุณสามารถปรับแต่งการตั้งค่าของคุณเอง โดยเฉพาะอย่างยิ่งคุณสามารถบล็อกที่อยู่ IP (ตัวอย่างเช่นถ้าที่อยู่ IP ใด ๆ กำลังส่งสแปมเว็บไซต์ของคุณ).
นอกจากนี้คุณยังสามารถบล็อก ‘hotlinking’ นี่คือเมื่อไซต์อื่นแสดงรูปภาพหรือไฟล์ของคุณบนไซต์โดยใช้แบนด์วิดท์และแหล่งข้อมูลของคุณ.
ในที่สุดโปรแกรมเมอร์ขั้นสูงสามารถเข้าถึง SSH (Secure Socket Shell) ซึ่งให้วิธีการที่ปลอดภัยในการเข้าถึงคอมพิวเตอร์ระยะไกล (ถ้าคุณต้องการอัปโหลดไฟล์ที่อยู่ที่อื่นอย่างปลอดภัย).
ขั้นตอนที่ 7: ติดตั้งซอฟต์แวร์ภาษาโปรแกรมที่คุณต้องการ
นี่เป็นอีกหนึ่งตัวเลือกขั้นสูงสำหรับโปรแกรมเมอร์ หากคุณต้องการสร้างเว็บไซต์โดยใช้ Ruby on Rails คุณสามารถติดตั้งซอฟต์แวร์ได้อย่างรวดเร็ว.
คุณจะพบซอฟต์แวร์ทางเลือกสำหรับ WordPress ในส่วนนี้รวมถึง Weebly และ Joomla.
โดยพื้นฐานแล้วจะช่วยให้โปรแกรมเมอร์และผู้ดูแลเว็บมีทางเลือกจำนวนมากและมีความยืดหยุ่นในการสร้างเว็บไซต์ในภาษาใด ๆ และใช้สถาปัตยกรรมใดก็ได้ที่พวกเขาชอบ.
แดชบอร์ด HostGator Cloud Hosting: คำตัดสิน
โบนัส:
ผู้อ่าน Bitcatcha มีสิทธิ์ได้รับส่วนลด 30% สำหรับ HostGator Cloud เพียงแค่ป้อน“ bitcatcha” ที่ CheckGator Cloud.
HostGator Cloud ไม่ใช่แค่รวดเร็วและเชื่อถือได้ แต่ยังใช้งานง่าย แผงควบคุมลูกค้าและแผงควบคุมอาจเป็นวิธีที่ใช้งานง่ายและตรงไปตรงมาที่สุดที่เราเคยใช้.
และพวกเขายังไม่ได้เสียสละคุณสมบัติทางเทคนิคหรือขั้นสูงใด ๆ เพื่อให้เกิดขึ้น.
ผู้ใช้ระดับสูงยังคงพบเครื่องมือการเขียนโปรแกรมและการควบคุมเซิร์ฟเวอร์ที่พวกเขาต้องการ แต่ในเวลาเดียวกันผู้เริ่มต้นจะรู้สึกสะดวกสบายมากขึ้น.
จากนั้นอ่านรีวิวเชิงลึกเกี่ยวกับประสิทธิภาพของ HostGator Cloud.

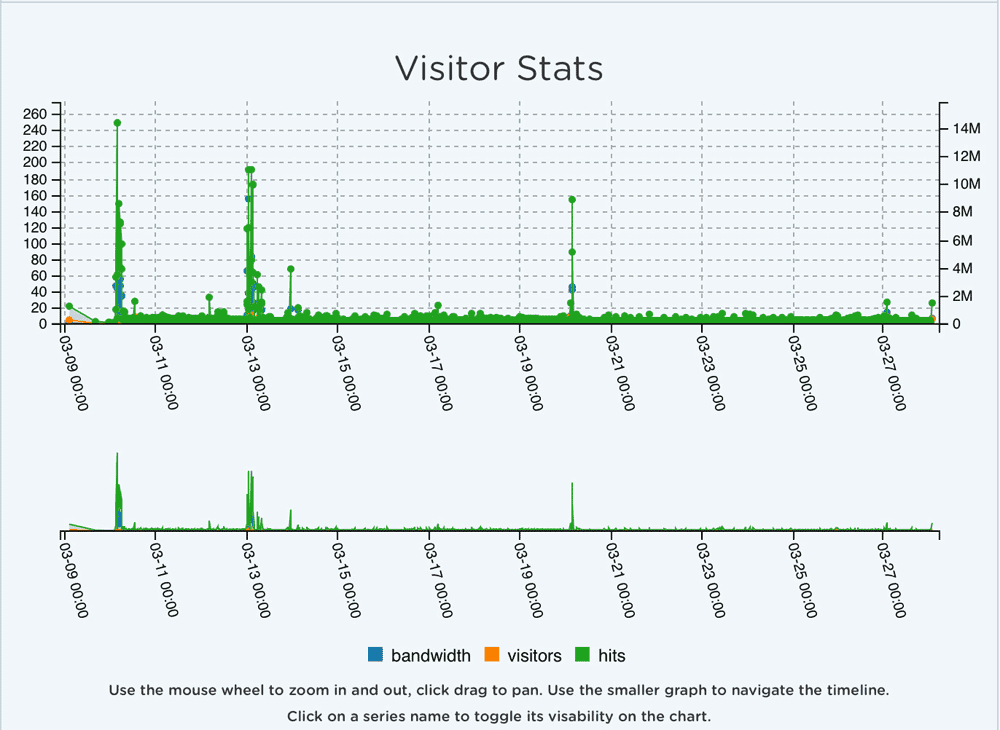
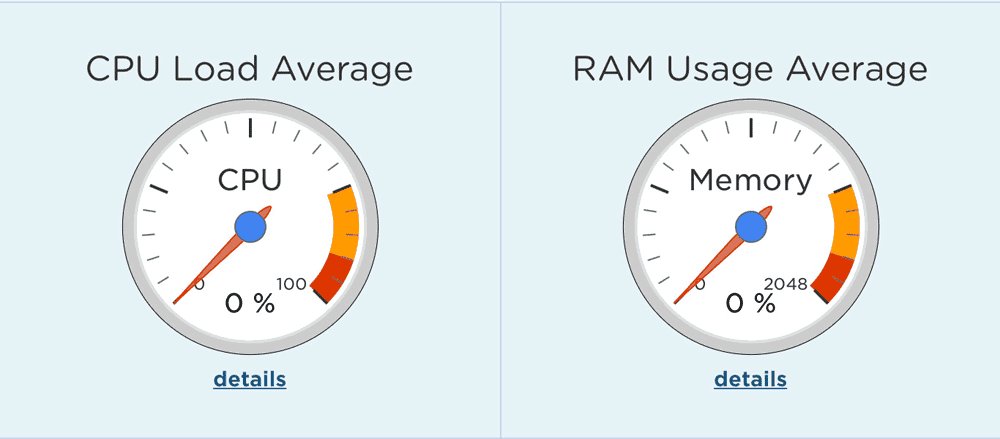

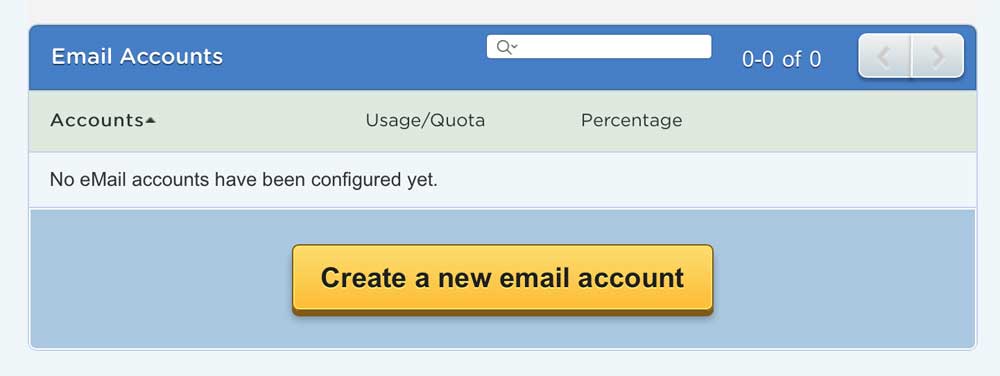
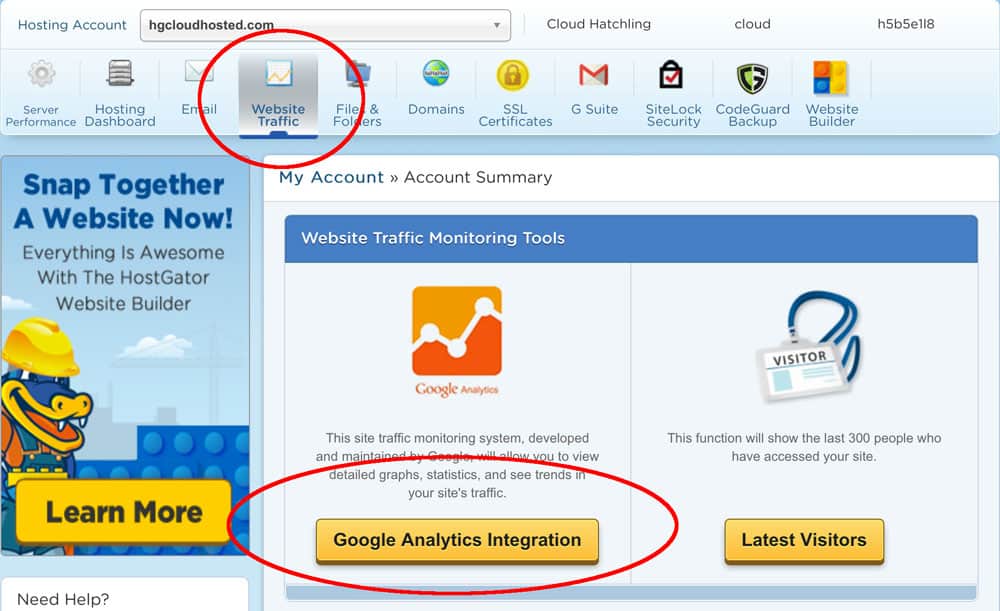
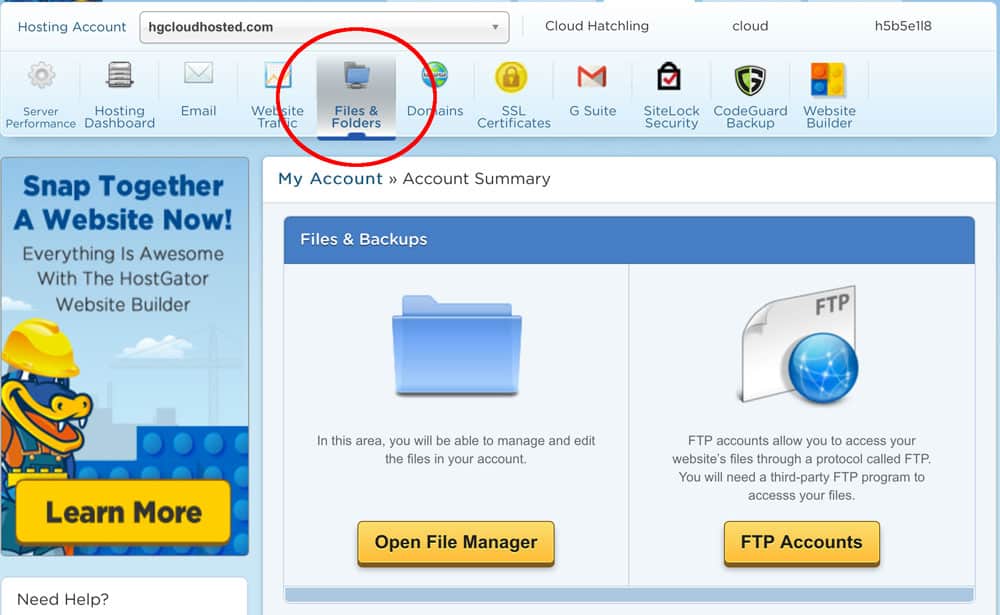
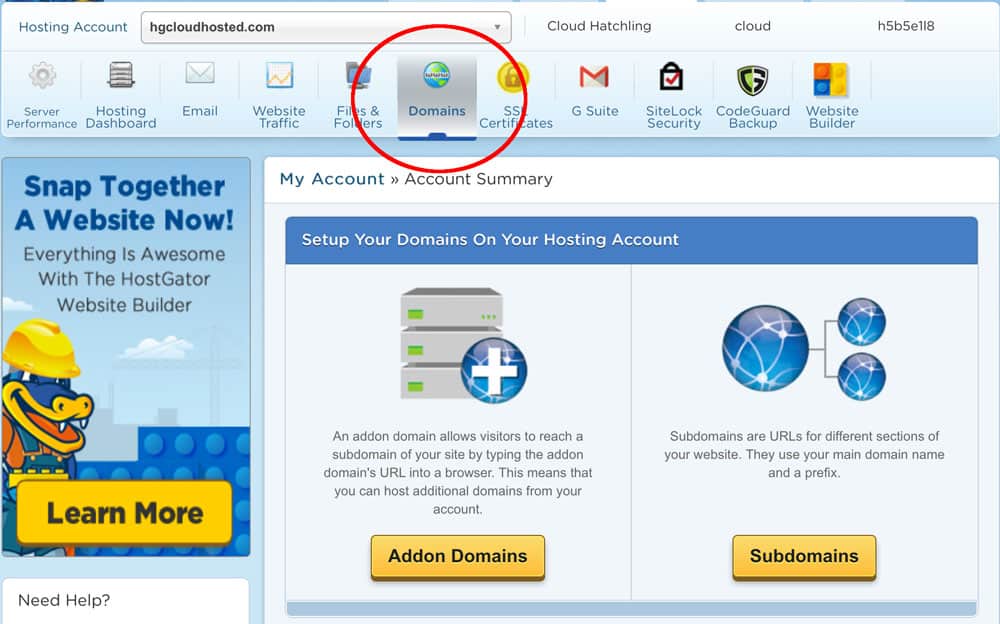
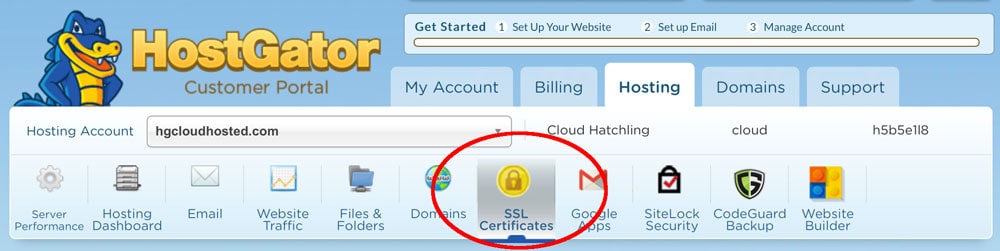
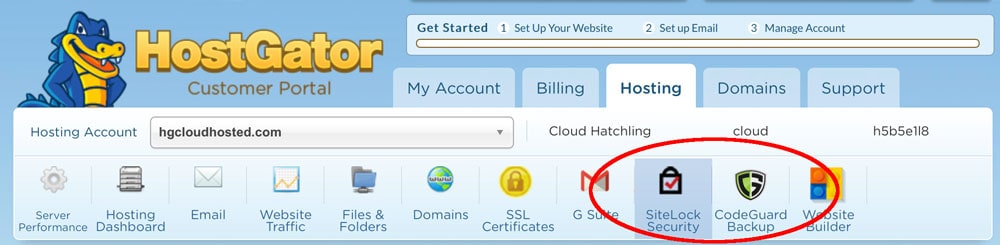
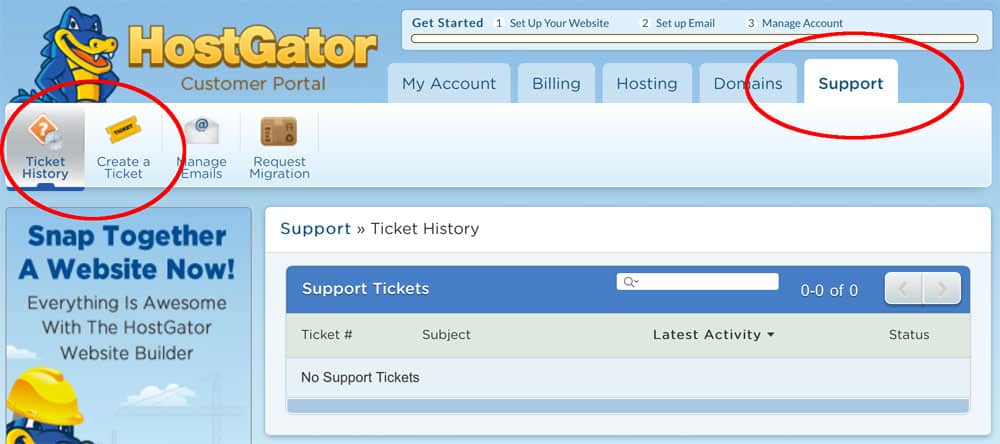
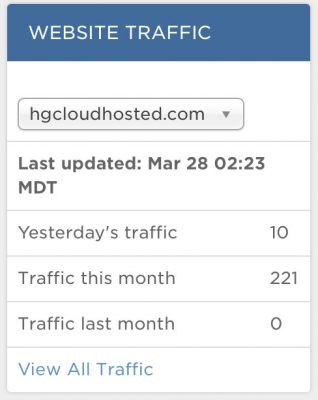
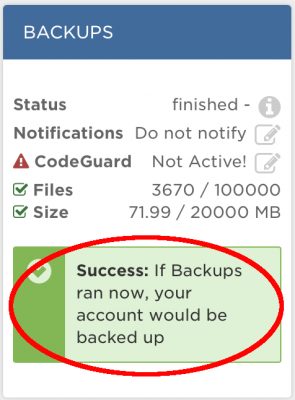

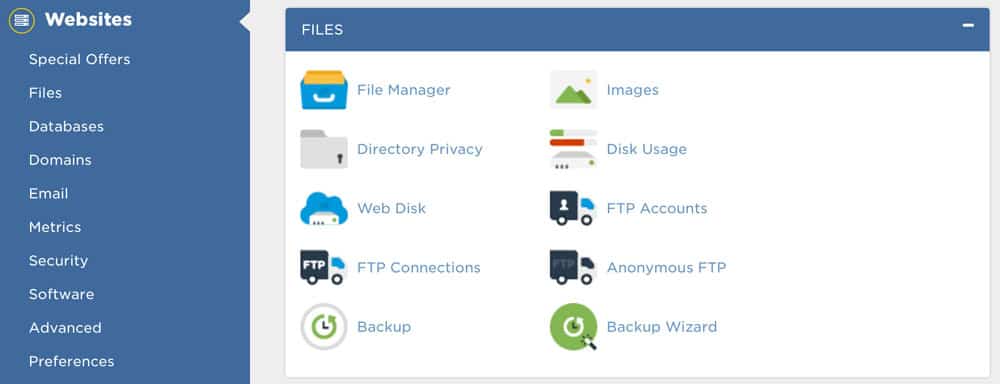
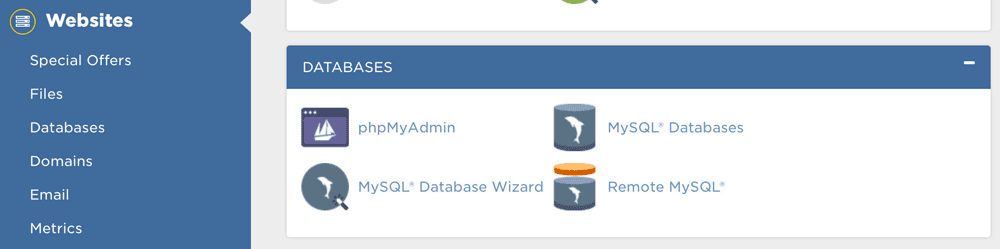

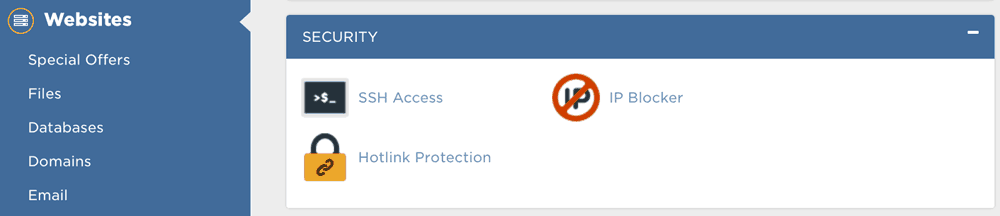
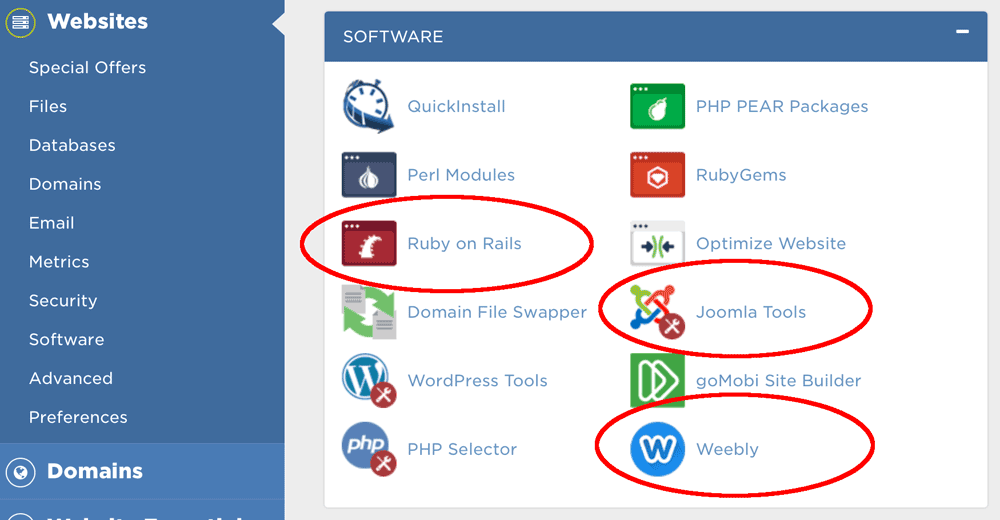

23.04.2023 @ 15:51
ผมเห็นว่าปัญหาในการใช้งานเว็บโฮสติ้งเป็นปัญหาที่สำคัญสำหรับผู้เริ่มต้น โดยเฉพาะเมื่อมีภาษาและศัพท์ที่ซับซ้อน แต่ HostGator Cloud ดูเหมือนจะเป็นทางเลือกที่ดีสำหรับผู้เริ่มต้นและผู้ใช้ขั้นสูง ด้วยแผงควบคุมที่ใช้งานง่ายและมีคุณสมบัติที่เป็นเอกลักษณ์ นอกจากนี้ยังมีการติดตั้ง WordPress แบบคลิกเดียว และการตรวจสอบสถานะการทำงานของเซิร์ฟเวอร์ทั่วโลก ซึ่งช่วยให้ผู้ใช้งานสามารถตรวจสอบการใช้ทรัพยากรและประสิทธิภาพได้อย่างง่ายดาย นอกจากนี้ยังมีการให้ส่วนลดพิเศษสำหรับผู้อ่าน Bitcatcha ด้วย ดังนั้นผมขอแนะนำ HostGator Cloud ให้กับผู้ที่กำลังมองหาโฮสติ้งเว็บที่ใช้ง
28.04.2023 @ 11:45
: ผมเห็นว่าปัญหาในการใช้งานเว็บโฮสติ้งเป็นปัญหาที่สำคัญอย่างยิ่งสำหรับผู้เริ่มต้น โดยเฉพาะเมื่อมีการใช้งาน cPanel ที่ดูเหมือนว่าออกแบบในปี 1990 ซึ่งทำให้ผู้ใช้งานมีความซับซ้อนและหงุดหงิดในการค้นหาแง่มุมทางเทคนิค แต่ HostGator Cloud นั้นเป็นโฮสติ้งที่ดีมาก โดยมีแผงควบคุมใหม่ที่มีสไตล์และใช้งานง่าย และยังมาพร้อมกับอุปกรณ์เสริมเพิ่มเติมมากมายที่คุณสามารถปลดล็อคได้ที่นี่ในแดชบอร์ด ดังนั้นผมขอแนะนำ HostGator Cloud ให้กับผู้ที่ต้องการเริ่มต้นในการโฮสต์เว็บไซต์ และผู้ที่ต้องการความสะดวกสบายในการใช้งานแผงควบคุม และอุปกรณ์เสริมเพิ่มเติมที่มากมาย นอกจากนี้ยังม