Dies ist ein Gastbeitrag von Mustaasam Saleem von Cloudways.
Wenn Sie eine WordPress-Website haben, müssen Sie ab und zu Dateien hochladen, um Ihre Website aktiv und hübsch zu halten. Sie müssen also wissen, dass es mehrere Möglichkeiten gibt, Ihr Bild, Thema oder andere Inhalte in Ihr WordPress hochzuladen.
Grundsätzlich gibt es drei Möglichkeiten, Dateien in WordPress hochzuladen:
- Melden Sie sich bei Ihrem Hosting-Anbieter an, indem Sie auf dessen Online-Dateimanager zugreifen.
- Stellen Sie über einen FTP-Client wie FileZilla eine Verbindung zu Ihrem Server her.
- Laden Sie Ihre Medien, Designs oder Plugin-Dateien direkt aus dem WordPress-Dashboard hoch.
Wenn Sie etwas anderes als Medien, Themen oder Plugins hochladen möchten, können Sie diese jederzeit über einen Dateimanager hochladen. Navigieren Sie jedoch für alle normalen Uploads einfach zu Ihrem gewünschten Speicherort im WordPress-Dashboard und wählen Sie Datei hinzufügen / hochladen.
Wenn Sie beispielsweise ein Video hinzufügen möchten, navigieren Sie zu Medien -> Fügen Sie Neu hinzu und wählen Sie entweder die Datei von Ihrem Computer aus oder ziehen Sie sie einfach per Drag & Drop in das Feld. Hier ist ein Screenshot:
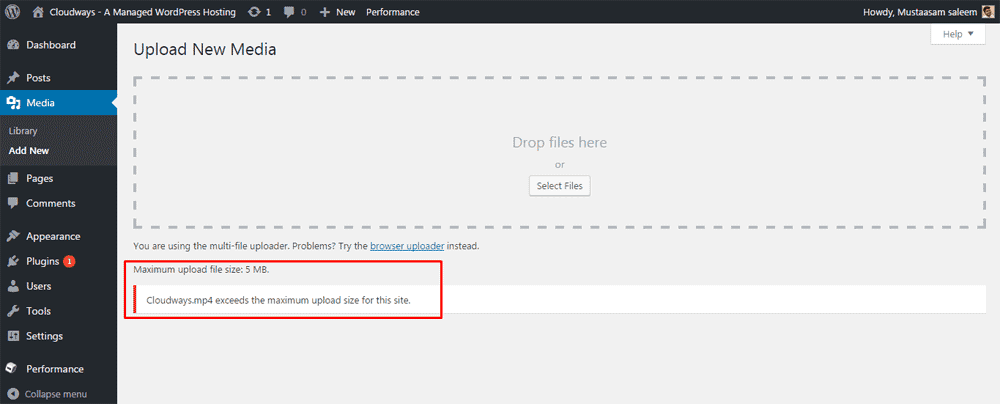
Hast du etwas Seltsames bemerkt? Nein, nicht im Artikel. Im Screenshot oben. Ja, das maximale Upload-Dateilimit beträgt nur 5 MB. Ist das nicht abstoßend? Diese Einschränkung gilt auch, wenn Sie ein Thema oder Plugin direkt aus dem WordPress Admin Dashboard hochladen möchten. Dieser Schwellenwert variiert jedoch von Hosting zu Hosting. Einige erlauben standardmäßig sogar nur 2 MB, während andere möglicherweise mehr erlauben.
Mach dir aber keine Sorgen. Wir sind hier, um Ihnen genau zu sagen, wie Sie das Upload-Limit erhöhen können.
Beginnen wir ohne weiteres.
PRO-TIPP
Langsame Site-Kill-Verkäufe! Laden Sie Ihre WordPress-Geschwindigkeit mit diesen 8 Hacks auf.
Es gibt verschiedene Möglichkeiten, diese Obergrenze für die Dateigröße zu entfernen. Wir arbeiten jedoch mit drei Einstellungen in PHP, die sich mit dem Upload-Limit befassen sollten. Definieren Sie zuerst die Einstellungen, damit Sie wissen, was Sie tatsächlich tun:
- upload_max_filesize
Dies definiert das maximale Upload-Limit für Dateien. - post_max_size
Dies definiert das maximale Upload-Limit, das in einer POST-Anforderung behandelt wird. - memory_limit
Dies definiert, wie viel Speicher für PHP zugewiesen wird. Diese Zahl sollte gleich oder höher als die Datei upload_max_filesize sein.
Nehmen wir an, wir haben eine 20-MB-Datei. Wir setzen die Datei upload_max_filesize auf 25 MB, post_max_filesize auf 27 MB und memory_limit auf 30 MB.
Hier sind die Schritte, die Sie ausführen können, um das Upload-Limit zu erhöhen. Abhängig von Ihrem Server sollte einer von ihnen funktionieren.
Hinweis
Stellen Sie sicher, dass Sie eine Sicherungsdatei erstellen, bevor Sie Änderungen vornehmen.
Contents
1. Erstellen oder ändern Sie die PHP.ini-Datei
PHP.ini enthält die PHP-Konfiguration für Ihren Server. Sie finden es im Stammverzeichnis Ihres Servers. Gehen Sie zu Ihrem Hosting-Stammverzeichnis und suchen Sie nach der Datei php.ini. Aus Sicherheitsgründen ist es möglicherweise ausgeblendet. Vergessen Sie also nicht, “Versteckte Dateien anzeigen” zu aktivieren..
Öffnen Sie die Datei php.ini mit einem beliebigen Texteditor und suchen Sie nach den drei Einstellungen, um sie Ihren Anforderungen entsprechend zu ändern. In diesem Beispiel werden die folgenden Zahlen verwendet:
Zu ladende Dateigröße: 20MB.
- upload_max_filesize = 25MB
- post_max_size = 27MB
- memory_limit = 30 MB
Wenn Sie die Datei php.ini nicht gefunden haben, machen Sie sich keine Sorgen! Sie können es mit einem Rechtsklick erstellen und Neue Datei hinzufügen auswählen. Öffnen Sie die neue Datei, fügen Sie die drei obigen Zeilen ein und speichern Sie sie als php.ini.
Manchmal wird die php.ini-Datei Ihres Servers als php5.ini bezeichnet, daher sollten Sie die beiden nicht verwechseln.
2. Erstellen oder ändern Sie .htaccess
.htaccess ist eine wichtige Datei und enthält verschiedene Konfigurationen für Ihren Server. Die meisten Hosting-Anbieter halten es jedoch versteckt. Um es zu ändern, müssen Sie erneut “Versteckte Dateien anzeigen” aktivieren und die .htaccess-Datei im Stammverzeichnis Ihres Servers suchen.
Öffnen Sie es mit einem beliebigen Editor und fügen Sie diese drei Zeilen am Ende der Datei ein #END WordPress::
- php_value upload_max_filesize 25MB
- php_value post_max_size 27MB
- php_value memory_limit 30MB
Wenn Sie die .htaccess-Datei nicht finden, können Sie eine erstellen und die Standardattribute der WordPress .htaccess-Datei einfügen. Fügen Sie dann die drei obigen Zeilen ein, um das Upload-Limit zu erhöhen.
3. Ändern einer WordPress-Datei
Wenn die beiden oben genannten Methoden bei Ihnen nicht funktioniert haben, gibt es immer eine Alternative. Sie können die folgenden 3 Zeilen in Ihre WordPress-Dateien einfügen. Diese Zeilen können in die Datei wp-config.php, theme functions.php usw. geschrieben werden. Dies ist jedoch nicht die empfohlene Methode, um die Größenbeschränkung für Upload-Dateien zu erhöhen.
- @ini_set (“upload_max_size”, “25 MB”);
- @ini_set (“post_max_size”, “27 MB”);
- @ini_set (“memory_limit”, “30MB”);
4. Direkt von der Plattform
Einige WordPress-Hosting-Anbieter wie Cloudways verfügen über eine integrierte Funktion zum Ändern der Dateigrößenbeschränkung. So können Sie dies direkt von der Plattform aus tun, wenn Sie Cloudways als Hosting-Anbieter haben:
Gehen Sie von der Leiste oben zu Server und rufen Sie den gewünschten Server auf. Einstellungen auswählen & Pakete aus dem linken Bereich und auf der Registerkarte “Grundeinstellungen” wird “Upload-Größe” angezeigt. Ändern Sie es nach Ihren Wünschen. In unserem Fall verwenden wir 25 MB.
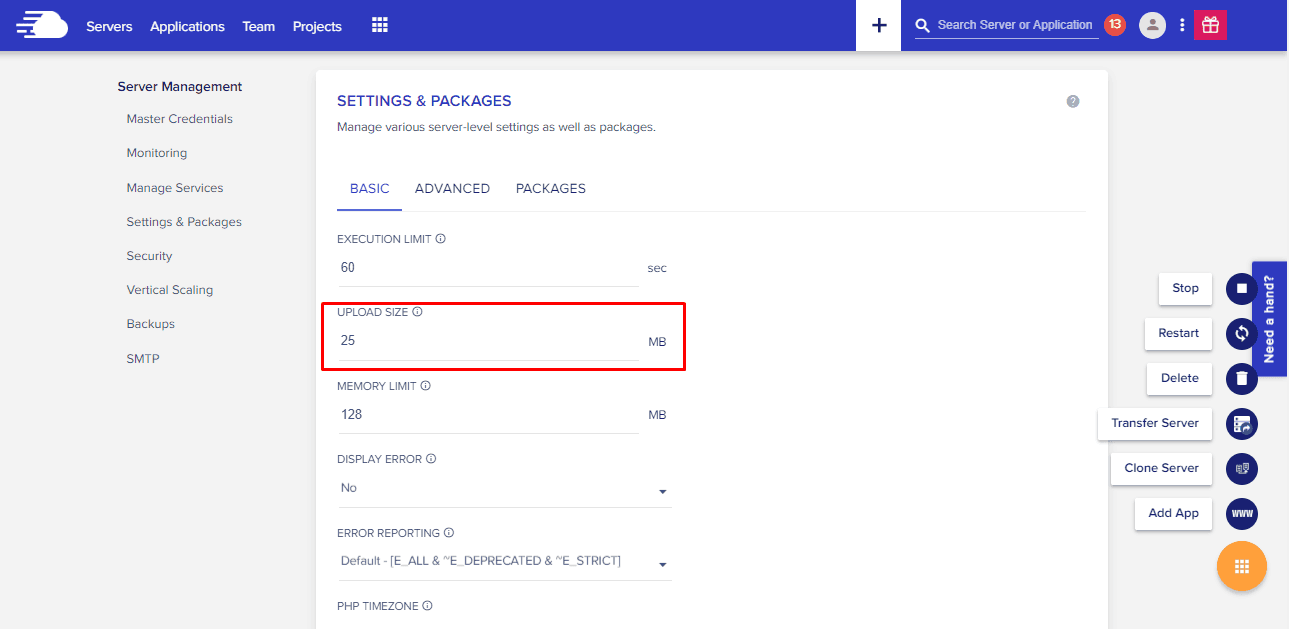
5. Plugin
Wenn Sie dies nicht manuell tun möchten, befindet sich immer ein Plugin im WordPress-Repository. Sie müssen nur das richtige Plugin finden, das mit Ihrer aktuellen WordPress-Version kompatibel ist. Versuchen Sie es mit Upload Max Filesize erhöhen, das mit der neuesten Version von WordPress kompatibel ist.
Navigieren Sie im linken Bereich Ihres WordPress-Dashboards zu Plugins -> Fügen Sie Neu hinzu, suchen Sie in der oberen rechten Ecke nach dem Plugin Upload Max Filesize erhöhen und installieren Sie es.
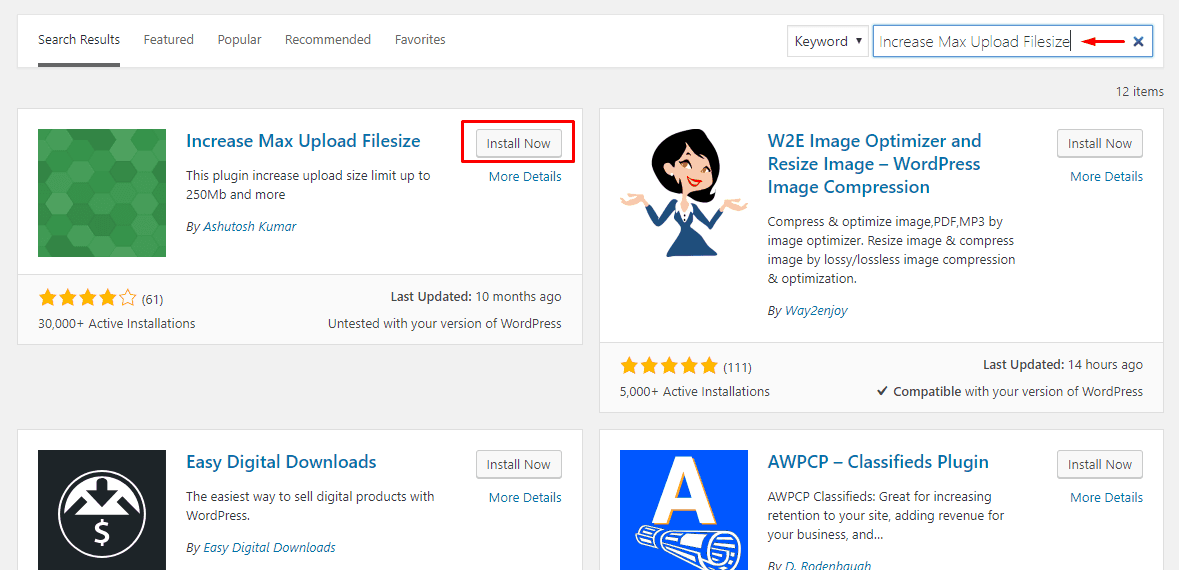
Sobald das Plugin aktiviert ist; Navigieren Sie zu den Einstellungen und geben Sie die gewünschte Größe für Ihre neue Upload-Größe ein.
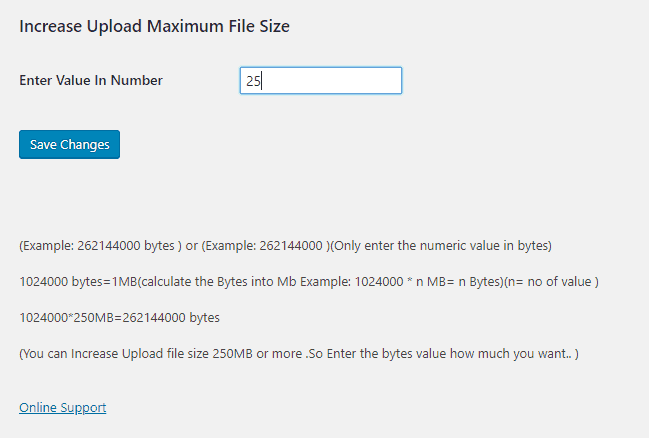
Das ist es! Sie haben gerade die maximale Größe für das Hochladen von WordPress-Dateien erhöht.
6. Die letzte Möglichkeit
Wenn nichts anderes funktioniert, bitten Sie einfach Ihren Hosting-Anbieter, das Upload-Limit für die Dateigröße Ihrer WordPress-Anwendung zu erhöhen, und er wird Ihnen sicherlich weiterhelfen. Der 24-Stunden-Support von Cloudways reagiert sehr schnell und Sie können sich innerhalb kürzester Zeit auf Ihr Ziel hinarbeiten.
– –
Wenn Sie andere Möglichkeiten kennen, um die Größenbeschränkung für das Hochladen von Dateien zu erhöhen, können Sie diese im Kommentarbereich unten freigeben. Lassen Sie uns auch wissen, welche Option für Ihre WordPress-Anwendung perfekt funktioniert hat!


28.04.2023 @ 22:01
Dies ist ein sehr hilfreicher Gastbeitrag von Mustaasam Saleem von Cloudways für alle WordPress-Nutzer. Es ist wichtig zu wissen, wie man Dateien auf WordPress hochlädt, um die Website aktiv und ansprechend zu halten. Es gibt drei Möglichkeiten, Dateien hochzuladen, aber es gibt auch Einschränkungen für das maximale Upload-Limit. Zum Glück gibt es Möglichkeiten, das Limit zu erhöhen, indem man die Einstellungen in PHP ändert. Es ist jedoch wichtig, eine Sicherungskopie zu erstellen, bevor man Änderungen vornimmt. Vielen Dank für diese nützlichen Tipps!