El alojamiento web a menudo sufre un gran problema:
Mala experiencia de usuario.
Especialmente para los principiantes, puede ser complicado, desalentador y frustrante descubrir los aspectos técnicos..
Lo notas más cuando cargas el “cPanel” estándar que viene con la mayoría de los servidores web. Esta es la consola o panel que se usa para administrar el servidor y la configuración.
Sabes de quien estoy hablando. El que parece que fue diseñado en la década de 1990:
Si eres un principiante en el alojamiento web, el panel de control es un lugar desalentador. El lenguaje y la jerga no solo son complicados, no hay un lugar lógico para comenzar.
¿No es hora de que uno de los principales servidores web haya creado algo más actualizado? Más amigable?
Ingrese HostGator Cloud
HostGator es típicamente conocido por su presupuesto de alojamiento compartido. Pero recientemente tenemos en nuestras manos su nuevo servicio de alojamiento en la nube.
La actuación nos dejó alucinados. Configuramos un sitio de prueba y monitoreamos la velocidad y el tiempo de actividad de HostGator Cloud. Registra el 100% de tiempo de actividad y algunas de las velocidades más rápidas que hemos probado aquí en Bitcatcha.
(Consulte nuestra revisión completa sobre el rendimiento de HostGator Cloud).
Pero aquí está lo que realmente nos encantó: el nuevo tablero de instrumentos!
HostGator Cloud ha tirado el viejo y feo cPanel y lo ha reemplazado por un tablero nuevo, elegante e intuitivo. Se parece a esto:
Mucho mejor.
Oferta especial :
Los lectores de Bitcatcha obtienen un 30% de descuento en HostGator Cloud. Simplemente ingrese “bitcatcha” en el pago de HostGator Cloud.
En esta publicación, revisaremos todas las características únicas y lo ayudaremos a conocer un poco mejor el panel de control y el panel de control de HostGator.
Comenzando desde arriba
Hay dos partes en el panel de HostGator Cloud. Y ayuda pensar en ellas como opciones para principiantes y avanzadas.
- Panel de control del cliente
Donde gestionamos la facturación y la configuración general de alojamiento web. (Principiante). - El panel de control
Donde gestionamos configuraciones de servidor más técnicas. (Intermedio Avanzado)
Comencemos con el panel de control del cliente..
Panel de cliente de HostGator Cloud
Paso 1: iniciar sesión
Paso 2: edite y administre los detalles de la cuenta
La primera pantalla es donde edita todos los detalles habituales de cuenta y facturación. También puede cambiar sus contraseñas y preferencias aquí.
Pero pasemos directamente a la sección de “alojamiento”. A diferencia de otros hosts, puede configurar su sitio web, administrar la configuración y ver sus estadísticas directamente desde aquí.
Paso 3: Instale WordPress y cree un sitio web (con un clic)
Los principiantes definitivamente apreciarán lo fácil que es crear un sitio web rápido a través de HostGator. Comience navegando a la pestaña “Panel de Hosting” y haciendo clic en “Instalador de WordPress 1 Click”.
Aquí, se le pedirá que elija el dominio con el que desea configurar WordPress.
Confirme el dominio e ingrese sus detalles de administrador. Luego presione “instalar ahora”.
Entonces, técnicamente son dos clics, pero todavía es muy fácil!
Ahora tiene un sitio web muy rudimentario en funcionamiento. Todo lo que tiene que hacer es seguir las instrucciones para editar el diseño y agregar contenido..
Paso 4: vea sus servidores globales en acción
Con su sitio web ahora alojado en HostGator, puede ver una instantánea de las estadísticas de su proveedor de alojamiento web. Cambiemos al “rendimiento del servidor”.
Lo primero que ve es un mapa que muestra exactamente en qué parte del mundo se encuentran sus centros de datos.
Con HostGator Cloud, puede ver que hay cuatro servidores repartidos por todo el mundo. (En un “host compartido” típico, obtendrá solo una ubicación de servidor). Esto significa que obtendrá velocidades de carga rápidas sin importar dónde se encuentre su audiencia.
Paso 5: vea la instantánea de análisis de su sitio web
También obtienes una instantánea rápida de los éxitos y visitantes de tu sitio web. No es un sustituto de un panel de control detallado de Google Analytics, pero es genial como un vistazo rápido.
Paso 6: ¿Está utilizando demasiados recursos??
También puede ver su uso de CPU y RAM. Estos diales simples y fáciles de leer le permiten saber si está utilizando muchos recursos. (¡Hemos utilizado muchos servidores web diferentes y confía en nosotros, esta información no siempre es fácil de encontrar!)
HostGator Cloud sugiere tratar de mantener estos diales por debajo del 70%. Más que eso, y podría ser hora de actualizar. Como puede ver en nuestro pequeño sitio de prueba, estamos dentro del margen del 70%.
Paso 7: Echa un vistazo a los extras y regalos adicionales
HostGator Cloud también viene con un puñado de extras adicionales que puedes desbloquear aquí mismo en el tablero. En particular, publicidad gratuita de $ 100 con Bing y Google.
Paso 8: crear una cuenta de correo electrónico
Configurar un correo electrónico para acompañar a su sitio web (es decir, [correo electrónico protegido]) suele ser más complicado de lo que debería ser. Pero no con HostGator. Simplemente haga clic en la pestaña de correo electrónico, luego presione este botón masivo:
Ingrese el nuevo correo electrónico que desea crear y agregue una contraseña. Eres bueno para ir.
Paso 9: integrar Google Analytics
Si desea una visión más detallada del tráfico de su sitio web, puede integrar Google Analytics aquí mismo en el panel de control.
Paso 10: Administre sus archivos y carpetas
Aquí es donde puede cargar archivos directamente a su servidor (como un archivo zip de tema de WordPress, por ejemplo). Esto es un poco más avanzado, y los técnicos podrían preferir administrar esto desde el panel de control completo. (Más sobre eso más tarde)
Los principiantes querrán mantenerlo simple y usar el instalador de WordPress de un clic mencionado anteriormente.
Paso 11: Agregar nuevos dominios o subdominios
HostGator Cloud le brinda una manera súper fácil de crear dominios adicionales (para alojar dominios adicionales desde su cuenta) y subdominios. Los subdominios son simplemente URL que conducen a diferentes partes de su sitio web.
No suele ver esta opción presentada de manera tan clara y simple como la de HostGator.
Paso 12: si está ejecutando una tienda en línea, desbloquee el certificado SSL
HostGator Cloud le brinda acceso gratuito a un certificado SSL. (Este es un cifrado seguro para su sitio, esencial para las tiendas en línea o cualquier persona que procese datos de clientes).
Nota :
Si está ejecutando el paquete “Hatchling Cloud” (el nivel de entrada), deberá actualizar a “Baby Cloud” o “Business Cloud” para acceder al certificado SSL.
Paso 13: aumente su seguridad y haga una copia de seguridad!
No hay nada peor que ser pirateado o perder todos los datos de su sitio web. Es por eso que la seguridad y las copias de seguridad están en la parte superior de mi lista para lo esencial del alojamiento web.
El panel de HostGator facilita mantener el control. Habilite la seguridad de SiteLock, y HostGator escaneará regularmente (y automáticamente) en busca de malware. Luego habilite las copias de seguridad diarias para asegurarse de que nunca pierda su trabajo duro.
El panel de HostGator es excelente aquí porque puede ver que la seguridad y las copias de seguridad funcionan. Es paz mental.
Paso 14: envíe y rastree tickets de soporte fácilmente
Cuando ejecuta un sitio web, necesita saber que hay un buen equipo de soporte para ayudarlo. Por si acaso algo sale mal. El panel de HostGator tiene una forma simple e intuitiva de enviar un problema.
Aún mejor, enumera todas sus preguntas de soporte abiertas y anteriores, para que pueda seguir el progreso y perseguirlo si necesita.
Veredicto hasta ahora: Entonces, eso cubre todos los elementos esenciales en el panel de control del cliente de HostGator Cloud. Como puede ver, puede administrar todas las cosas importantes desde este panel de control simple. Sin jerga, sin conocimientos técnicos necesarios.
HostGator ha hecho un gran trabajo al hacer que la experiencia sea lo más fácil de usar posible. Si eres principiante o no quieres jugar con las funciones avanzadas, puedes administrar (prácticamente) todo desde este panel de control del cliente.
Pero, si desea un poco más de control y un puñado de funciones avanzadas, querrá cargar el cPanel. Vamos a ver.
Panel de control de la nube de HostGator
El panel de control de HostGator contiene la mayoría de las funciones enumeradas anteriormente, pero también amplía sus opciones para usuarios más avanzados.
Paso 1: Verifique las estadísticas de la barra lateral
En el lado derecho, verá todas las estadísticas esenciales de un vistazo. Los aspectos más destacados incluyen el tráfico web de ayer, la semana pasada y el último mes..
Después de eso, recibirá una actualización de sus copias de seguridad. Esta es una de nuestras características favoritas del panel de control porque le brinda seguridad instantánea de que su sitio web es seguro.
Paso 2: edite su tema de WordPress y agregue complementos
Todo lo que necesita para diseñar y mejorar su sitio web se encuentra aquí en el panel de control. En el lado izquierdo verá un puñado de opciones que incluyen “temas”, “complementos” y otras instalaciones con un clic.
Paso 3: gestión avanzada de archivos
Recordará que hablamos sobre cargar archivos en el panel de control del cliente. Bueno, aquí puedes explorar las funciones avanzadas.
Nuevamente, puede cargar archivos del sitio web (como un archivo zip de tema de WordPress), así como archivos o imágenes de complementos. También puede usar la opción de “privacidad del directorio” para agregar una contraseña a todos los archivos. Genial para mayor seguridad.
Si prefiere usar un FTP (Protocolo de transferencia de archivos) para transferir de forma segura sus archivos al servidor, también puede hacerlo. Puede crear y clasificar fácilmente sus discos web (donde se almacenan sus archivos).
Y, por último, puede hacer una copia de seguridad de todos los archivos de su sitio web con solo hacer clic en un botón.
Paso 4: Opciones avanzadas de base de datos
La sección de la base de datos en el panel de control de HostGator es predominantemente para usuarios avanzados. Si solo está ejecutando un blog o un sitio web pequeño a través de WordPress, probablemente no tenga que preocuparse por esto.
(Todo lo que necesita saber es que la base de datos es donde se almacenan y recuperan todos sus archivos, y MySQL es el lenguaje de programación utilizado para administrar o editar la base de datos).
Pero para usuarios avanzados, el panel de HostGator le brinda acceso simple para cambiar la configuración de su base de datos para satisfacer sus necesidades de programación.
Paso 5: Configuración avanzada de correo electrónico
La configuración de una dirección de correo electrónico simple en su servidor web se puede hacer en el panel de control del cliente como se explicó anteriormente. Sin embargo, si desea modificar la configuración, configurar filtros, autorespondedores y cifrado, aquí encontrará todas estas opciones..
También puede usar este espacio para instalar “G Suite”, que le permite integrar Gmail, calendarios compartidos de Google y funciones de Google Drive en su sitio web. (Nota: esto generalmente tiene un costo adicional).
Paso 6: endurezca aún más su seguridad
Además de las características de seguridad estándar de HostGator, puede modificar su propia configuración. En particular, puede bloquear direcciones IP (si una dirección IP particular está enviando spam a su sitio web, por ejemplo).
También puede bloquear “hotlinking”. Esto es cuando otros sitios muestran sus imágenes o archivos en su sitio, utilizando su ancho de banda y recursos para hacerlo..
Finalmente, los programadores avanzados pueden acceder a SSH (Secure Socket Shell) que le brinda un método seguro para acceder a una computadora remota (si desea cargar de manera segura archivos que se encuentran en otro lugar, por ejemplo).
Paso 7: Instale su software de lenguaje de programación preferido
Esta es otra opción avanzada para programadores. Si está buscando construir un sitio web usando Ruby on Rails, por ejemplo, puede instalar rápidamente el software para hacerlo.
También encontrará software alternativo a WordPress en esta sección, incluidos Weebly y Joomla..
Esencialmente, ofrece a los programadores y webmasters una gran cantidad de opciones y flexibilidad para crear un sitio web en cualquier idioma y usar la arquitectura que deseen..
Panel de HostGator Cloud Hosting: veredicto
BONIFICACIÓN
Los lectores de Bitcatcha tienen derecho a un descuento del 30% en HostGator Cloud. Simplemente ingrese “bitcatcha” en el pago de HostGator Cloud.
HostGator Cloud no solo es rápido y confiable, también es fácil de usar. Su panel de control y panel de control del cliente son quizás los más intuitivos y directos que hemos usado.
Y no han sacrificado ninguna característica técnica o avanzada para que esto suceda.
Los usuarios avanzados aún encontrarán todas las herramientas de programación y el control del servidor que deseen. Pero al mismo tiempo, los principiantes se sentirán mucho más cómodos.
A continuación, lea nuestra revisión en profundidad sobre el rendimiento de HostGator Cloud.

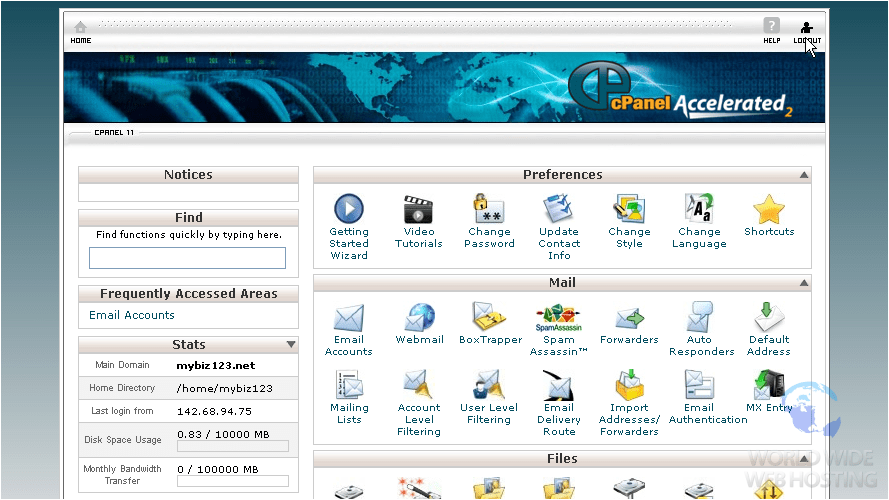
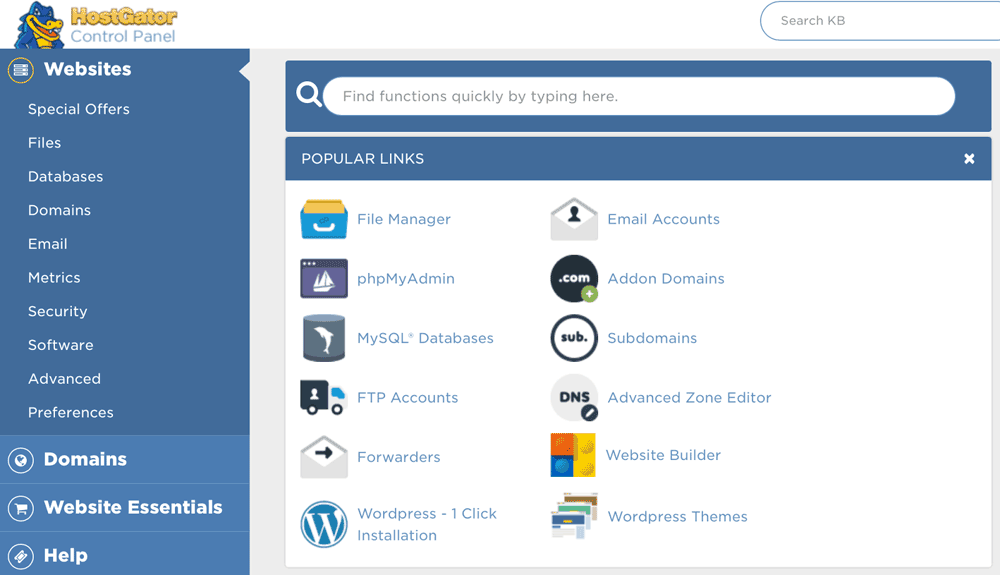
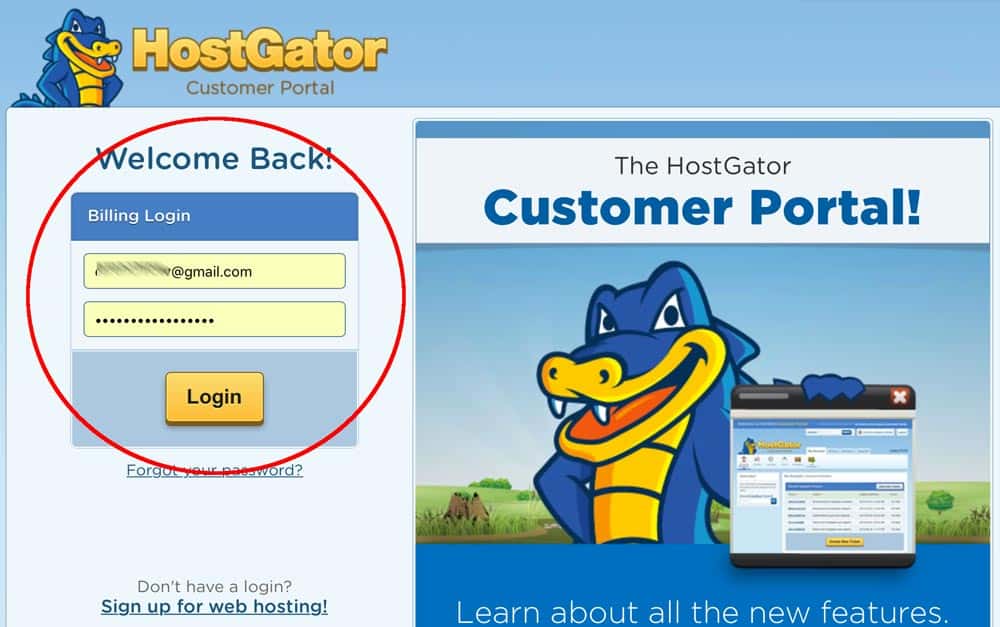

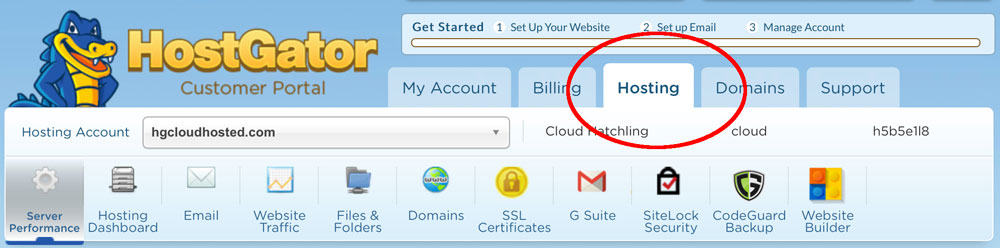
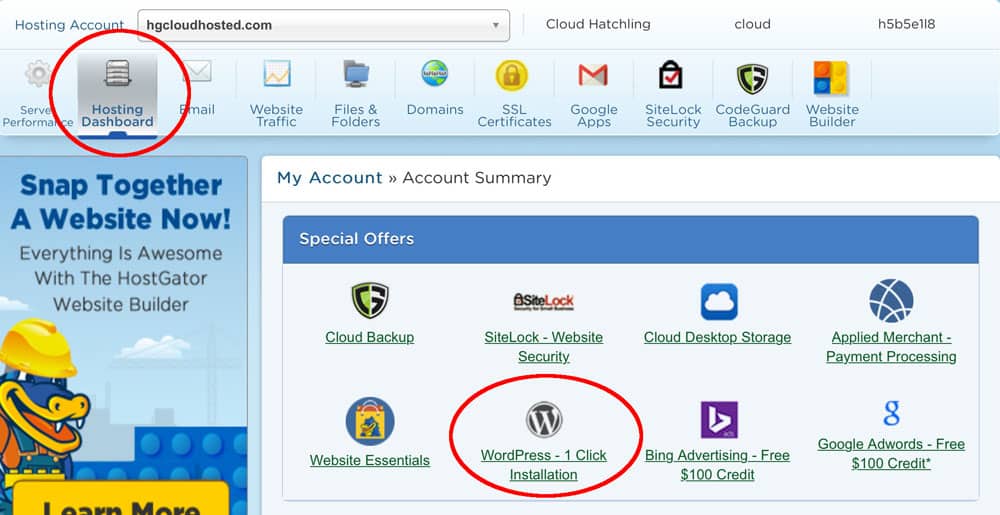
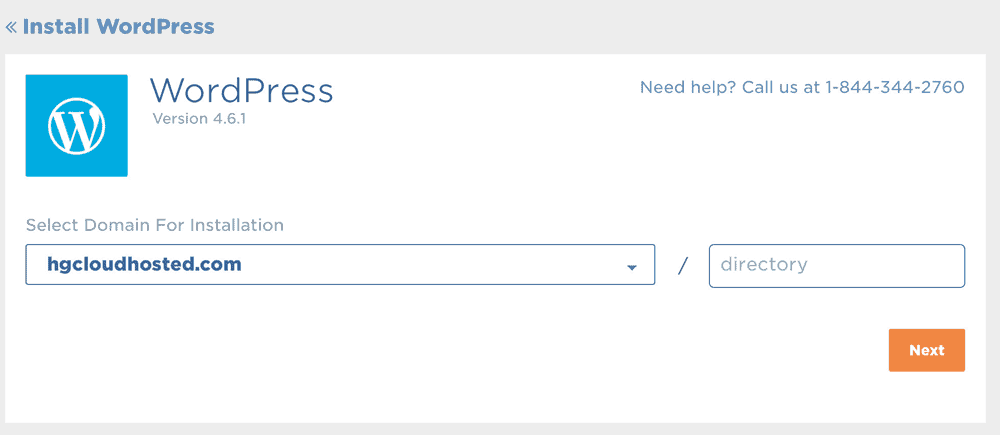
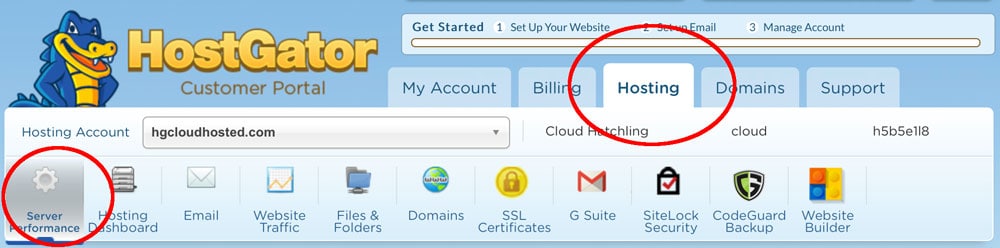
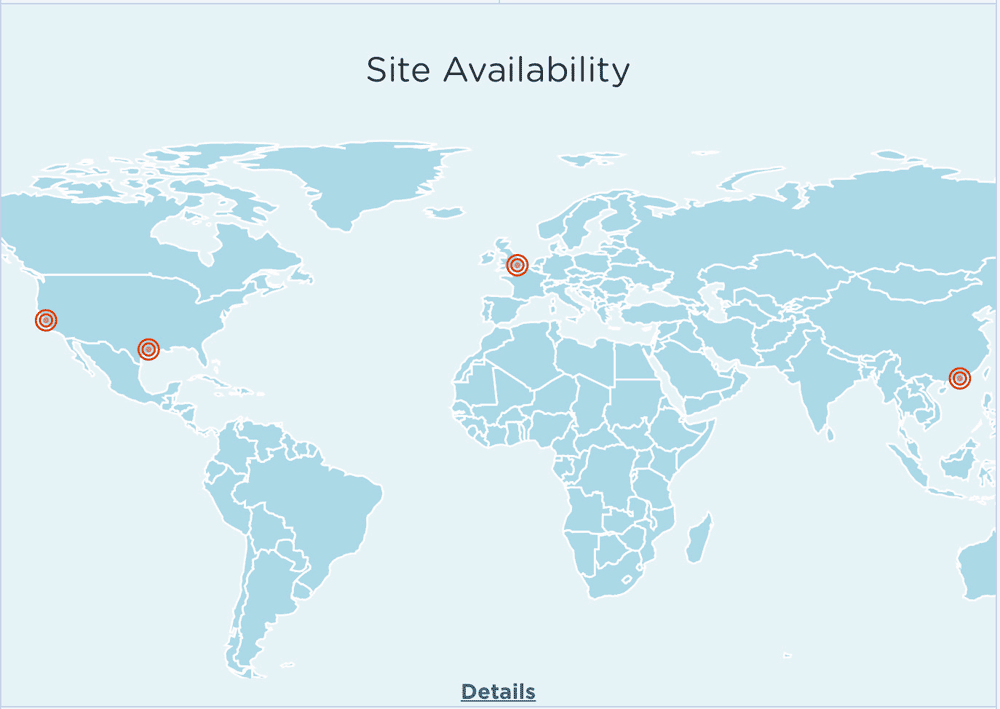
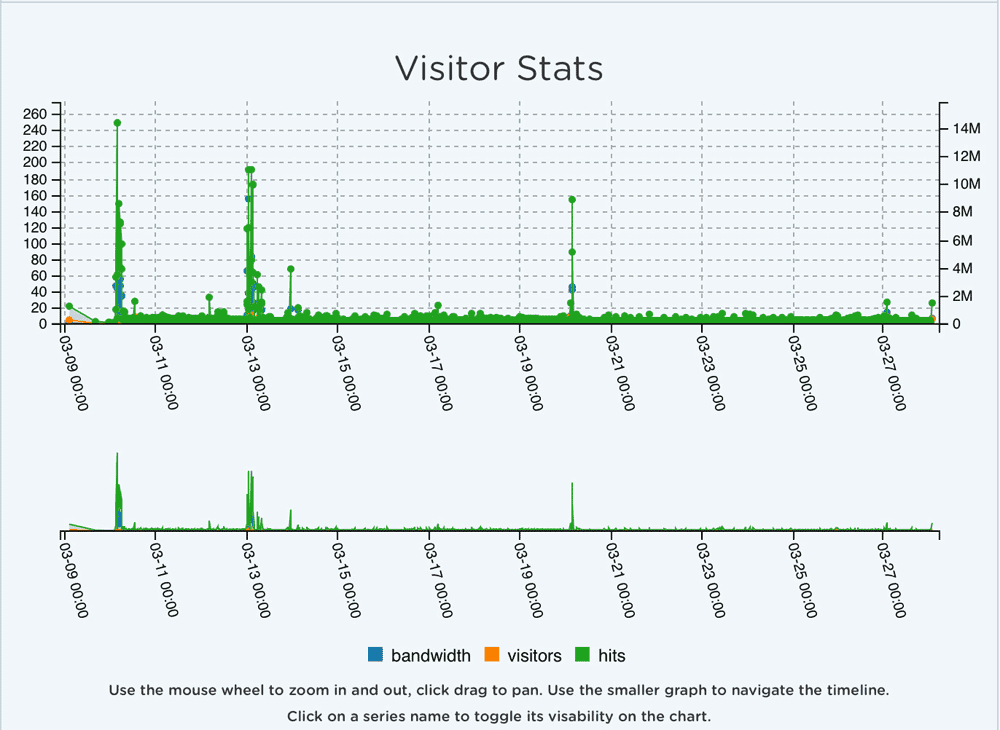
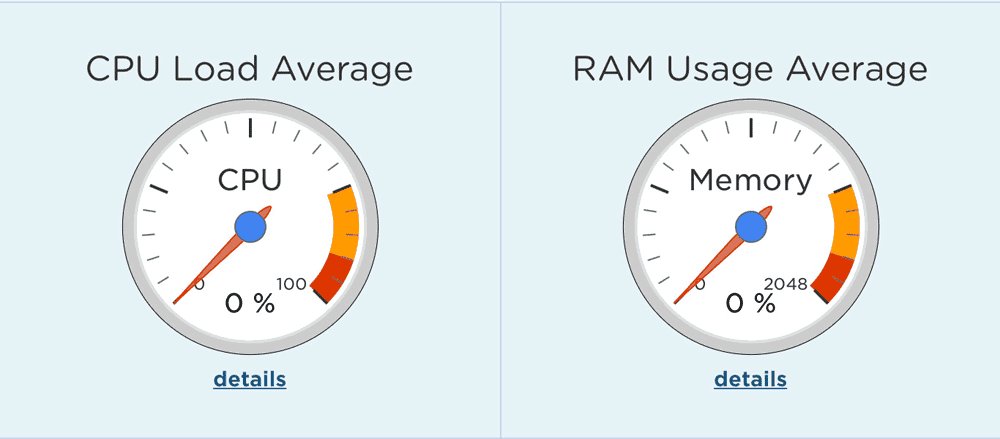

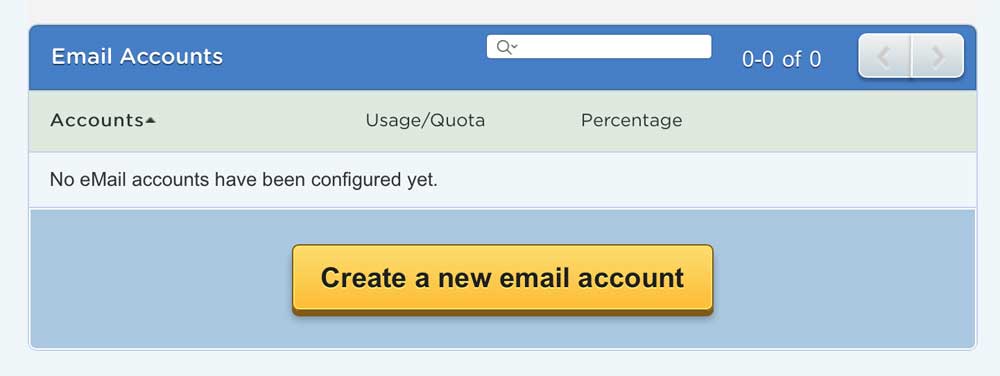
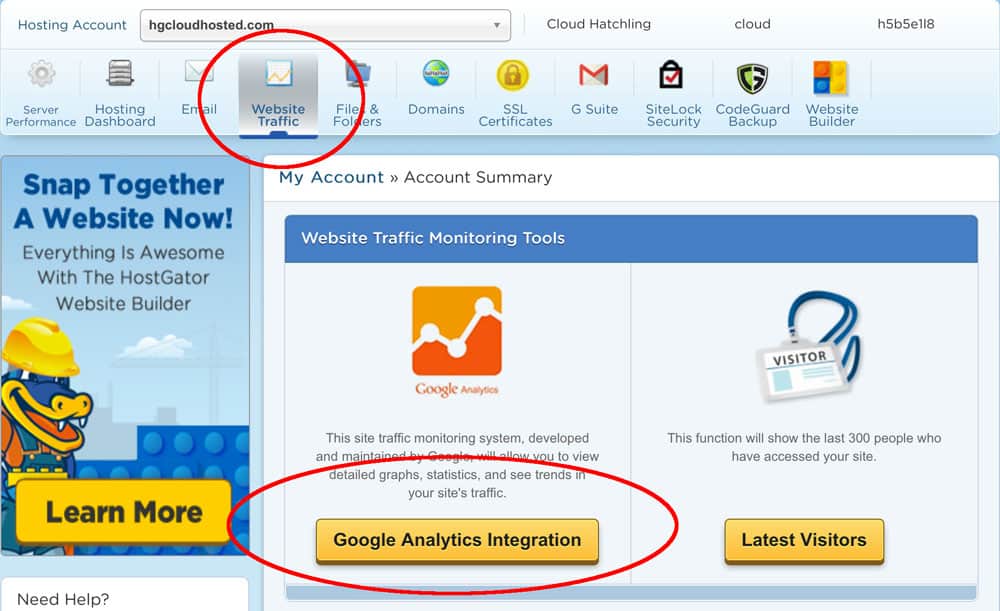
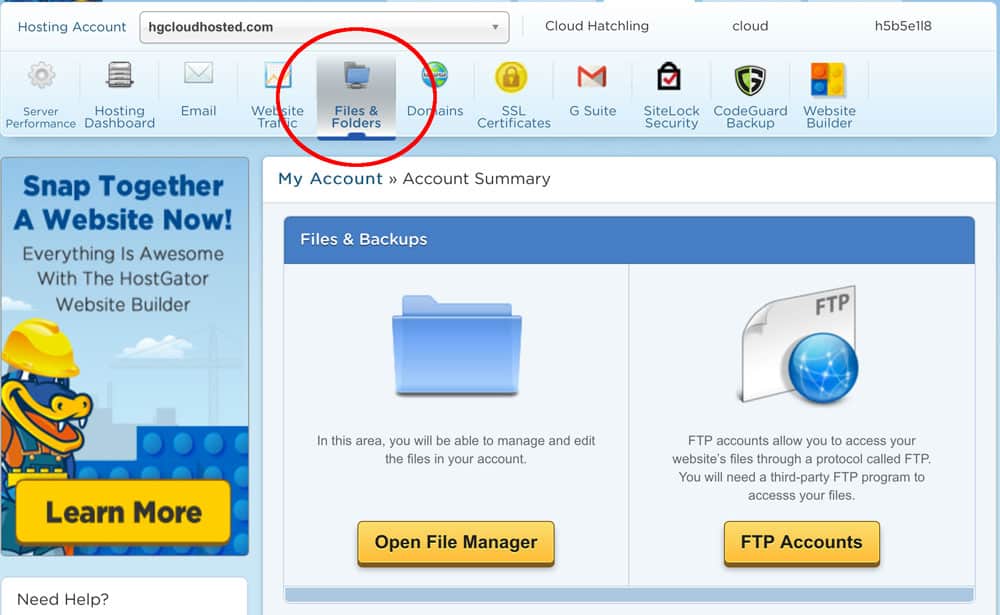
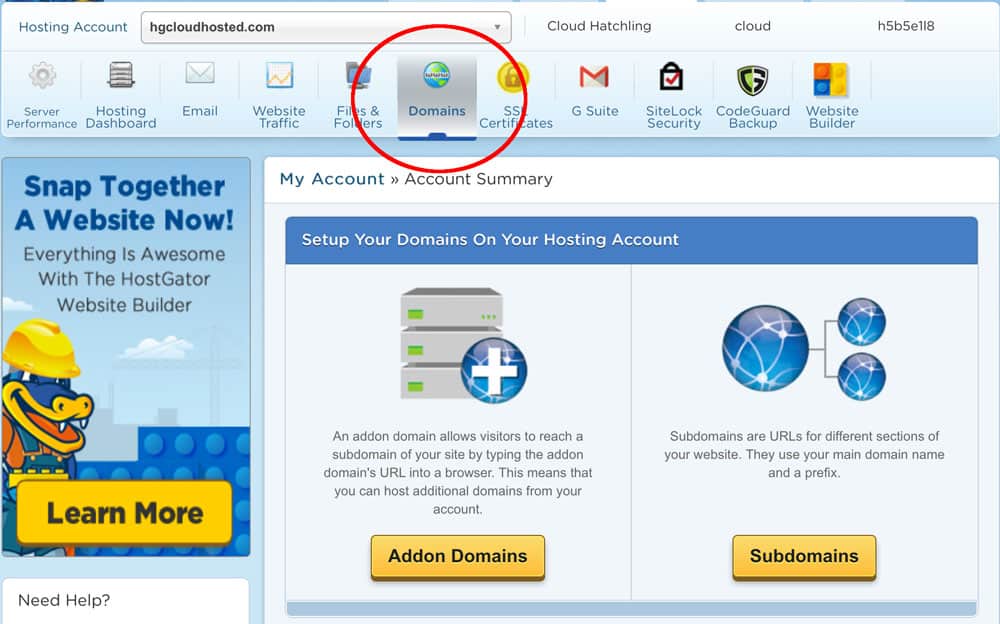
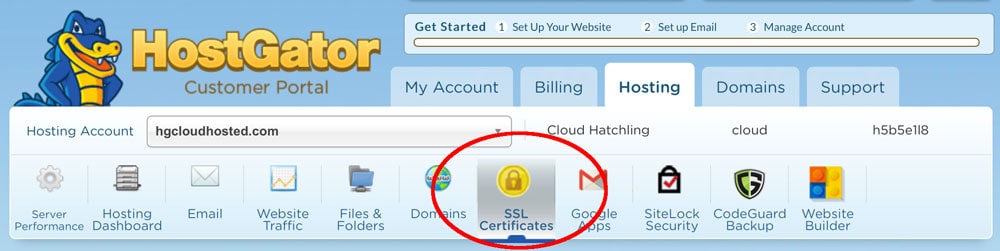
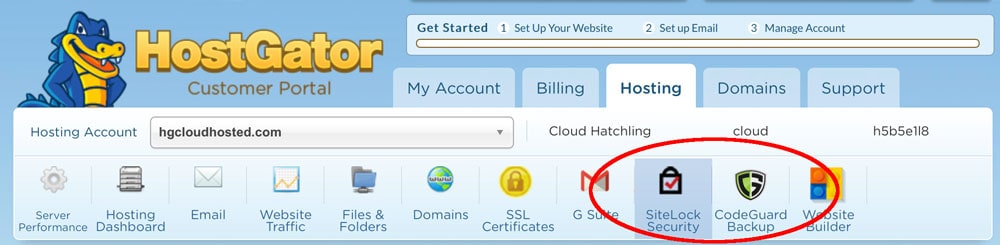
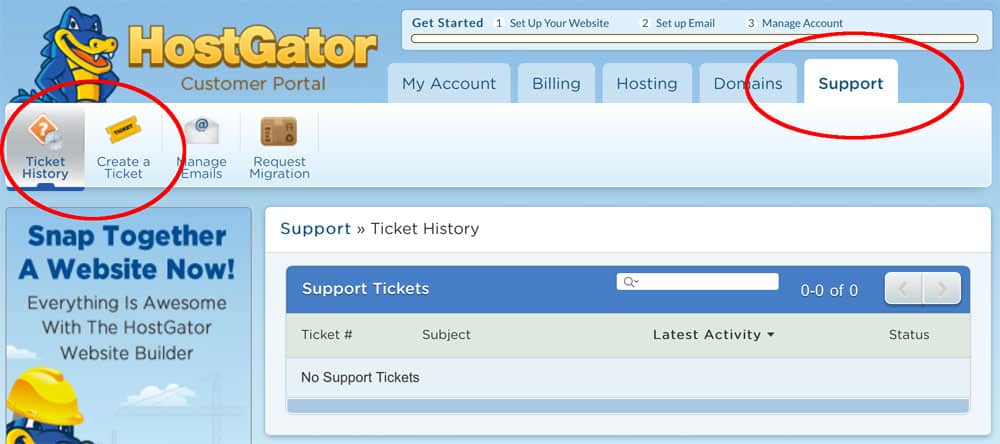
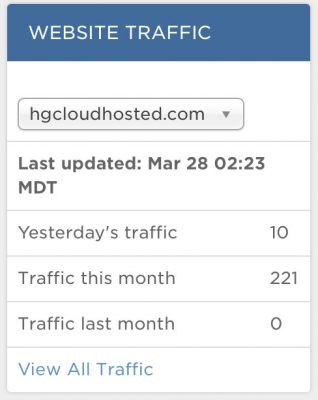
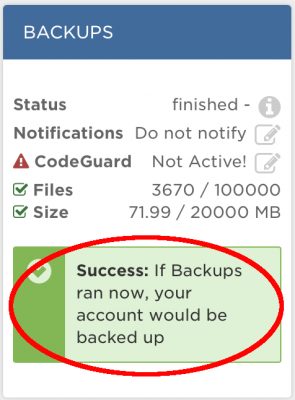

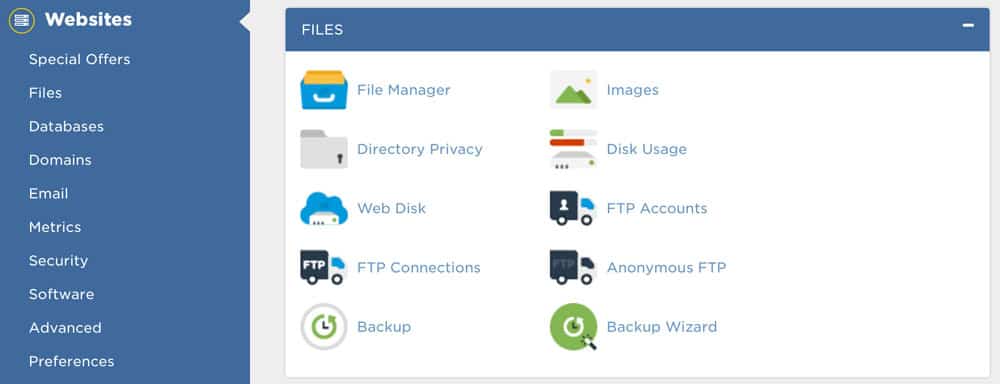
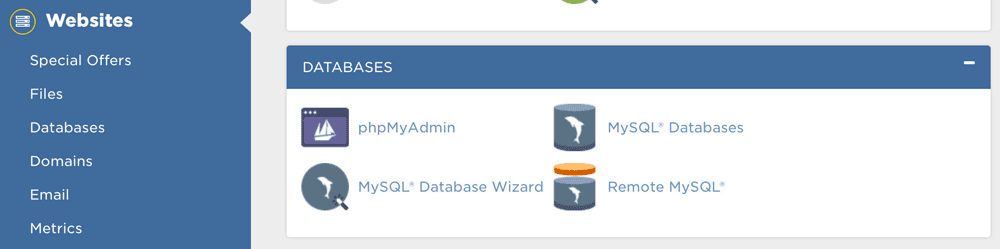

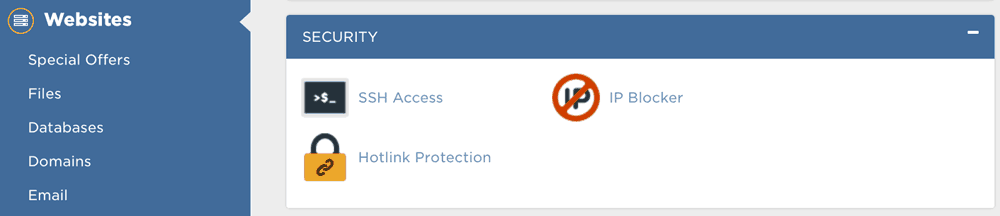
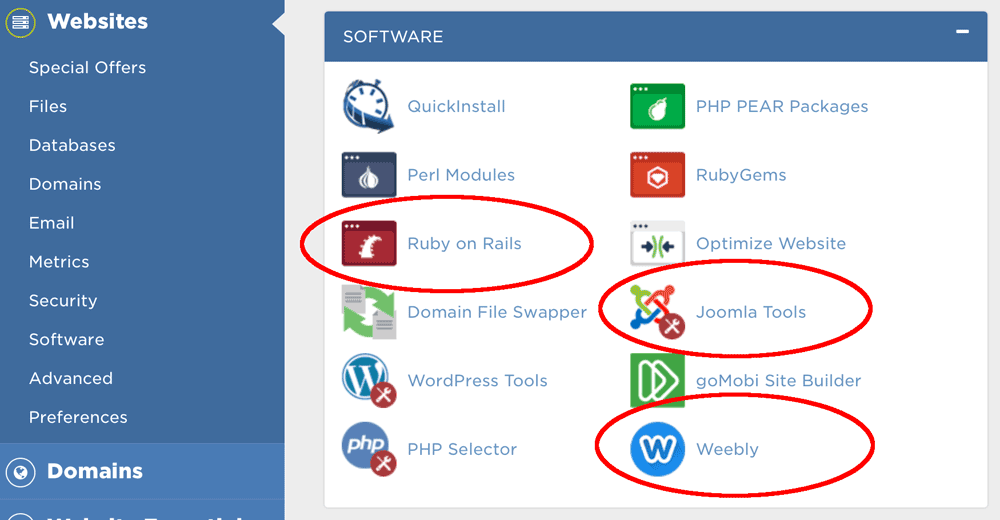
28.04.2023 @ 22:03
rtar dónde se encuentren sus visitantes. Además, puede ver las estadísticas de rendimiento en tiempo real, como la velocidad de carga y el tiempo de actividad. ¡Muy útil para asegurarse de que su sitio web esté funcionando sin problemas! En resumen, HostGator Cloud es una excelente opción para aquellos que buscan un alojamiento web confiable y fácil de usar. El nuevo panel de control es una gran mejora en comparación con el antiguo cPanel, y la instalación de WordPress es muy sencilla. Además, con servidores globales y estadísticas de rendimiento en tiempo real, puede estar seguro de que su sitio web funcionará sin problemas y con una velocidad de carga rápida. ¡Definitivamente recomendaría HostGator Cloud a cualquier persona que busque un alojamiento web de calidad!