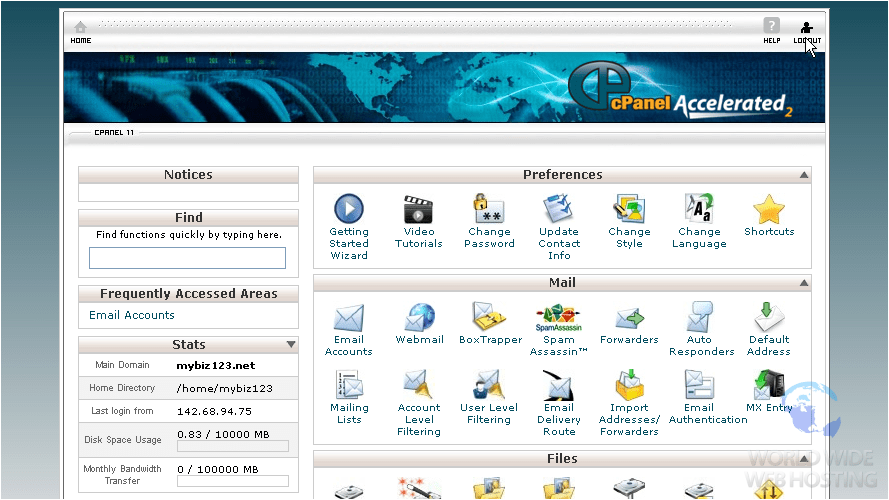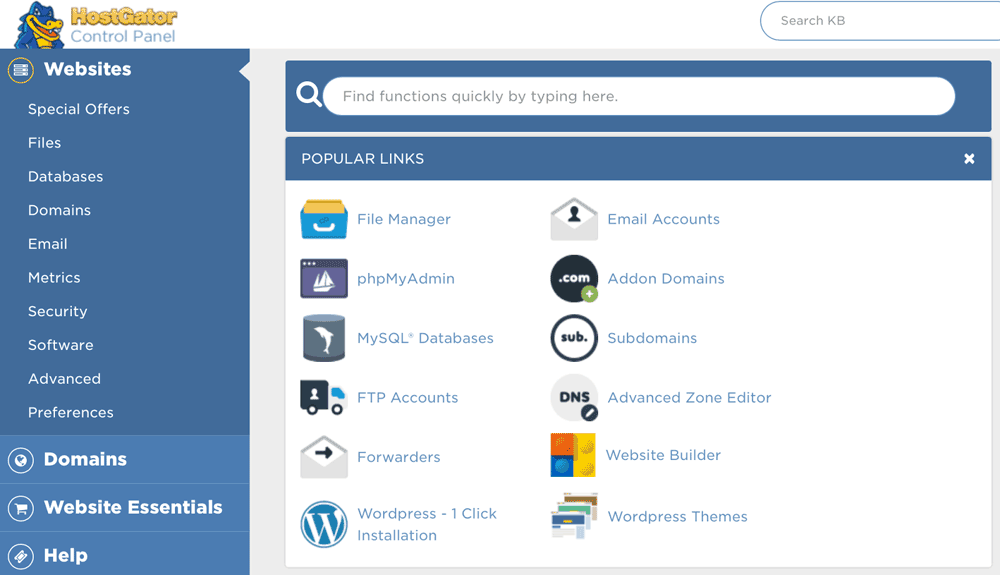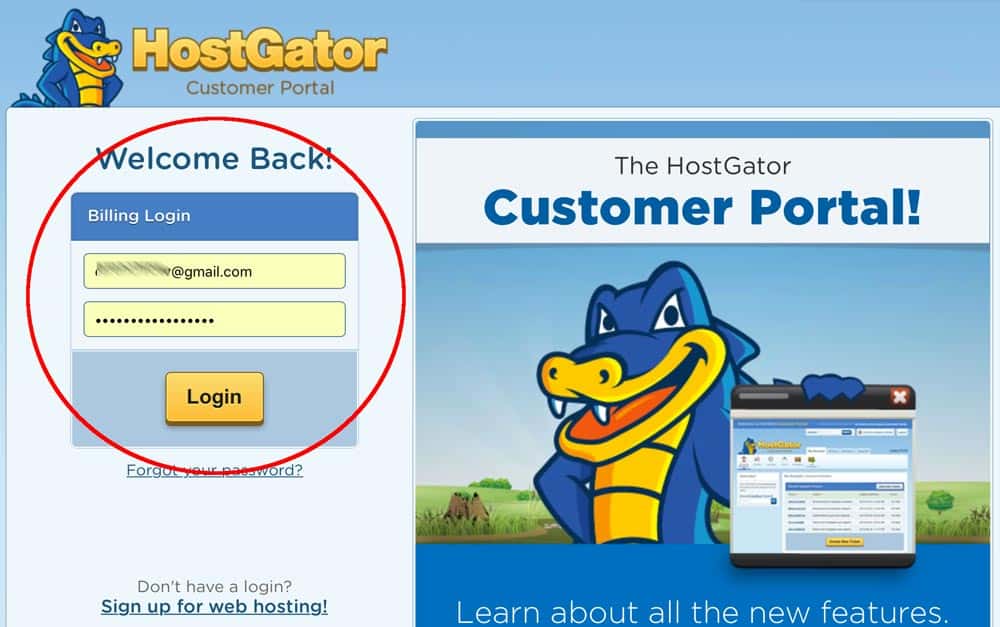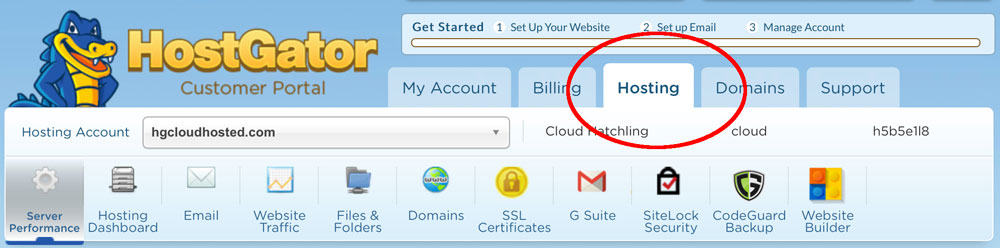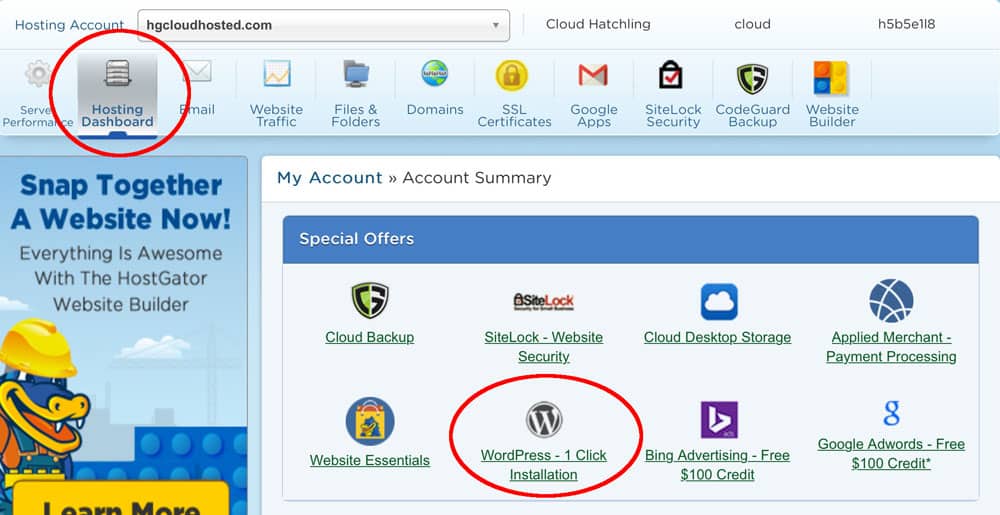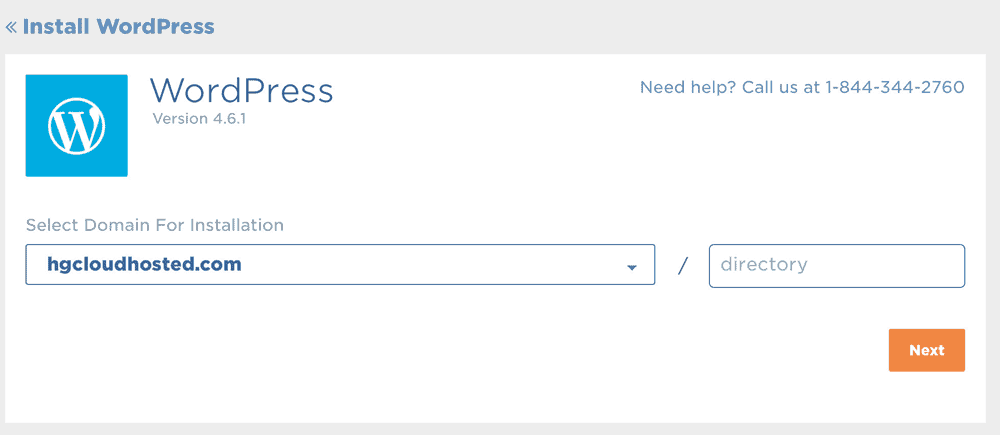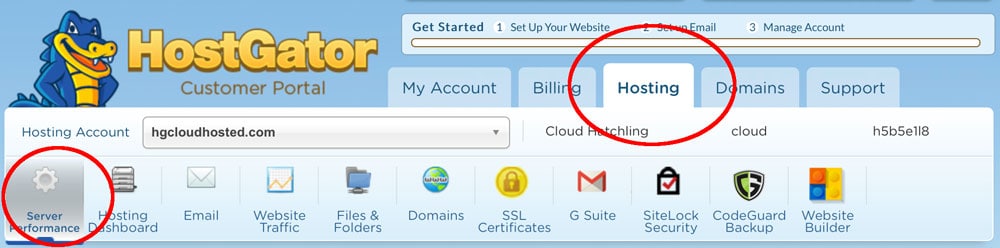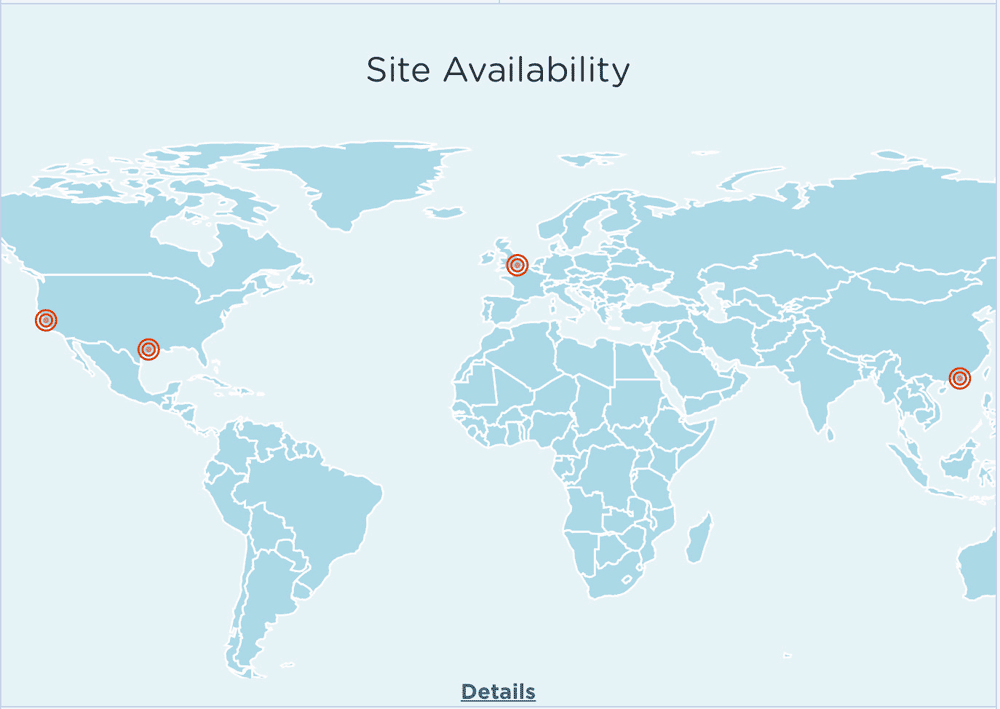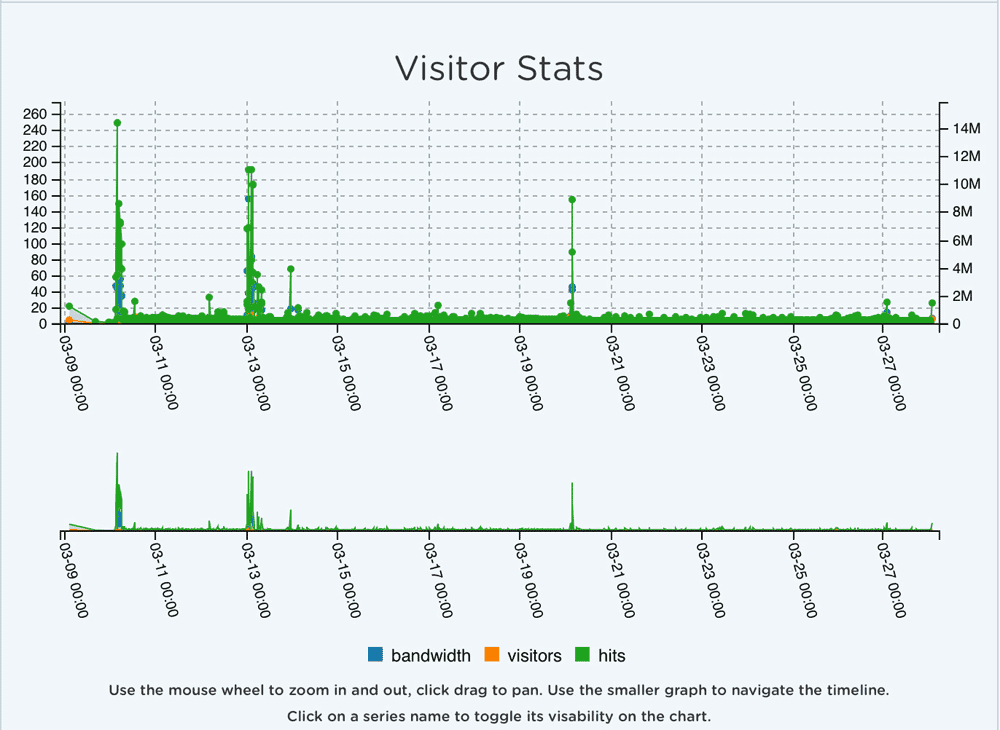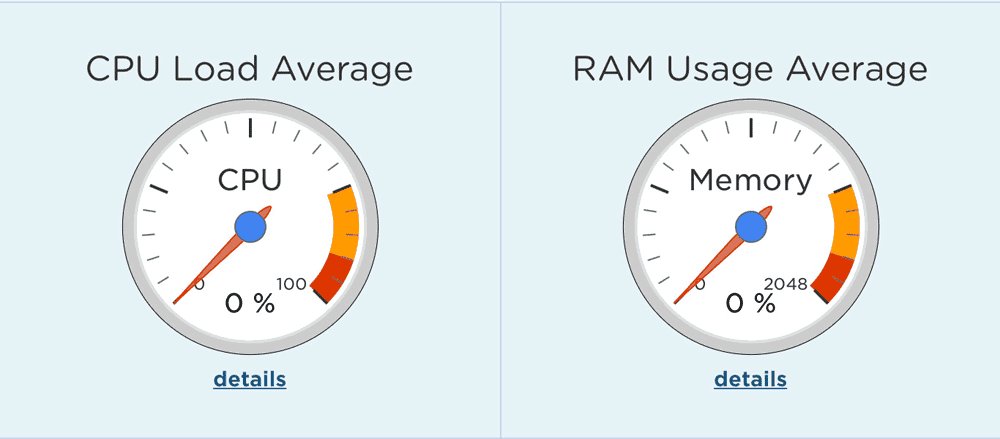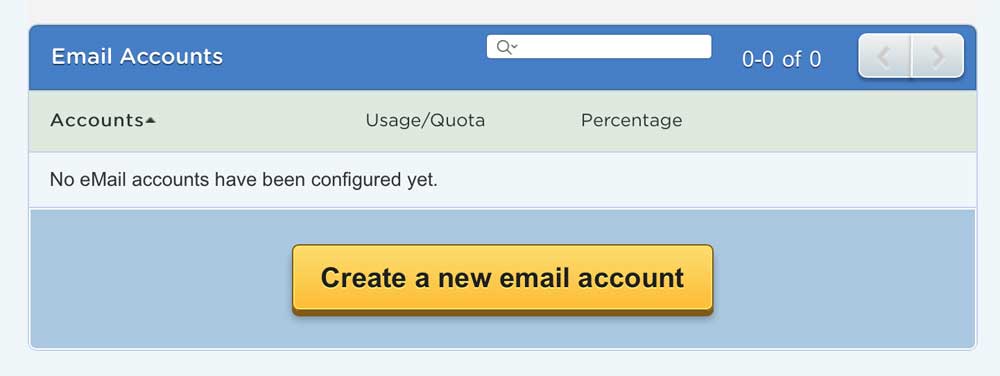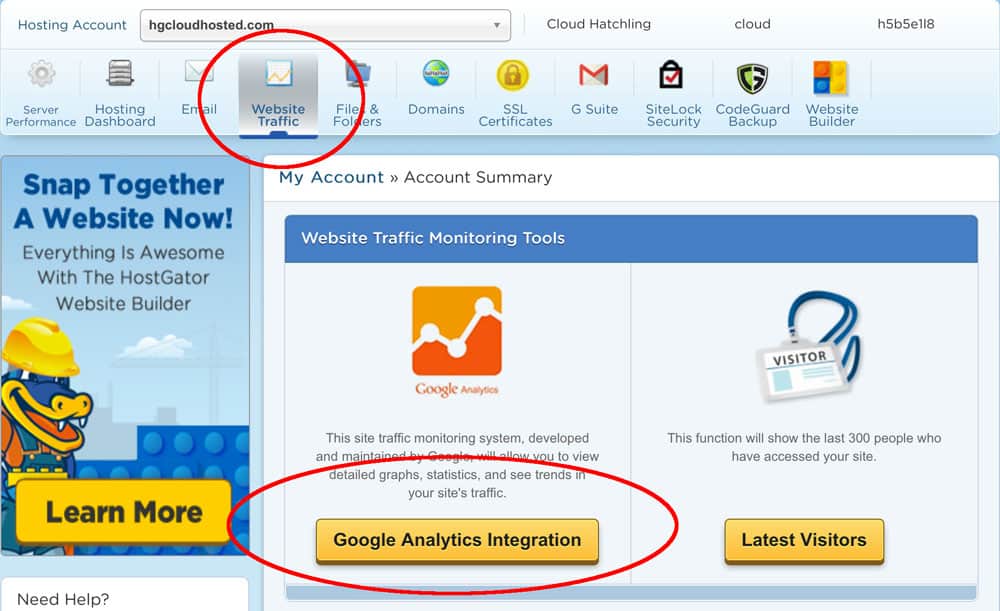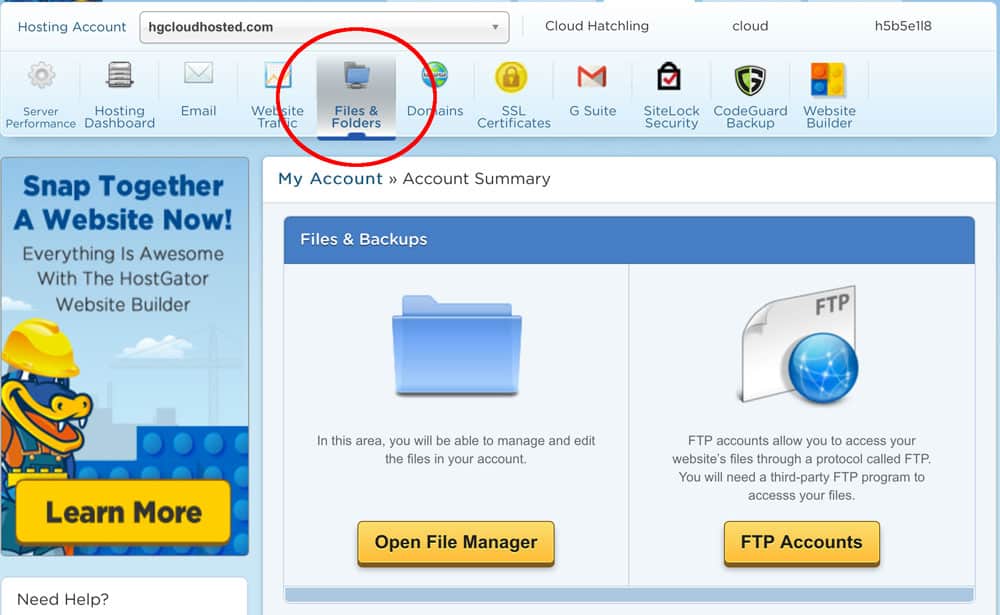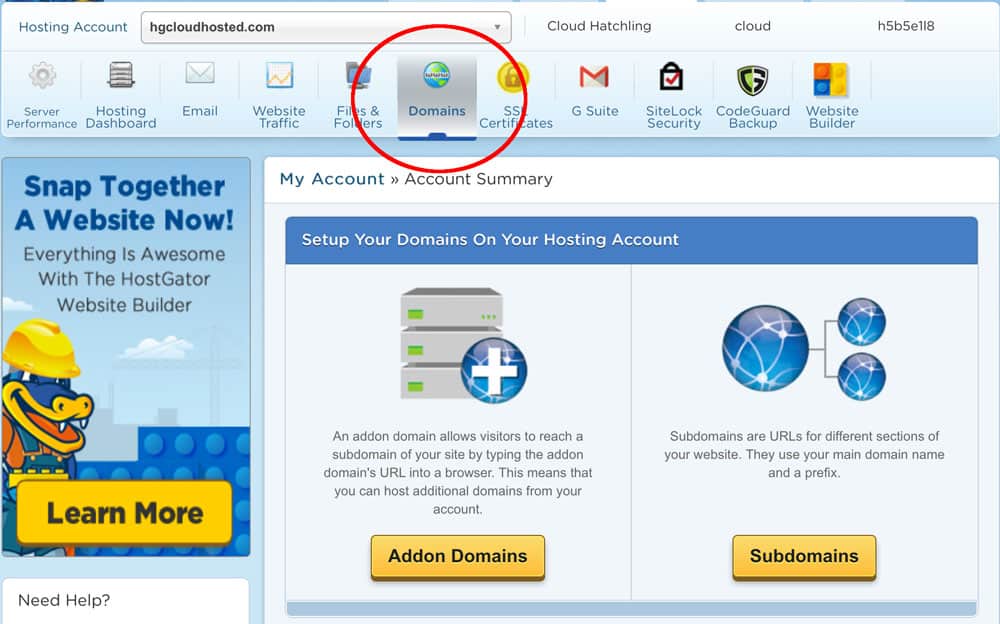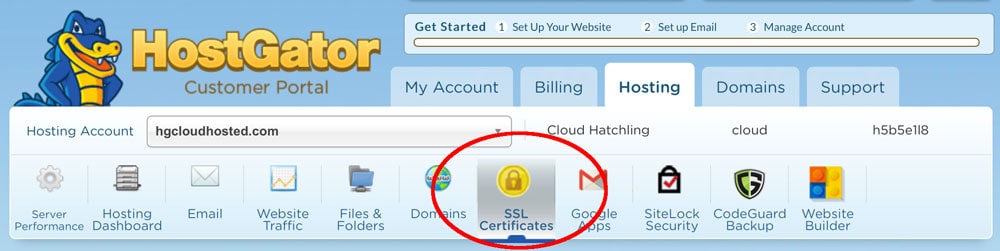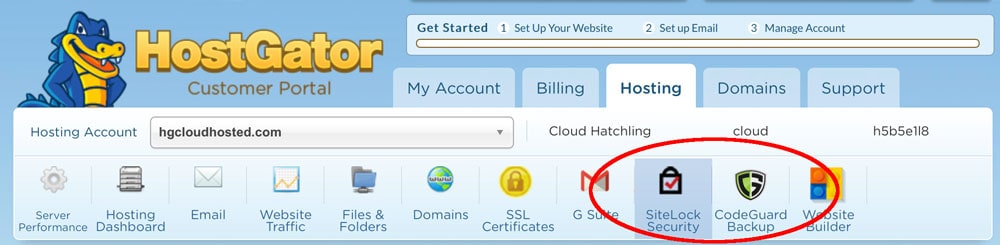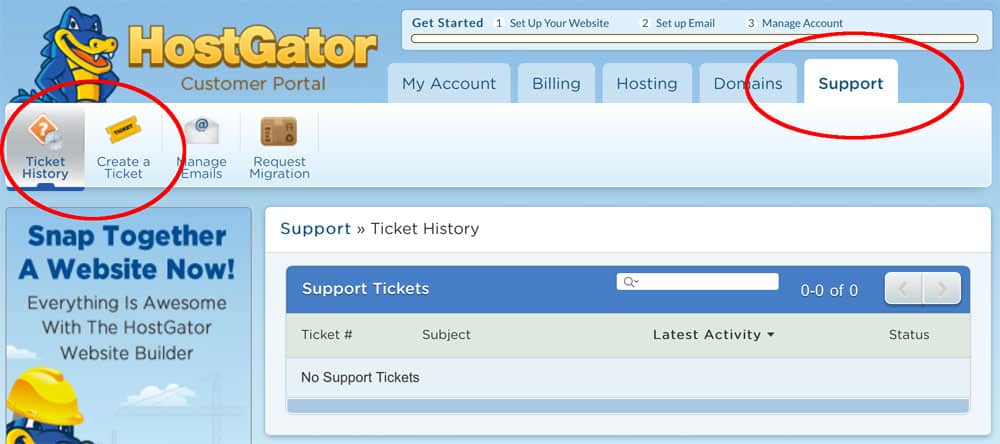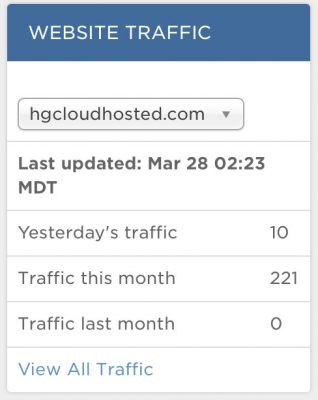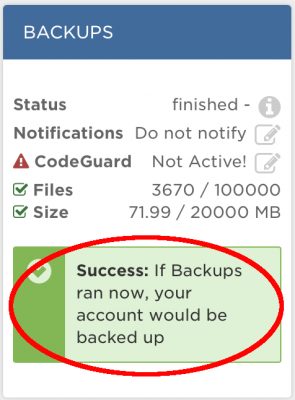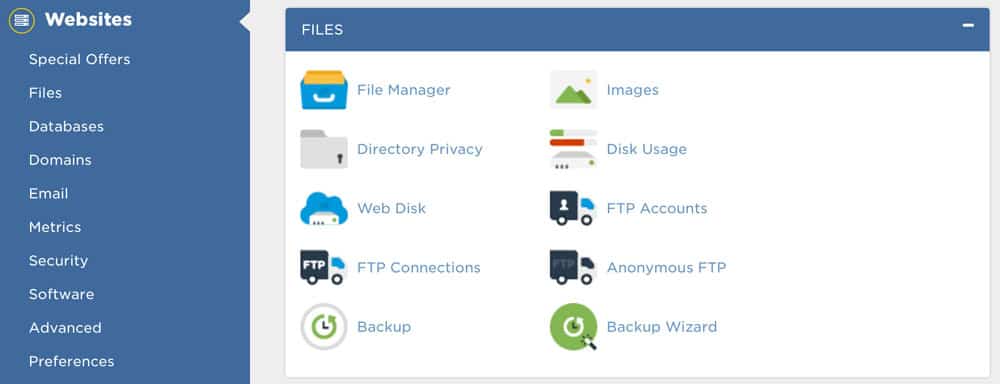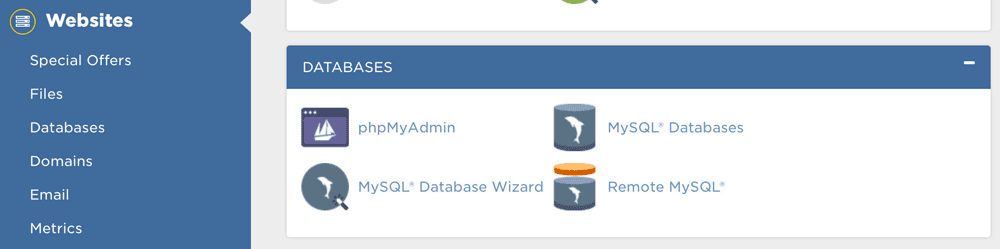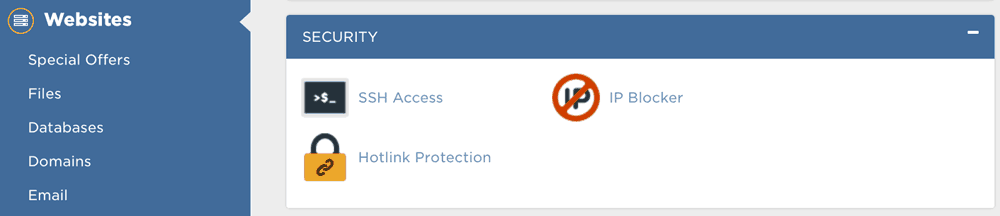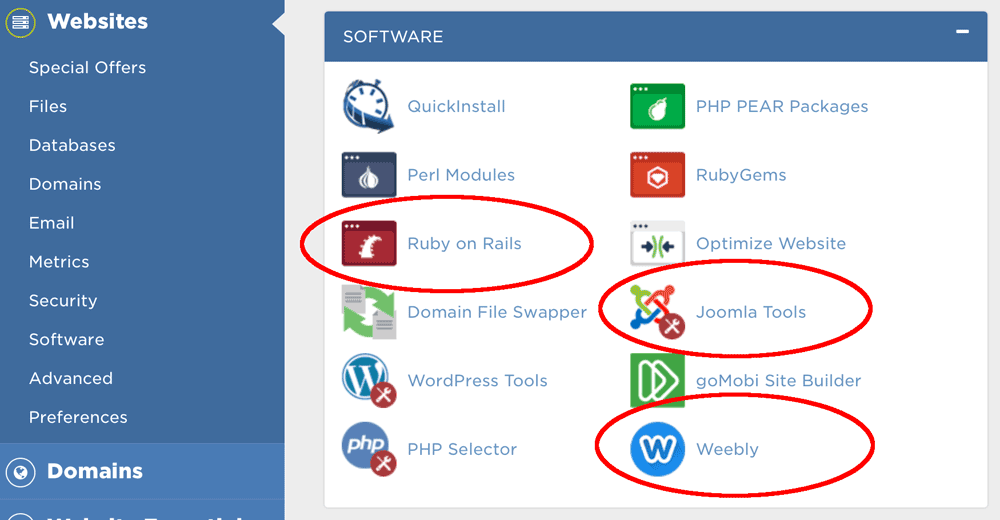A hospedagem na Web geralmente sofre de um grande problema:
Má experiência do usuário.
Especialmente para iniciantes, pode ser complicado, assustador e frustrante descobrir os aspectos técnicos.
Você percebe isso mais quando carrega o “cPanel” padrão que acompanha a maioria dos hosts da web. Este é o console ou painel usado para gerenciar o servidor e as configurações.
Você sabe do que estou falando. O que parece ter sido projetado nos anos 90:
Se você é iniciante em hospedagem na web, o painel de controle é um local assustador. Não apenas a linguagem e o jargão são complicados, como também não há lugar lógico para começar..
Não é hora de um dos principais hosts da web criar algo mais atualizado? Mais fácil de usar?
Digite HostGator Cloud
HostGator é normalmente conhecido por seu orçamento de hospedagem compartilhada. Mas recentemente colocamos as mãos em seu novo serviço de hospedagem em nuvem.
O desempenho nos surpreendeu. Montamos um site de teste e monitoramos a velocidade e o tempo de atividade do HostGator Cloud. Ele registrou 100% de tempo de atividade e algumas das velocidades mais rápidas que testamos aqui no Bitcatcha.
(Confira nossa análise completa sobre o desempenho do HostGator Cloud.)
Mas aqui está o que realmente amamos: o novo painel!
O HostGator Cloud jogou fora o feio cPanel e o substituiu por um novo painel, elegante e intuitivo. Se parece com isso:
Muito melhor.
Oferta especial :
Os leitores Bitcatcha recebem 30% de desconto no HostGator Cloud. Basta digitar “bitcatcha” no checkout da HostGator Cloud.
Nesta postagem, abordaremos todos os recursos exclusivos e ajudaremos você a conhecer um pouco melhor o painel e o painel de controle do HostGator.
Começando do topo
Existem duas partes no painel do HostGator Cloud. E ajuda a pensar nelas como opções iniciantes e avançadas.
- Painel do cliente
Onde gerenciamos o faturamento e as configurações gerais do host da web. (Principiante). - O Painel de Controle
Onde gerenciamos mais configurações técnicas do servidor. (Intermediário – avançado)
Vamos começar com o painel do cliente.
Painel de Clientes do HostGator Cloud
Etapa 1: fazer login
Etapa 2: editar e gerenciar detalhes da conta
A primeira tela é onde você edita todos os detalhes usuais da conta e do faturamento. Você também pode alterar suas senhas e preferências aqui.
Mas vamos direto para a seção “hospedagem”. Ao contrário de outros hosts, você pode configurar seu site, gerenciar as configurações e ver suas estatísticas diretamente daqui.
Etapa 3: Instale o WordPress e crie um site (com um clique)
Os iniciantes definitivamente apreciarão como é fácil criar um site rápido através do HostGator. Comece navegando até a guia “Painel de hospedagem” e clicando em “WordPress 1 Clique em Instalador”.
Aqui, você será solicitado a escolher o domínio com o qual deseja configurar o WordPress.
Confirme o domínio e insira seus detalhes de administrador. Em seguida, clique em “instalar agora”.
Então, tecnicamente, são dois cliques, mas ainda é super fácil!
Agora você tem um site muito rudimentar instalado e funcionando. Tudo o que você precisa fazer é seguir as instruções para editar o design e adicionar conteúdo.
Etapa 4: veja seus servidores globais em ação
Com o seu site agora hospedado no HostGator, você pode ver um instantâneo das estatísticas do seu host. Vamos mudar para “desempenho do servidor”.
A primeira coisa que você vê é um mapa mostrando exatamente em que local do mundo seus data centers estão.
Com o HostGator Cloud, você pode ver que existem quatro servidores espalhados pelo mundo. (Em um “host compartilhado” típico, você terá apenas um local de servidor.) Isso significa que você obterá velocidades de carregamento rápidas, independentemente de onde seu público esteja..
Etapa 5: veja o instantâneo do Analytics do site
Você também obtém um instantâneo rápido dos hits e visitantes do seu site. Não substitui um painel detalhado do Google Analytics, mas é excelente como uma rápida olhada.
Etapa 6: você está usando muitos recursos?
Você também pode ver o uso da CPU e da RAM. Essas discagens simples e fáceis de ler informam se você está usando muitos recursos. (Usamos muitos hosts da web diferentes e, confie em nós, essas informações nem sempre são fáceis de encontrar!)
A HostGator Cloud sugere tentar manter esses mostradores abaixo de 70%. Mais do que isso, e talvez seja hora de atualizar. Como você pode ver em nosso pequeno site de teste, estamos bem dentro da margem de 70%.
Etapa 7: Confira os extras e brindes adicionados
O HostGator Cloud também vem com alguns extras que você pode desbloquear aqui no painel. Em particular, publicidade gratuita de US $ 100 com o Bing e o Google.
Etapa 8: criar uma conta de email
A configuração de um email para acompanhar seu site (ou seja, [protegido por email]) geralmente é mais complicado do que deveria ser. Mas não com HostGator. Basta clicar na guia e-mail e clicar neste botão enorme:
Digite o novo email que você deseja criar e adicione uma senha. Você é bom de ir.
Etapa 9: integrar o Google Analytics
Se você deseja uma visão mais detalhada do tráfego do seu site, pode integrar o Google Analytics aqui no painel.
Etapa 10: gerenciar seus arquivos e pastas
Aqui é onde você pode enviar arquivos diretamente para o seu servidor (como um arquivo zip de tema do WordPress, por exemplo). Isso é um pouco mais avançado, e os técnicos podem preferir gerenciar isso no painel de controle completo. (Mais sobre isso mais tarde)
Os iniciantes desejam manter a simplicidade e usar o instalador do WordPress com um clique mencionado anteriormente.
Etapa 11: adicionar novos domínios ou subdomínios
O HostGator Cloud oferece uma maneira super fácil de criar domínios adicionais (para hospedar domínios adicionais da sua conta) e subdomínios. Subdomínios são simplesmente URLs que levam a diferentes partes do seu site.
Você não vê essa opção com tanta clareza e simplicidade como a do HostGator.
Etapa 12: se você estiver executando uma loja online, desbloqueie o certificado SSL
O HostGator Cloud oferece acesso gratuito a um certificado SSL. (Essa é uma criptografia segura para o seu site – essencial para lojas on-line ou qualquer pessoa que processe dados do cliente).
Nota :
Se você estiver executando o pacote ‘Hatchling Cloud’ (o nível de entrada), precisará atualizar para ‘Baby Cloud’ ou ‘Business Cloud’ para acessar o certificado SSL.
Etapa 13: aumente a segurança e faça backup!
Não há nada pior do que ser hackeado ou perder todos os dados do seu site. É por isso que a segurança e os backups estão no topo da minha lista de itens essenciais para host da web.
O painel do HostGator facilita o controle. Habilite a segurança do SiteLock, e o HostGator procurará por malware regularmente (e automaticamente). Em seguida, ative backups diários para garantir que você nunca perca seu trabalho duro.
O painel do HostGator é ótimo aqui, porque você pode ver a segurança e os backups funcionando. É paz de espírito.
Etapa 14: envie e rastreie facilmente tickets de suporte
Ao administrar um site, você precisa saber que existe uma boa equipe de suporte para ajudar. Apenas no caso de algo dar errado. O painel HostGator possui uma maneira simples e intuitiva de enviar um problema.
Melhor ainda, ele lista todas as suas perguntas de suporte abertas e anteriores, para que você possa acompanhar o progresso e acompanhá-lo, se precisar.
Veredicto até agora: Isso abrange todos os elementos essenciais no painel do cliente do HostGator Cloud. Como você pode ver, você pode gerenciar todas as coisas importantes neste painel simples. Nenhum jargão, nenhum conhecimento técnico necessário.
O HostGator fez um ótimo trabalho ao tornar a experiência o mais amigável possível. Se você é iniciante ou não quer mexer nos recursos avançados, pode gerenciar (praticamente) tudo neste painel de um cliente.
Mas, se você quiser um pouco mais de controle e alguns recursos avançados, precisará carregar o cPanel. Vamos dar uma olhada.
Painel de controle da nuvem HostGator
O painel de controle do HostGator contém a maioria dos recursos listados acima, mas também expande suas opções para usuários mais avançados.
Etapa 1: verificar as estatísticas da barra lateral
No lado direito, você verá todas as estatísticas essenciais rapidamente. Os destaques incluem o tráfego da web de ontem, da semana passada e do último mês.
Depois disso, você receberá uma atualização em seus backups. Esse é um dos nossos recursos favoritos do painel, pois garante a você instantaneamente que seu site está seguro.
Etapa 2: Edite seu tema WordPress e adicione plugins
Tudo o que você precisa para projetar e melhorar seu site é encontrado aqui no painel de controle. No lado esquerdo, você verá várias opções, incluindo “temas”, “plug-ins” e outras instalações com um clique.
Etapa 3: Gerenciamento avançado de arquivos
Lembre-se de que falamos sobre o upload de arquivos no painel do cliente. Bem, aqui você pode explorar os recursos avançados.
Novamente, você pode fazer upload de arquivos de sites (como um arquivo zip de tema do WordPress), bem como arquivos ou imagens de plugins. Você também pode usar a opção “privacidade do diretório” para adicionar uma senha a todos os arquivos. Ótimo para segurança extra.
Se você preferir usar um FTP (File Transfer Protocol) para transferir seus arquivos com segurança para o servidor, também poderá fazê-lo. Você pode criar e categorizar facilmente seus discos da web (onde seus arquivos estão armazenados).
E, por último, você pode fazer backup de todos os arquivos do seu site com o clique de um botão.
Etapa 4: Opções avançadas do banco de dados
A seção de banco de dados no painel de controle do HostGator é predominantemente para usuários avançados. Se você está apenas executando um blog ou site pequeno através do WordPress, provavelmente não precisa se preocupar com isso.
(Tudo que você precisa saber é que o banco de dados é onde todos os seus arquivos são armazenados e recuperados, e MySQL é a linguagem de programação usada para gerenciar ou editar o banco de dados).
Mas para usuários avançados, o painel do HostGator oferece acesso simples para alterar as configurações do banco de dados para atender às suas necessidades de programação.
Etapa 5: Configurações avançadas de email
A configuração de um endereço de email simples em seu host da Web pode ser feita no painel do cliente, conforme explicado anteriormente. No entanto, se você deseja ajustar as configurações, configurar filtros, autoresponders e criptografia, é aqui que você encontrará todas essas opções.
Você também pode usar esse espaço para instalar o ‘G Suite’, que permite integrar o Gmail, calendários compartilhados do Google e recursos do Google Drive ao seu site. (Nota: isso geralmente tem um custo adicional).
Etapa 6: aperte ainda mais sua segurança
Além dos recursos de segurança padrão do HostGator, você pode ajustar suas próprias configurações. Em particular, você pode bloquear endereços IP (se um endereço IP específico estiver enviando spam para o seu site, por exemplo).
Você também pode bloquear ‘hotlinking’. É quando outros sites exibem suas imagens ou arquivos no site deles, usando sua largura de banda e recursos para fazer isso.
Por fim, programadores avançados podem acessar o SSH (Secure Socket Shell), que fornece um método seguro de acessar um computador remoto (se você deseja fazer upload de arquivos com segurança localizados em outro local, por exemplo).
Etapa 7: Instale o software de idioma de programação preferido
Essa é outra opção avançada para programadores. Se você deseja criar um site usando Ruby on Rails, por exemplo, pode instalar rapidamente o software para fazer isso.
Você também encontrará software alternativo ao WordPress nesta seção, incluindo Weebly e Joomla.
Essencialmente, oferece aos programadores e webmasters uma grande quantidade de opções e flexibilidade para criar um site em qualquer idioma e usar a arquitetura que eles quiserem..
Painel de Hospedagem em Nuvem HostGator: Veredicto
BÔNUS:
Os leitores Bitcatcha têm direito a um desconto de 30% no HostGator Cloud. Basta digitar “bitcatcha” no checkout da HostGator Cloud.
O HostGator Cloud não é apenas rápido e confiável, mas também amigável. O painel e o painel de controle do cliente são talvez os mais intuitivos e diretos que já usamos.
E eles não sacrificaram nenhum recurso técnico ou avançado para que isso acontecesse.
Usuários avançados ainda encontrarão todas as ferramentas de programação e controle de servidor que desejarem. Mas, ao mesmo tempo, os iniciantes se sentirão muito mais confortáveis.
Em seguida, leia nossa análise detalhada sobre o desempenho do HostGator Cloud.