Este é um post convidado por Mustaasam Saleem de Cloudways.
Quando você tem um site WordPress, é necessário fazer upload de arquivos de vez em quando para manter seu site ativo e bonito. Então, você precisa saber que há mais de uma maneira de enviar sua foto, tema ou qualquer outro conteúdo para o seu WordPress.
Basicamente, existem três maneiras de fazer upload de arquivos no WordPress:
- Entre no seu provedor de hospedagem acessando o gerenciador de arquivos on-line.
- Conecte-se ao seu servidor através de um cliente FTP como o FileZilla.
- Carregue seus arquivos de mídia, temas ou plugins diretamente do Painel do WordPress.
Se você deseja enviar algo além de mídia, temas ou plug-ins, sempre pode enviá-los por meio de um gerenciador de arquivos. No entanto, para todos os envios normais, basta navegar até o local desejado no Painel do WordPress e escolher adicionar / enviar arquivo.
Por exemplo, se você deseja adicionar um vídeo, navegue até Mídia -> Adicionar novo e selecione o arquivo do seu computador ou você pode simplesmente arrastar e soltar na caixa. Aqui está uma captura de tela:
Você notou algo estranho? Não, não no artigo. Na imagem acima. Sim, o limite máximo de upload de apenas 5 MB. Isso não é desanimador? E esse limite também se aplica quando você deseja fazer upload de um tema ou plugin diretamente do Painel de administração do WordPress. Esse limite varia de hospedagem para hospedagem. Alguns até permitem apenas 2 MB por padrão, enquanto outros podem permitir mais.
Não se preocupe; estamos aqui para dizer exatamente como aumentar o limite de upload.
Vamos começar sem mais delongas.
PRO-DICA
Site lento matar vendas! Aumente a velocidade do seu WordPress com esses 8 hacks.
Embora existam várias maneiras de remover esse limite no tamanho do arquivo, trabalharemos com três configurações no PHP que devem lidar com o limite de upload. Vamos definir as configurações primeiro para que você saiba o que está realmente fazendo:
- upload_max_filesize
Isso define o limite máximo de upload para arquivos. - post_max_size
Isso define o limite máximo de upload que será tratado em uma solicitação POST. - memory_limit
Isso define quanta memória é alocada para PHP. Esse número deve ser igual ou superior ao upload_max_filesize.
Vamos supor que temos um arquivo de 20 MB. Definiremos o upload_max_filesize como 25 MB, post_max_filesize como 27 MB e memory_limit como 30 MB.
Aqui estão as etapas que você pode seguir para aumentar o limite de upload. Dependendo do seu servidor, qualquer um deles deve funcionar.
Nota
Certifique-se de criar um arquivo de backup antes de fazer alterações.
1. Crie ou modifique o arquivo PHP.ini
O PHP.ini contém a configuração do PHP para o seu servidor. Você pode encontrá-lo no diretório raiz do seu servidor. Vá para o diretório raiz do seu host e procure o arquivo php.ini. Por motivos de segurança, ele pode estar oculto. Não esqueça de marcar “Mostrar arquivos ocultos”.
Abra o arquivo php.ini com qualquer editor de texto e procure as três configurações para modificá-las de acordo com sua necessidade. Usaremos os seguintes números para este exemplo:
Tamanho do arquivo a ser carregado: 20MB.
- upload_max_filesize = 25MB
- post_max_size = 27MB
- memory_limit = 30MB
Se você não encontrou o arquivo php.ini, não se preocupe! Você pode criá-lo com o botão direito do mouse e selecionando Adicionar novo arquivo. Abra o novo arquivo e cole as três linhas acima e salve-o como php.ini.
Às vezes, o arquivo php.ini do servidor é nomeado como php5.ini; portanto, não se confunda entre os dois.
2. Crie ou modifique .htaccess
.O htaccess é um arquivo importante e contém várias configurações para o seu servidor. A maioria dos provedores de hospedagem mantém isso oculto. Para modificá-lo, é necessário marcar “Mostrar arquivos ocultos” novamente e localizar o arquivo .htaccess no diretório raiz do seu servidor..
Abra-o com qualquer editor e cole essas três linhas no final do arquivo, onde diz #END WordPress:
- php_value upload_max_filesize 25MB
- php_value post_max_size 27MB
- php_value memory_limit 30MB
Se você não encontrar o arquivo .htaccess, poderá criar um e colar os atributos padrão do arquivo .htaccess do WordPress e colar as três linhas acima para aumentar o limite de upload.
3. Modificando um arquivo WordPress
Se os dois métodos acima não funcionaram para você, sempre há uma alternativa. Você pode colar as 3 linhas a seguir nos seus arquivos do WordPress. Essas linhas podem ser escritas no arquivo wp-config.php, themes functions.php etc. No entanto, essa não é a maneira recomendada de aumentar o limite de tamanho do arquivo de upload.
- @ini_set (“upload_max_size”, “25 MB”);
- @ini_set (‘post_max_size’, ’27 MB’);
- @ini_set (“limite de memória”, “30 MB”);
4. Diretamente da plataforma
Alguns provedores de hospedagem WordPress, como o Cloudways, têm um recurso interno para alterar o limite de tamanho do arquivo. Aqui está como você pode fazer isso diretamente da plataforma se você tiver o Cloudways como seu provedor de hospedagem:
Vá para Servidores na barra na parte superior e entre no servidor desejado. Selecione Configurações & Pacotes no painel esquerdo e você verá Tamanho do upload na guia configurações básicas. Mude-o para sua exigência. No nosso caso, usaremos 25 MB.
5. Plugin
Se você não deseja fazer isso manualmente, sempre há um plug-in no repositório do WordPress. Você só precisa encontrar o plugin certo que seja compatível com a sua versão atual do WordPress. Tente usar o recurso Aumentar tamanho máximo de arquivo, compatível com a versão mais recente do WordPress.
No painel esquerdo do seu Painel do WordPress, navegue até Plugins -> Adicione Novo, procure o plug-in Aumentar Tamanho Máximo de Arquivo no canto superior direito e instale-o.
Uma vez que o plugin é ativado; navegue até as configurações e insira o tamanho desejado para o seu novo tamanho de upload.
É isso aí! Você acabou de aumentar o limite máximo de tamanho de arquivo de upload do WordPress.
6. A última opção de recurso
Se nada mais funcionar, peça ao seu provedor de hospedagem para aumentar o limite de tamanho do arquivo no aplicativo WordPress e eles certamente o ajudarão. O suporte Cloudways 24 × 7 é altamente responsivo e você poderá trabalhar rapidamente em direção à sua meta em pouco tempo.
–
Se você conhece algum outro meio de aumentar o limite de tamanho de upload de arquivos, sinta-se à vontade para compartilhá-lo usando a seção de comentários abaixo. Além disso, deixe-nos saber qual opção funcionou perfeitamente para o seu aplicativo WordPress!

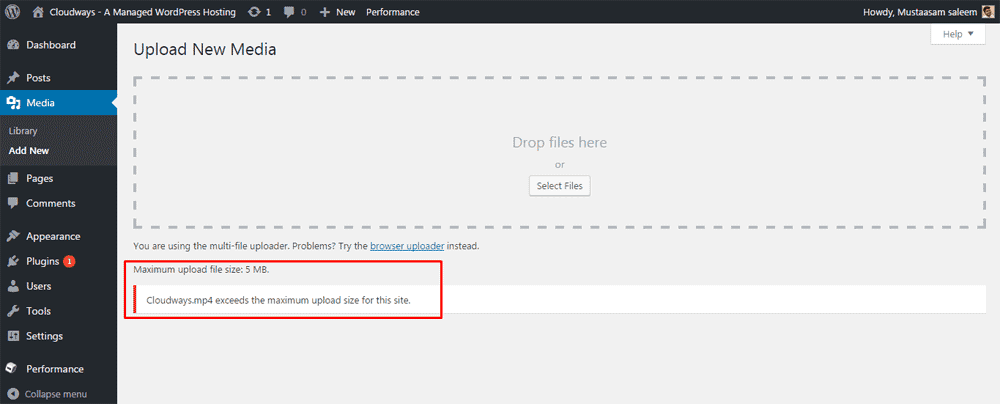
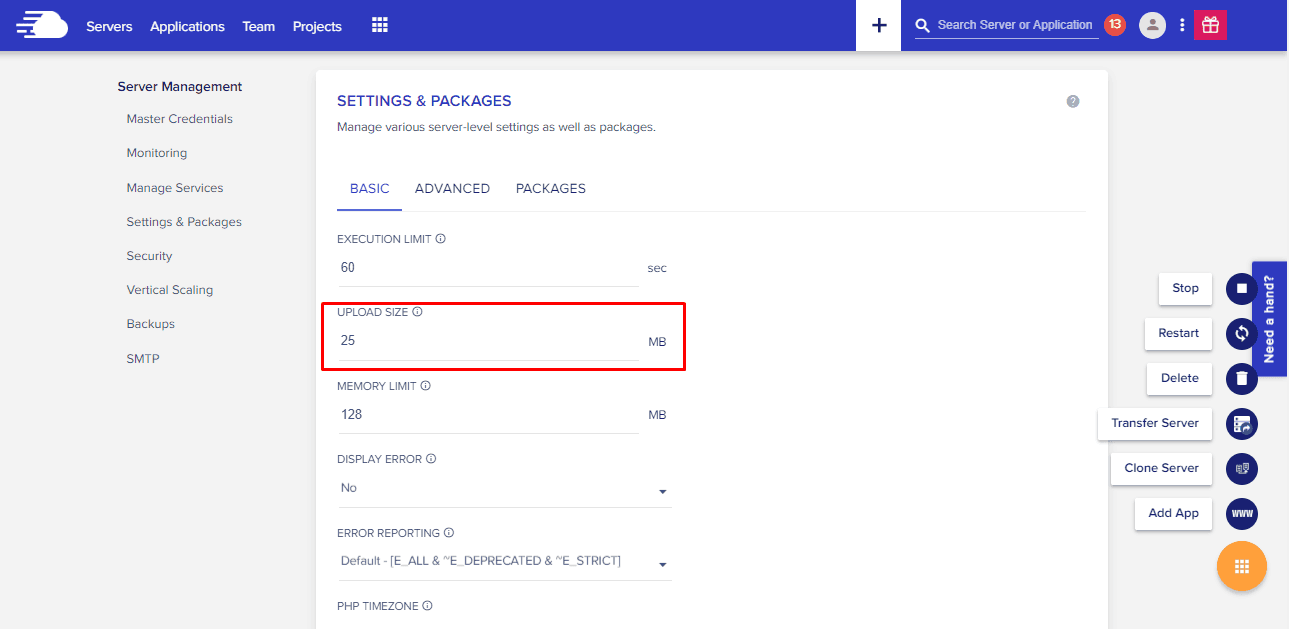
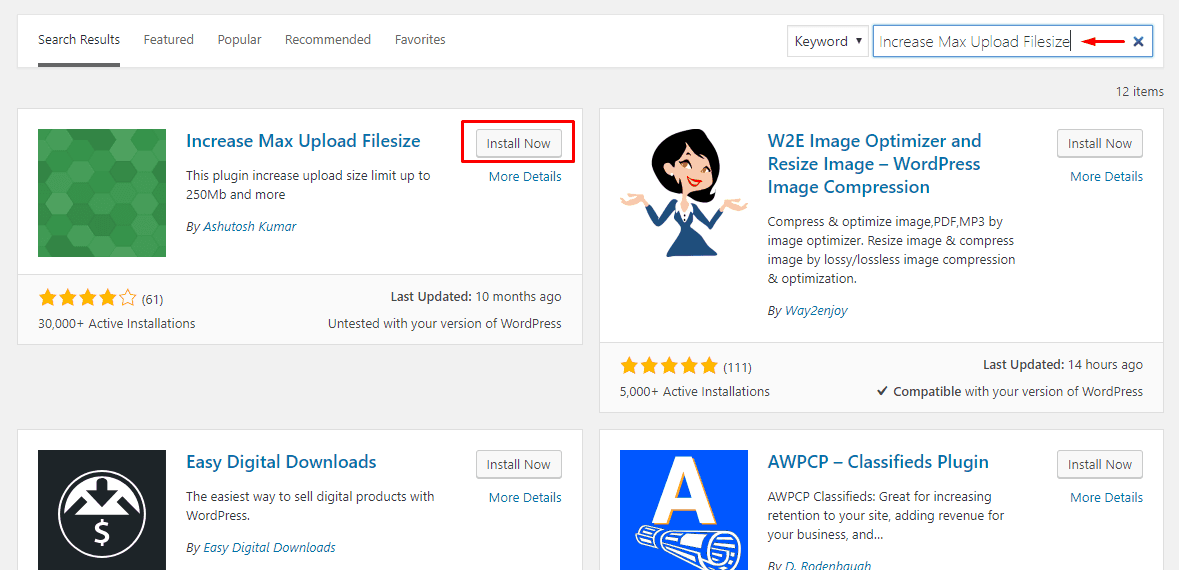
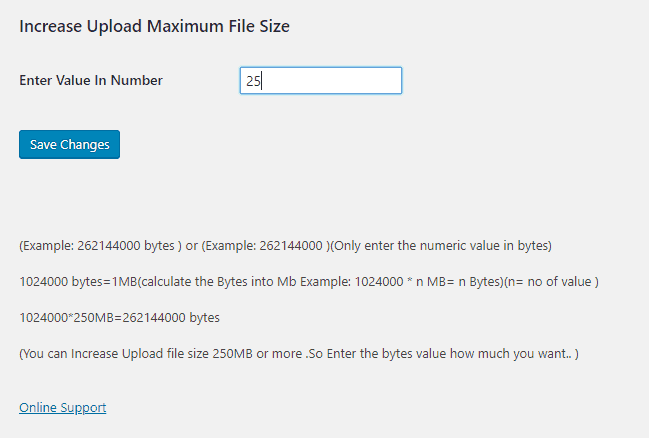
23.04.2023 @ 20:04
final do arquivo:
php_value upload_max_filesize 25MB
php_value post_max_size 27MB
php_value memory_limit 30MB
Salve o arquivo e verifique se o limite de upload foi aumentado.
3. Entre em contato com o suporte do seu provedor de hospedagem
Se você não conseguir encontrar o arquivo php.ini ou .htaccess, ou se não tiver permissão para modificá-los, entre em contato com o suporte do seu provedor de hospedagem. Eles podem ajudá-lo a aumentar o limite de upload.
Em resumo, aumentar o limite de upload no WordPress é uma tarefa fácil e pode ser feita de várias maneiras. Certifique-se de seguir as etapas com cuidado e sempre faça um backup antes de fazer alterações. Com um limite de upload maior, você pode enviar arquivos maiores e manter seu site WordPress ativo e bonito.