Web hosting často trpí jedním velkým problémem:
Špatný uživatelský zážitek.
Zejména pro začátečníky může být složité, skličující a frustrující zjistit technické aspekty.
Nejvíce si toho všimnete, když načtete standardní „cPanel“, který je dodáván s většinou webových hostitelů. Toto je konzola nebo řídicí panel používaný ke správě serveru a nastavení.
Znáš toho, o kterém mluvím. Ten, který vypadá, jako by byl navržen v 90. letech:
Pokud jste začátečníci webhostingu, ovládací panel je skličující místo. Nejen, že je jazyk a žargon komplikovaný, není logické místo, kde začít.
Není to čas, kdy jeden z hlavních webových hostitelů vytvořil něco aktuálnějšího? Uživatelsky přívětivější?
Zadejte HostGator Cloud
HostGator je obvykle známý pro svůj rozpočet sdílený hosting. Nedávno jsme však dostali ruce na jejich novou službu cloudového hostingu.
Představení nás odvedlo pryč. Zřídili jsme testovací web a sledovali rychlost a dobu provozu Cloud HostGator. Zaznamenal 100% provozuschopnost a některé z nejrychlejších rychlostí, které jsme zde testovali na bitcatchách.
(Podívejte se na naši úplnou recenzi o výkonu hostgator cloudu.)
Ale tady je to, co jsme na tom opravdu milovali: nový přístrojový panel!
HostGator Cloud vyhodil ošklivý starý cPanel a nahradil jej novým, stylovým a intuitivním řídicím panelem. Vypadá to takto:
Mnohem lepší.
Speciální nabídka :
Čtenáři bitcatchy mají 30% slevu na HostGator Cloud. Jednoduše zadejte „bitcatcha“ u pokladny HostGator Cloud.
V tomto příspěvku projdeme všechny jedinečné funkce a pomůžeme vám lépe poznat ovládací panel a ovládací panel hostGator..
Počínaje shora
Hlavní panel HostGator Cloud má dvě části. A pomáhá jim to myslet jako začátečníky a pokročilé možnosti.
- Hlavní panel zákazníka
Kde spravujeme fakturace a obecná nastavení webhostingu. (Začátečník). - Ovládací panel
Kde spravujeme více technických nastavení serveru. (Středně pokročilý – pokročilý)
Začněme se zákaznickým panelem.
Zákaznický panel hostGator Cloud
Krok 1: Přihlaste se
Krok 2: Úpravy a správa podrobností o účtu
Na první obrazovce můžete upravit všechny obvyklé údaje o účtu a fakturaci. Zde také můžete změnit svá hesla a předvolby.
Pojďme však přeskočit rovnou do sekce „hostování“. Na rozdíl od jiných hostitelů můžete nastavit svůj web, spravovat nastavení a zobrazit své statistiky přímo odtud.
Krok 3: Nainstalujte WordPress a vytvořte web (jedním kliknutím)
Začátečníci jistě ocení, jak snadné je vytvořit rychlý web pomocí HostGator. Začněte tím, že přejdete na kartu „Hosting Dashboard“ a kliknete na „WordPress 1 Klikněte na Installer“.
Zde budete vyzváni k výběru domény, se kterou chcete nastavit WordPress.
Potvrďte doménu a zadejte své údaje správce. Poté stiskněte tlačítko „nainstalovat nyní“.
Technicky to tedy jsou dvě kliknutí, ale stále je to super snadné!
Nyní máte spuštěn velmi základní web. Jediné, co musíte udělat, je postupovat podle pokynů k úpravě návrhu a přidání obsahu.
Krok 4: Podívejte se na vaše globální servery v akci
Vaše webová stránka je nyní hostována na serveru HostGator a zobrazí se vám statistika vašeho hostitele. Přejdeme na „výkon serveru“.
První věc, kterou vidíte, je mapa ukazující, kde přesně jsou vaše datová centra na světě.
S HostGator Cloud můžete vidět, že se po celém světě šíří čtyři servery. (U typického „sdíleného hostitele“ získáte pouze jedno umístění serveru.) To znamená, že dosáhnete vysokých rychlostí načítání bez ohledu na to, kde se vaše publikum nachází.
Krok 5: Podívejte se na snímek Analýza vašich webových stránek
Také získáte rychlou představu o vašich webových hitech a návštěvnících. Není to náhrada za podrobný panel Google Analytics, ale je skvělý jako rychlý pohled.
Krok 6: Používáte příliš mnoho zdrojů?
Můžete také vidět využití CPU a RAM. Tyto jednoduché a snadno čitelné číselníky vás informují, pokud používáte mnoho zdrojů. (Použili jsme mnoho různých webových hostitelů a věřte nám, že tyto informace není vždy snadné najít!)
HostGator Cloud navrhuje pokusit se udržet tyto číselníky pod 70%. Více než to, a možná bude čas na upgrade. Jak můžete vidět na našem malém testovacím webu, jsme v rámci 70% marže.
Krok 7: Podívejte se na přidané doplňky a bonusy
HostGator Cloud také přichází s hrstkou dalších doplňků, které můžete odemknout přímo zde na palubní desce. Zejména bezplatná inzerce 100 USD u společností Bing a Google.
Krok 8: Vytvořte e-mailový účet
Nastavení e-mailu, který bude doprovázet váš web (tj. [Chráněn e-mailem]), je často složitější, než by mělo být. Ale ne s HostGatorem. Stačí kliknout na kartu e-mail a stisknout toto masivní tlačítko:
Zadejte nový e-mail, který chcete vytvořit, a přidejte heslo. Je dobré jít.
Krok 9: Integrujte Google Analytics
Chcete-li získat podrobnější informace o provozu na vašem webu, můžete integrovat Google Analytics přímo do řídicího panelu.
Krok 10: Správa souborů a složek
Zde můžete nahrávat soubory přímo na váš server (například soubor ZIP s motivem WordPress). Je to o něco pokročilejší a technici by raději raději spravovali toto místo z úplného ovládacího panelu. (Více k tomu později)
Začátečníci budou chtít, aby to bylo jednoduché a používat dříve uvedený instalační program WordPress jedním kliknutím.
Krok 11: Přidejte nové domény nebo subdomény
HostGator Cloud vám poskytuje velmi snadný způsob, jak vytvořit addon domény (k hostování dalších domén z vašeho účtu) a subdomény. Subdomény jsou jednoduše adresy URL, které vedou k různým částem vašeho webu.
Tuto možnost často nevidíte tak jasně a jednoduše jako HostGator.
Krok 12: Pokud provozujete internetový obchod, odemkněte certifikát SSL
HostGator Cloud vám poskytuje bezplatný přístup k certifikátu SSL. (Jedná se o bezpečné šifrování pro váš web – nezbytné pro internetové obchody nebo kohokoli, kdo zpracovává zákaznická data).
Poznámka :
Pokud používáte balíček „Hatchling Cloud“ (vstupní úroveň), budete muset přejít na „Baby Cloud“ nebo „Business Cloud“, abyste získali přístup k certifikátu SSL.
Krok 13: Zvyšte svou bezpečnost a zálohujte ji!
Není nic horšího, než dostat hacknutý nebo ztratit všechna data na vašem webu. To je důvod, proč jsou zabezpečení a zálohy v horní části mého seznamu, pokud jde o náležitosti webového hostitele.
Přístrojová deska HostGator usnadňuje udržení kontroly. Povolte zabezpečení SiteLock a HostGator bude pravidelně (a automaticky) vyhledávat malware. Poté povolte denní zálohy, abyste zajistili, že nikdy neztratíte svou tvrdou práci.
Hlavní panel HostGator je zde skvělý, protože vidíte, jak funguje zabezpečení a zálohování. Je to klid mysli.
Krok 14: Snadné odesílání a sledování vstupenek na podporu
Když provozujete web, musíte vědět, že existuje dobrý tým podpory, který vám pomůže. Jen pro případ, že se něco pokazí. Ovládací panel HostGator má jednoduchý a intuitivní způsob, jak odeslat problém.
Ještě lepší je seznam všech vašich otevřených a předchozích otázek podpory, takže můžete sledovat průběh a v případě potřeby ho pronásledovat.
Dosud verdikt: To pokrývá všechny náležitosti zákaznického panelu HostGator Cloud. Jak vidíte, můžete spravovat všechny důležité věci z tohoto jednoduchého řídicího panelu. Žádný žargon, žádné technické know-how potřeba.
HostGator odvedl skvělou práci, aby byl zážitek co nejpříjemnější pro uživatele. Pokud jste začátečník nebo se nechcete zabývat pokročilými funkcemi, můžete spravovat (do značné míry) vše z tohoto jediného panelu zákazníků.
Ale pokud chcete trochu více kontroly a hrst pokročilých funkcí, budete chtít načíst cPanel. Podívejme se na to.
Ovládací panel Cloud HostGator
Ovládací panel hostGator obsahuje většinu výše uvedených funkcí, ale také rozšiřuje možnosti pro pokročilejší uživatele.
Krok 1: Zkontrolujte statistiku postranního panelu
Na pravé straně uvidíte všechny základní statistiky na první pohled. Mezi nejdůležitější patří webový provoz od včerejšího, minulého týdne a posledního měsíce.
Poté získáte aktualizaci záloh. Toto je jedna z našich oblíbených funkcí řídicího panelu, protože vám poskytuje okamžité ujištění, že váš web je bezpečný.
Krok 2: Upravte své téma WordPress a přidejte doplňky
Vše, co potřebujete pro návrh a vylepšení svých webových stránek, najdete přímo zde na ovládacím panelu. Na levé straně uvidíte několik možností včetně „motivů“, „pluginů“ a dalších instalací na jedno kliknutí.
Krok 3: Pokročilá správa souborů
Pamatujete si, že jsme mluvili o nahrávání souborů na zákaznický panel. Zde si můžete prohlédnout pokročilé funkce.
Znovu můžete nahrávat soubory webových stránek (například soubor zipu motivu WordPress) a soubory pluginů nebo obrázky. Můžete také použít volbu „Ochrana osobních údajů v adresáři“ a přidat heslo ke všem souborům. Skvělé pro extra bezpečnost.
Pokud dáváte přednost bezpečnému přenosu souborů na server pomocí protokolu FTP (File Transfer Protocol), můžete to udělat také. Můžete snadno vytvářet a kategorizovat své webové disky (kde jsou soubory uloženy).
A konečně, můžete zálohovat všechny své webové soubory kliknutím na tlačítko.
Krok 4: Rozšířené možnosti databáze
Sekce databáze na ovládacím panelu HostGator je převážně pro pokročilé uživatele. Pokud právě provozujete blog nebo malý web pomocí WordPress, pravděpodobně se tím nemusíte bát.
(Vše, co potřebujete vědět, je, že databáze je místo, kde jsou uloženy a načteny všechny vaše soubory, a MySQL je programovací jazyk používaný ke správě nebo úpravě databáze).
Ale pro pokročilé uživatele vám ovládací panel HostGator poskytuje jednoduchý přístup ke změně nastavení databáze podle vašich potřeb programování.
Krok 5: Pokročilé nastavení e-mailu
Nastavení jednoduché e-mailové adresy na webovém hostiteli lze provést na zákaznickém panelu, jak bylo vysvětleno výše. Pokud však chcete vyladit nastavení, nastavit filtry, autoresponders a šifrování, najdete zde všechny tyto možnosti.
Tento prostor můžete také použít k instalaci sady „G Suite“, která vám umožní integrovat Gmail, sdílené kalendáře Google a funkce Disku Google na váš web. (Poznámka: obvykle se jedná o příplatek).
Krok 6: Ještě více utáhněte svou bezpečnost
Stejně jako standardní bezpečnostní funkce hostgator můžete vyladit svá vlastní nastavení. Zejména můžete zablokovat adresy IP (pokud například určitá adresa IP spamuje váš web)..
Můžete také zablokovat „hotlinking“. To je, když jiné weby zobrazují vaše obrázky nebo soubory na jejich webu pomocí šířky pásma a zdrojů k tomu.
A konečně, pokročilí programátoři mají přístup k SSH (Secure Socket Shell), což vám poskytuje bezpečný způsob přístupu ke vzdálenému počítači (například pokud chcete bezpečně nahrávat soubory, které jsou umístěny jinde).
Krok 7: Nainstalujte si preferovaný software programovacího jazyka
Toto je další pokročilá možnost pro programátory. Pokud například chcete vytvořit web pomocí Ruby on Rails, můžete jej rychle nainstalovat.
V této sekci najdete také alternativní software k WordPress, včetně Weebly a Joomly.
V zásadě poskytuje programátorům a webmasterům velký výběr a flexibilitu při vytváření webových stránek v jakémkoli jazyce a použití jakékoli architektury, kterou mají rádi.
HostGator Cloud Hosting Dashboard: Verdict
BONUS:
Čtenáři bitcatchy mají nárok na 30% slevu na HostGator Cloud. Jednoduše zadejte „bitcatcha“ u pokladny HostGator Cloud.
HostGator Cloud není jen rychlý a spolehlivý, je také uživatelsky přívětivý. Jeho zákaznický panel a ovládací panel jsou možná nejintuitivnější a nejjednodušší, jaké jsme kdy použili.
A neobětovali žádné technické ani pokročilé funkce, aby se to stalo.
Výkonní uživatelé stále najdou všechny programovací nástroje a ovládání serveru, které chtějí. Zároveň se ale začátečníci budou cítit mnohem pohodlněji.
Dále si přečtěte naši důkladnou recenzi o výkonu hostgator cloudu.

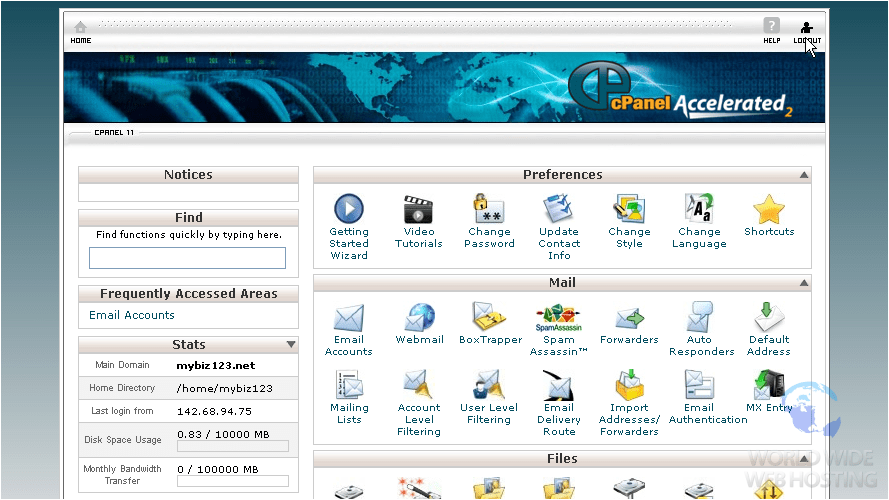
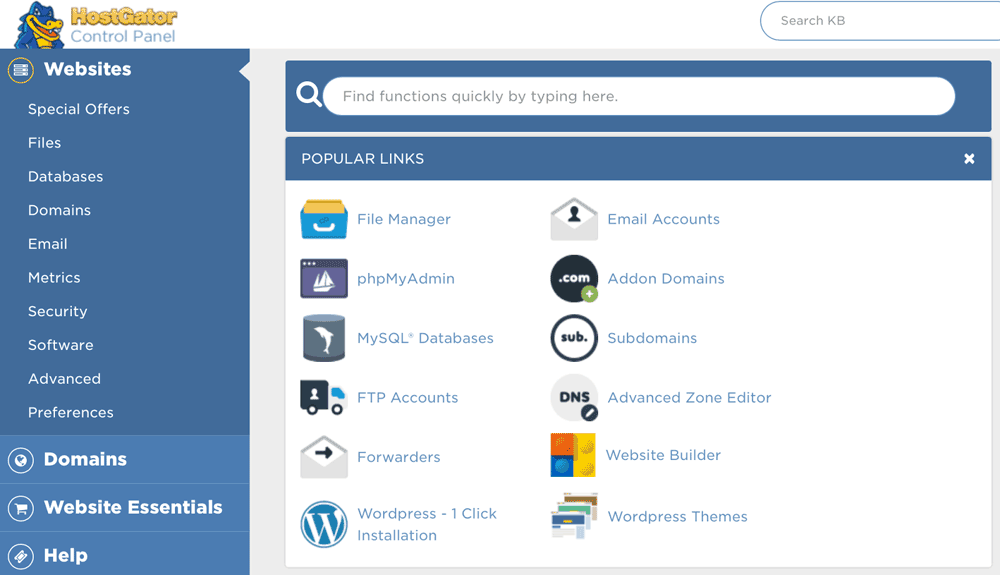
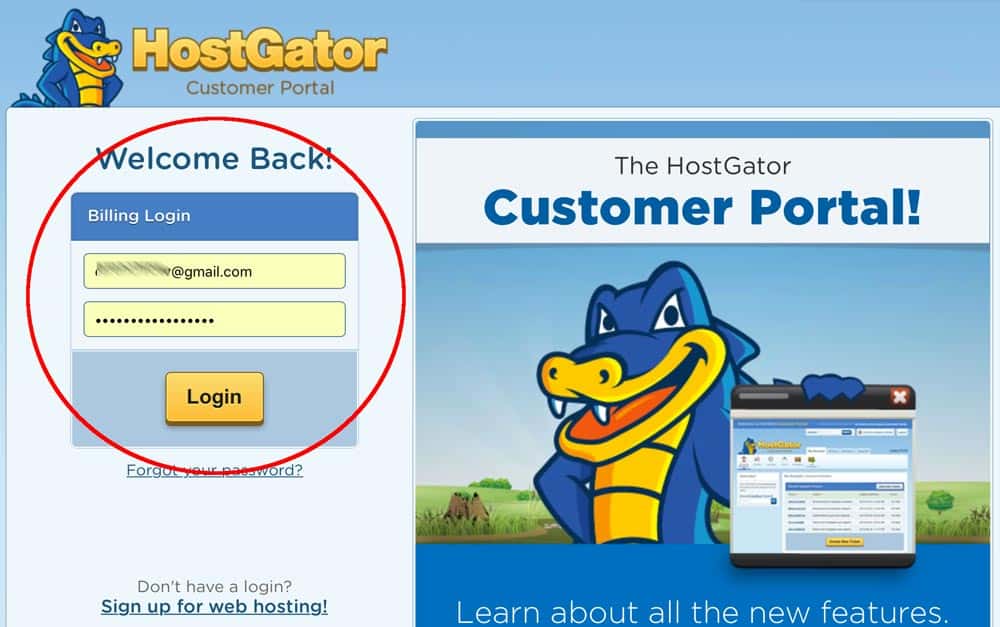

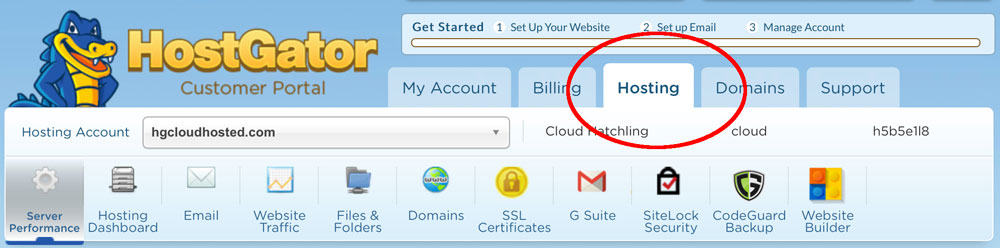
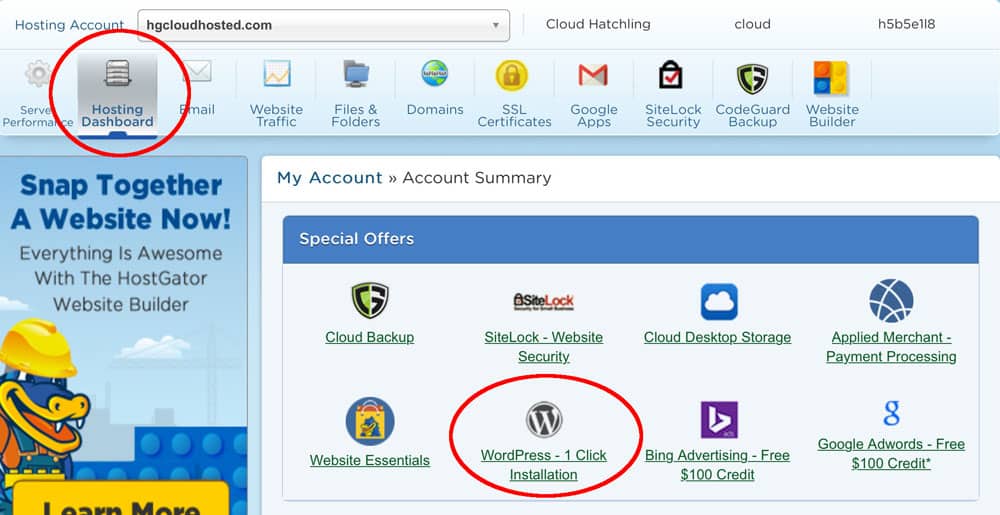
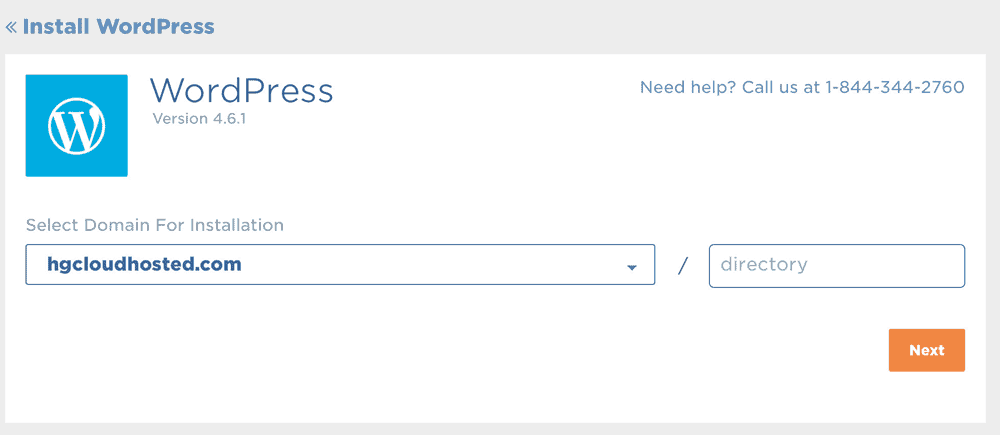
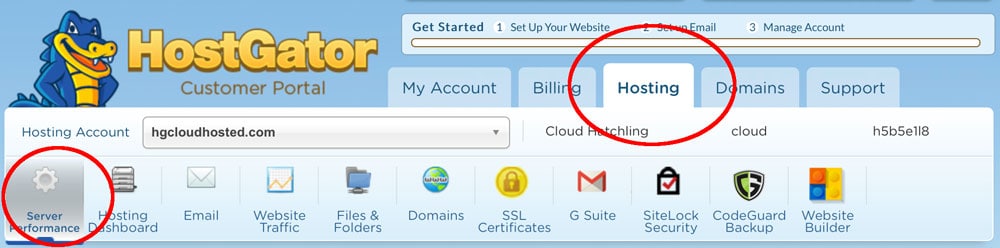
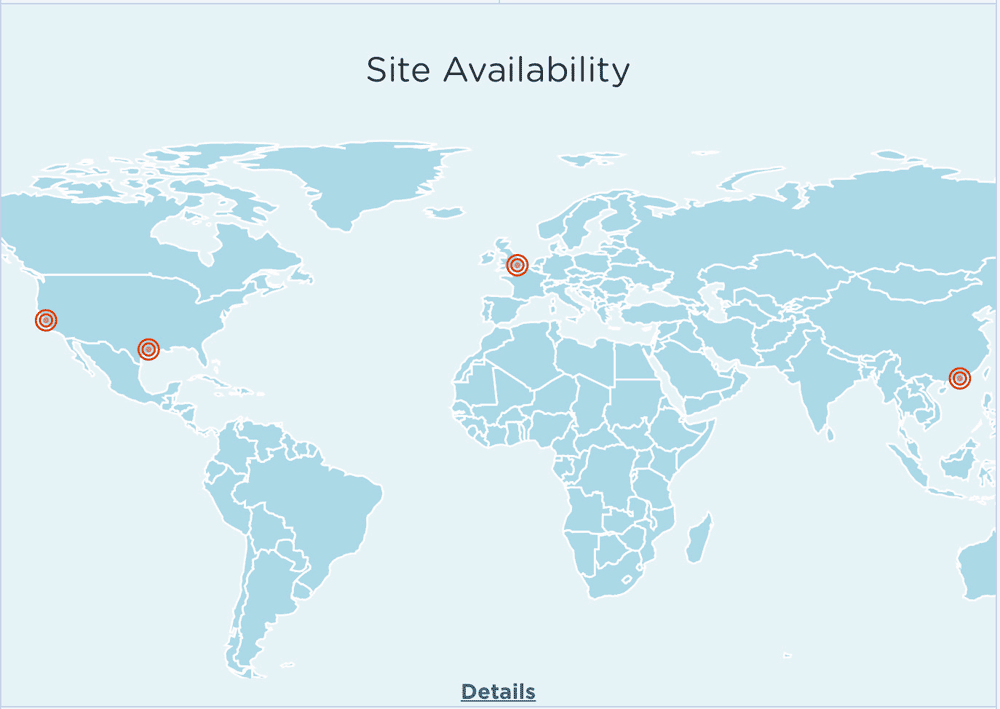
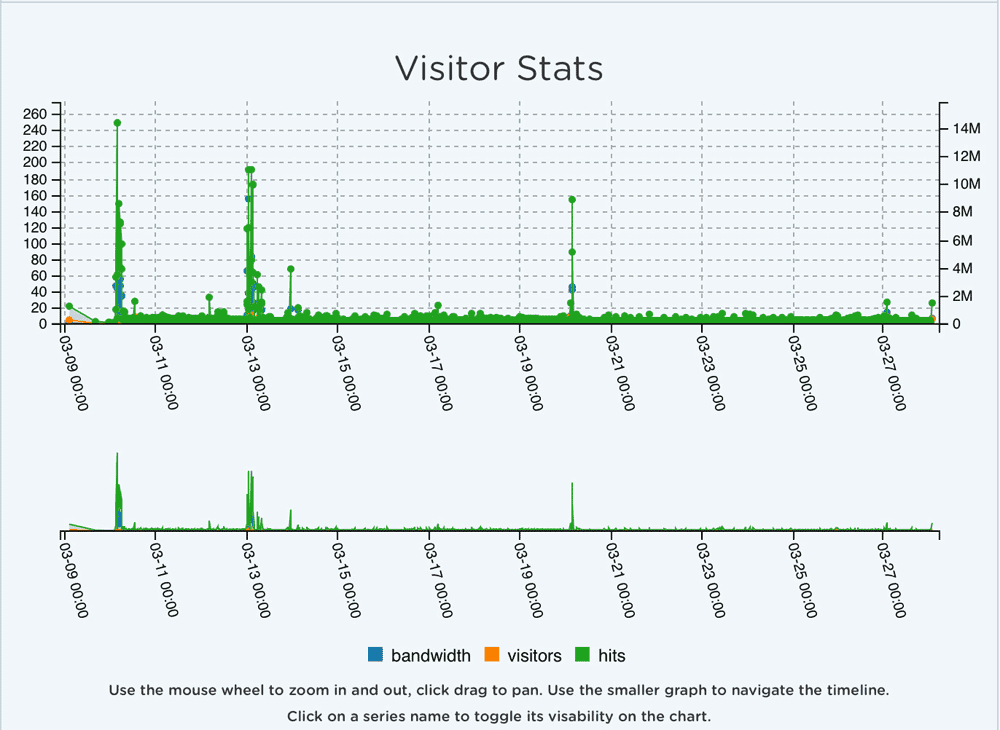
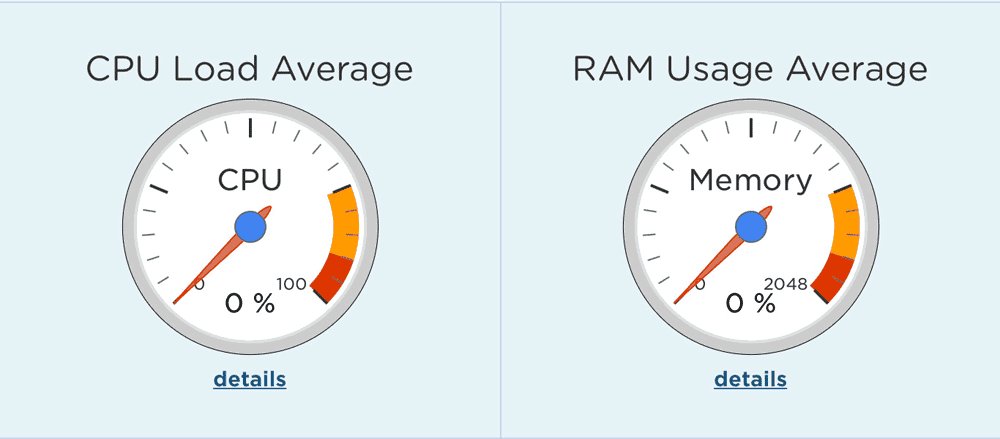

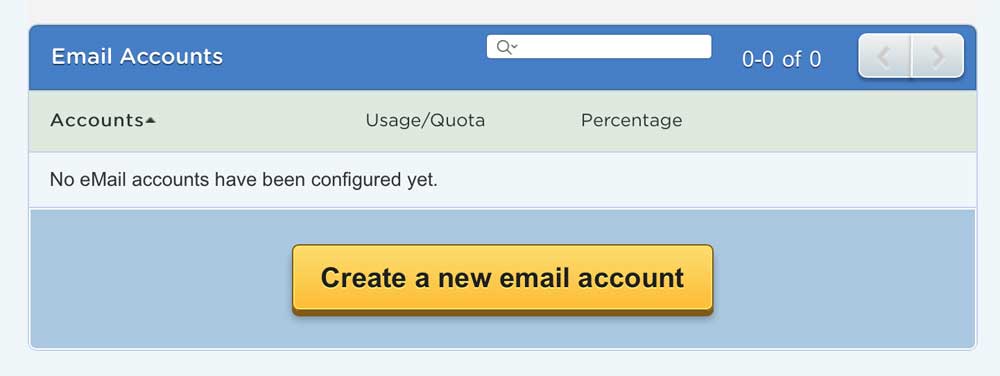
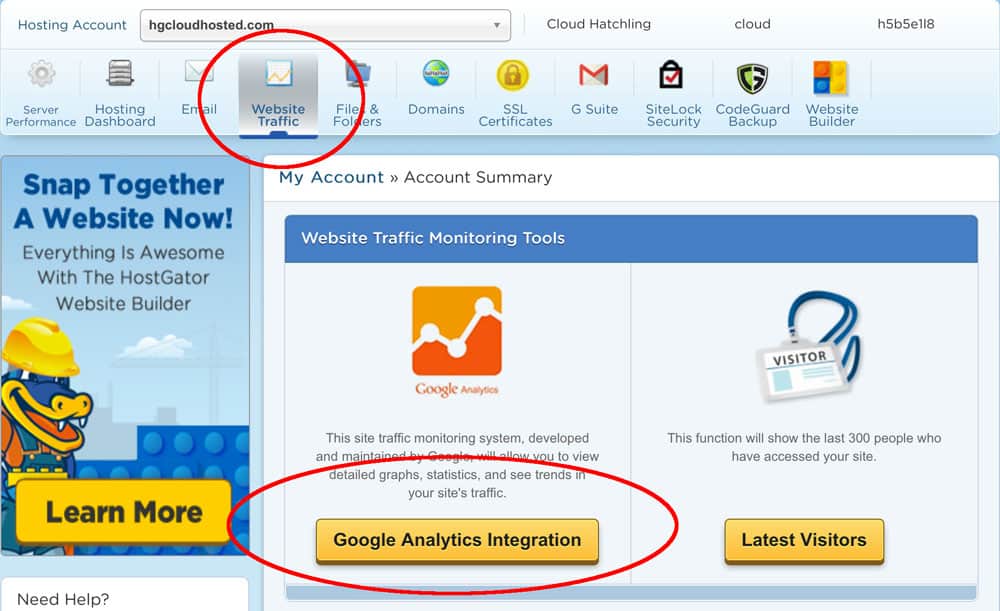
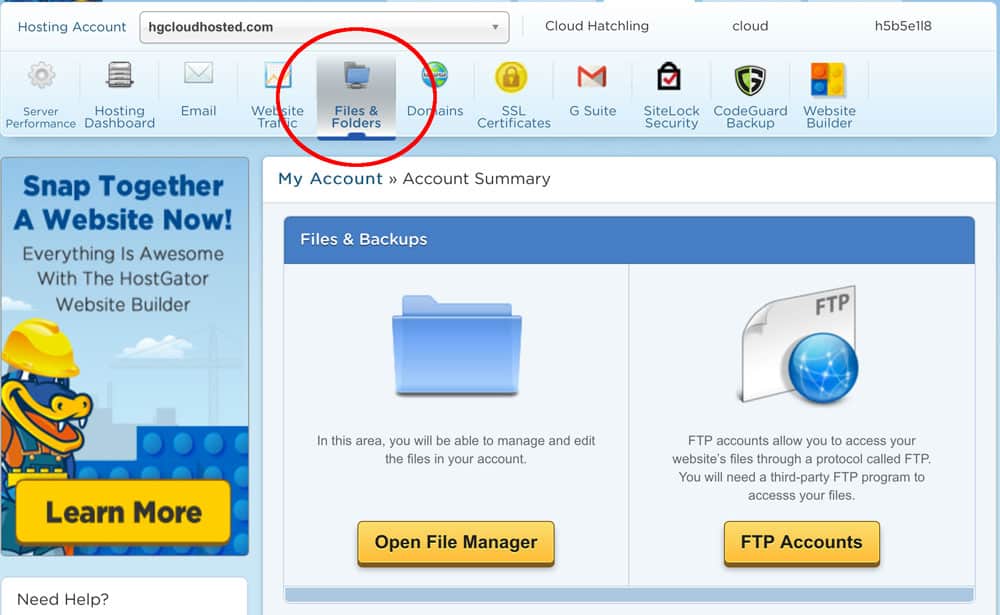
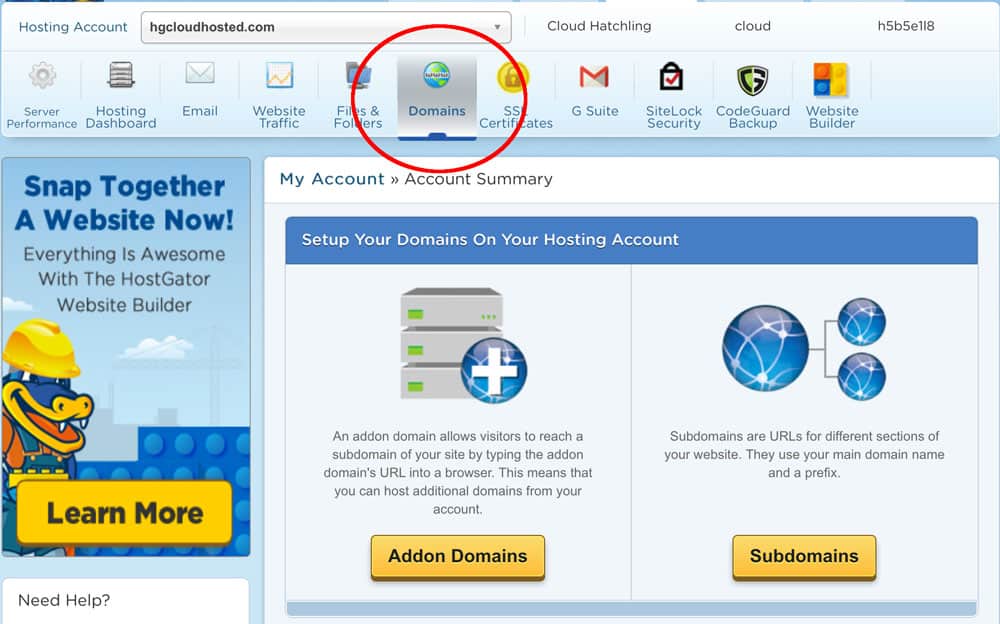
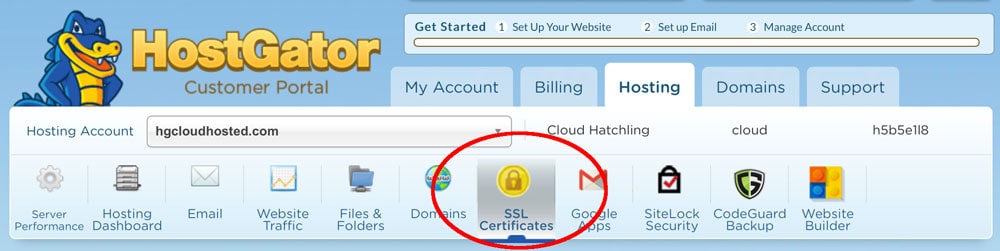
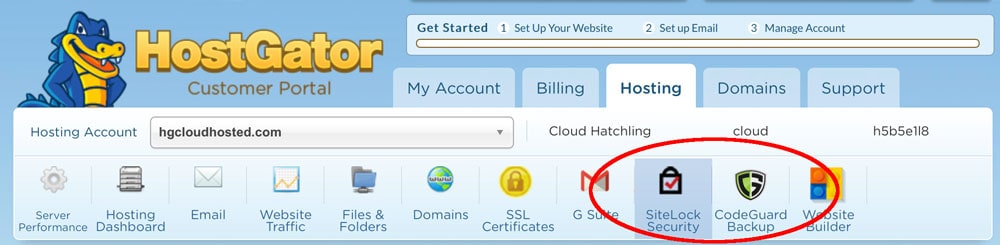
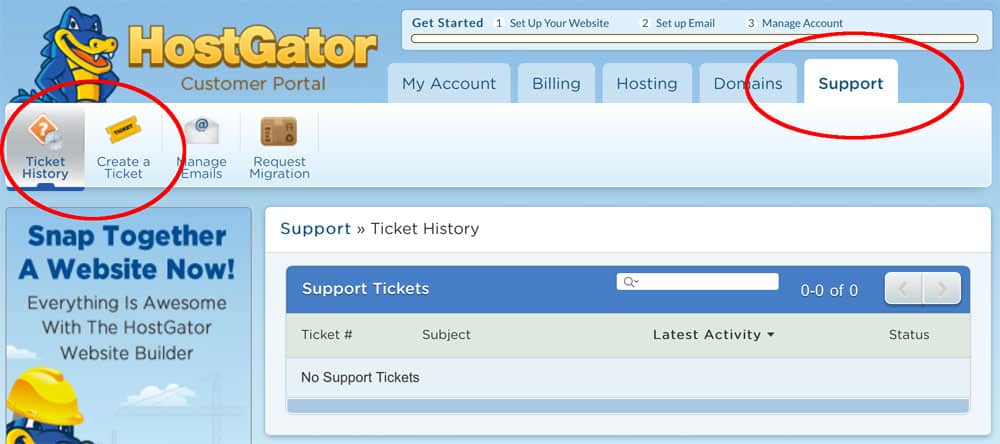
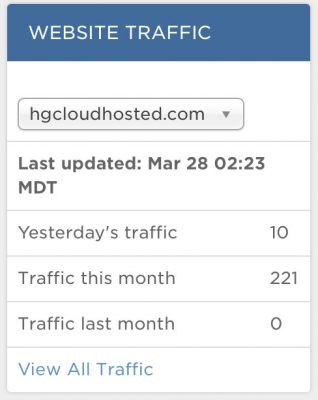
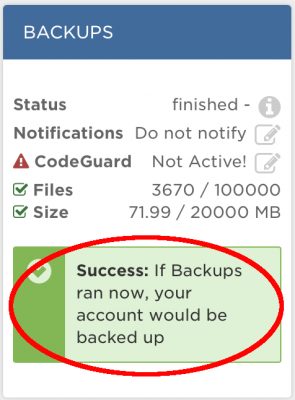

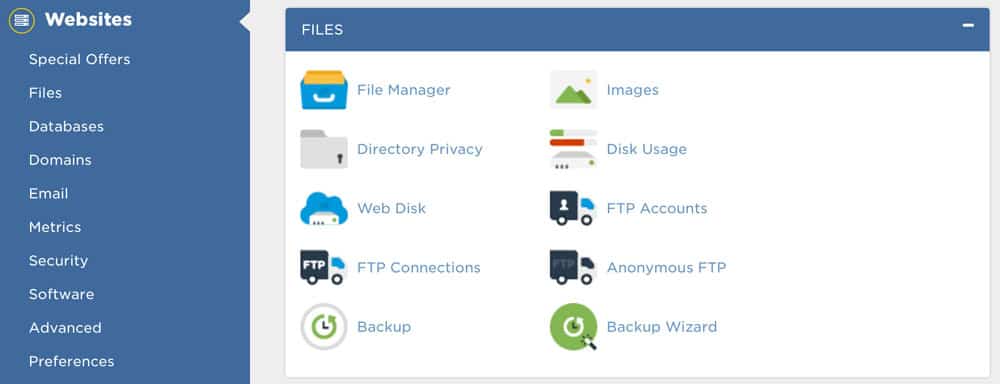
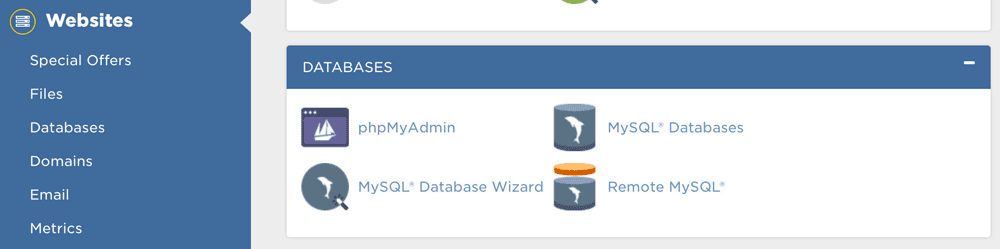

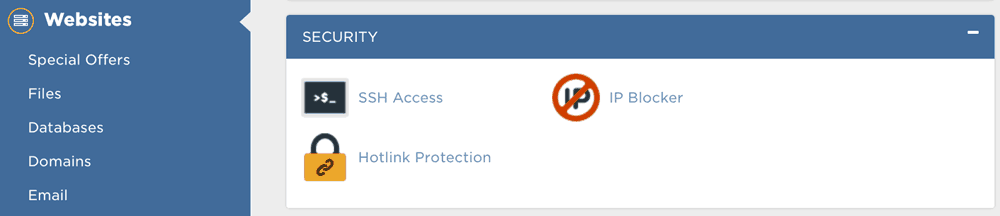
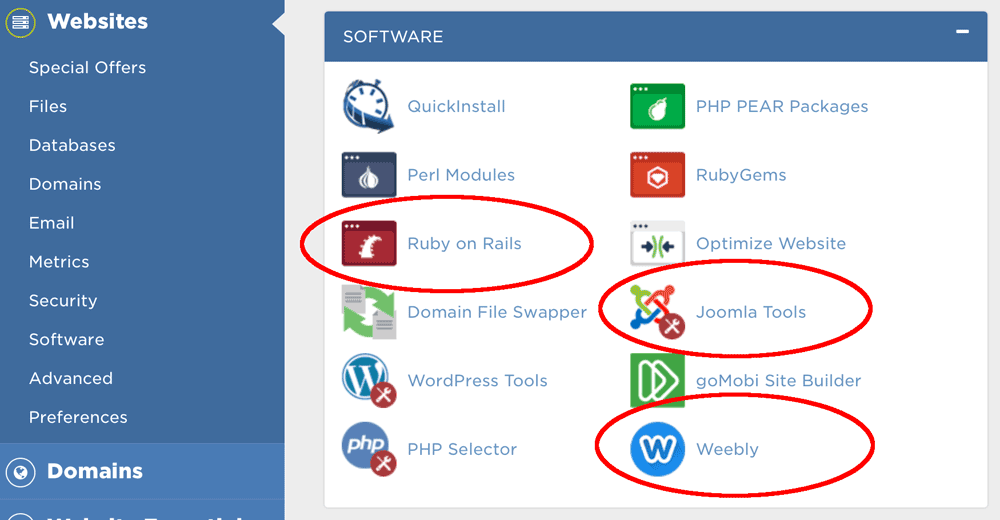
23.04.2023 @ 17:35
jsou velmi užitečné!)
Ovládací panel HostGator Cloud
Nyní se podívejme na ovládací panel, kde můžete spravovat více technických nastavení serveru.
Krok 1: Přihlaste se
Krok 2: Správa serveru
Zde můžete spravovat své servery, databáze, e-maily a další technické aspekty. Pokud jste pokročilý uživatel, budete si tuto část ovládacího panelu užívat.
Krok 3: Zabezpečení
HostGator Cloud má také skvělé zabezpečení. Můžete nastavit dvoufaktorové ověřování a získat přístup k bezpečnostním zálohám.
Krok 4: Podpora
HostGator Cloud nabízí 24/7 podporu prostřednictvím chatu, telefonu a e-mailu. Pokud máte nějaké dotazy nebo potřebujete pomoc, jsou vám k dispozici.
Celkově jsme byli velmi spokojeni s HostGator Cloud a jeho novým ovládacím panelem. Je to skvělá volba pro začátečníky i pokročilé uživatele, kteří hledají rychlý a spolehlivý cloudový hosting s uživatelsky přívětivým ovládacím panelem. A s naší speciální nabídkou můžete získat 30% slevu na HostGator Cloud. Stačí zadat kód „bitcatcha“ u pokladny.
28.04.2023 @ 12:04
e jsou velmi užitečné.) Pokud se vám zdá, že používáte příliš mnoho zdrojů, můžete snadno upgradovat svůj plán hostingu. Krok 7: Spravujte své soubory a databáze Na kartě „soubory“ můžete snadno spravovat své soubory a databáze. Můžete nahrávat a stahovat soubory, vytvářet nové složky a spravovat své databáze. Krok 8: Získávejte podporu Pokud potřebujete pomoc, můžete snadno kontaktovat podporu HostGator přímo z panelu. Klikněte na tlačítko „podpora“ a vyberte, zda chcete kontaktovat podporu chatu, telefonicky nebo e-mailem. Ovládací panel HostGator Cloud Pokud jste pokročilý uživatel, můžete přejít na ovládací panel HostGator Cloud. Zde najdete více technických nastavení serveru. Zde je několik funkcí, které jsme si oblíbili: 1. Správa DNS: Můžete snadno spravovat své DNS záznamy přímo z panelu. 2. Správa SSL: Můžete snadno nainstalovat a spravovat své SSL certifikáty. 3. Správa e-mailu: Můžete snadno spravovat své e-maily a nastavení e-mailových účtů. 4. Správa databáze: Můžete snadno spravovat své databáze a nastavení databáze. 5. Správa souborů: Můžete snadno spravovat své soubory a nastavení souborů. 6. Správa FTP