Ang paglipat ng isang WordPress site mula sa isang web host patungo sa isa pang ginamit upang maging isang bangungot. Lalo na kung mayroon kang maliit o walang kaalaman sa teknikal.
Ngunit ang paglipat ng mga site ng WordPress ay nakuha lamang ng isang maliit na madaling salamat sa isang plugin na tinatawag na Duplicator.
Sa post na ito, dadalhin kita sa pamamagitan ng hakbang-hakbang na proseso ng paglipat ng iyong website mula sa isang server papunta sa isa pang walang putol.
Ang WordPress Migration sa isang Nutshell
Sa madaling sabi, gagawin namin ang mga sumusunod:
- Pag-backup at pag-export ng iyong kasalukuyang database ng WordPress at mga file (lahat. Ang lahat ng nilalaman, tema, plugin atbp.)
- Lumilikha ng isang bagong database sa iyong bagong web host.
- Pag-upload at pag-install ng iyong mga lumang file ng WordPress papunta sa bagong host.
Hakbang 1. Pumili ng isang bagong web host
Una sa lahat, kailangan mo ng bagong bahay! Tanungin ang iyong sarili, bakit ka naghahanap upang lumipat sa iyong site? Masyado bang mahal ang iyong kasalukuyang web host? Masyadong mabagal o hindi maaasahan? Napakaraming mga paghihigpit?
Mag-isip tungkol sa kung anong mga tampok na gusto mo sa isang web host at piliin ang tama para sa iyo. (Ayaw mong ilipat ito nang higit sa isang beses!)
Ang Bitcatcha ay may maraming mga pagsusuri at gabay upang matulungan kang gumawa ng tamang pagpipilian.
TIP:
Ang ilang mga web host ngayon ay nag-aalok ng isang libreng serbisyo sa paglilipat. Kung pinili mo ang pagpipiliang iyon, maaari mong laktawan ang lahat ng mga teknikal na hakbang sa artikulong ito at hayaan ang web host na gawin ang gawain para sa iyo. Dalawa sa aming mga paboritong host (Inmotion Hosting at SiteGround ay nag-aalok ng serbisyong ito bilang pamantayan at lilipat ang iyong website nang libre).
Hakbang 2. I-download at I-install ang Duplicator Plugin
Makikita mo ang plugin ng Duplicator sa karaniwang pahina ng plugin ng WordPress. Ito ay isang diretso na backup na plugin na nagbibigay-daan sa iyo upang mai-backup at i-export ang iyong buong WordPress site.
Mayroong iba pang mga plugin na gagawing isang katulad na bagay (tulad ng Backup Buddy). Ngunit gumagamit ako ng Duplicator sapagkat libre ito at ang muling pag-upload sa kabilang dulo ay sobrang simple. Bisitahin ang pahina ng plugin ng WordPress at hanapin ang ‘Duplicator.’ Pagkatapos, I-install ito at isaaktibo ang plugin.
Hakbang 3. Lumikha ng isang bagong ‘Package’
Ang ‘package’ ay mahalagang isang higanteng backup ng iyong site. Pagkatapos ay i-export namin ang package.
Lumikha ng isang pangalan para sa iyong package, at laktawan ang pindutan ng ‘Next’. (Hindi mo kailangang baguhin ang anumang bahagi sa seksyong ‘Archive’ at punan namin ang mga detalye ng ‘Installer’ mamaya).
Hakbang 4. Pag-scan sa pag-unlad …
I-scan na ngayon ng plugin ang iyong mga file at database. Maaari kang makakuha ng ilang mga palatandaan ng babala kung mayroon kang malaking mga file sa iyong website. Maaari mo ring alisin ang mga ito, o magpatuloy pa rin.
Hakbang 5. I-click ang ‘Buuin’
Kapag kumpleto ang pag-scan, i-click ang ‘build’, na lilikha ng iyong package. Maaaring tumagal ng ilang minuto upang mai-package ang iyong website, depende sa kung gaano kalaki.
Hakbang 6. I-download ang BOTH packages
Makakakita ka na ng dalawang pindutan: “installer” at “Archive”.
I-click ang parehong mga pindutan na ito upang i-download ang mga ito. Kakailanganin mo ang parehong mga file sa susunod. (Maipapayo na mag-imbak ka ng isang kopya ng mga backup na ito sa isang lokasyon sa offsite tulad ng serbisyo sa imbakan ng ulap.)
Naka-back up ka na ngayon!
Kumpleto ang phase na iyon. Na-back up ka at na-export ang iyong website sa WordPress. Ngayon kailangan nating lumipat sa iyong bagong host at makapag-set up.
Hakbang 7. Ituro ang iyong domain name sa iyong bagong server
Kung pinapanatili mo ang parehong pangalan ng domain, kakailanganin mong ituro ang iyong domain sa iyong bagong web host.
Mag-log in lamang sa iyong domain provider (kung ito ay GoDaddy, 123-Reg atbp.). Pagkatapos mag-navigate sa mga pagpipilian sa DNS (mga pangalan ng domain server).
Baguhin ang mga ito upang ituro nila ang iyong bagong web host.
Sasabihin sa iyo ng iyong bagong host ang address ng DNS server (karaniwang isang bagay tulad ng ns1.inmotionhosting.com).
Tandaan: maaaring tumagal ng hanggang 24 na oras para mangyari ang pagbabagong ito.
Hakbang 8. Mag-log in sa iyong bagong web host cPanel
I-access ang control panel ng iyong bagong web host. Dito kami gagawa ng isang bagong database at mai-upload ang kinakailangang mga file.
Hakbang 9. Lumikha ng isang bagong database
Huwag tuksuhin na pindutin ang pindutan ng ‘install WordPress’. Dumiretso sa paglikha ng isang database.
Ang prosesong ito ay maaaring mag-iba depende sa iyong napiling web host. Ngunit naghahanap ka para sa pagpipilian ng MySQL Database Wizard, na magiging hitsura nito:
(Kung hindi mo ito matagpuan, tingnan ang seksyon ng ‘suporta’ ng web host. Ipaliwanag nila kung paano lumikha ng isang database.)
Hakbang 10. Magpasok ng isang pangalan ng database at ang iyong mga detalye
Ang hakbang na ito ay sobrang mahalaga.
Bigyan ang iyong bagong database ng isang pangalan.
Pagkatapos ay magpasok ng isang username at password.
SALITA ANG MGA DETALYO NG BAWAT. Kakailanganin mo sila mamaya.
Hakbang 11. Bigyan ang iyong buong gumagamit ng buong pribilehiyo
Hihilingin kang suriin ang isang kahon upang mabigyan ng buong pribilehiyo ang gumagamit. Lagyan ng tsek ang kahon.
Ang Iyong Bagong Database Ay Naka-set up!
Mahusay, kaya ang iyong WordPress site ay nai-back up at nai-export. Ang iyong bagong web host ay naka-primed at handa na. Ang kailangan lang gawin ay i-import at mai-install ang website sa iyong bagong host.
Hakbang 12. Mag-upload ng Mga File ng ‘Duplicator’ Sa Iyong Bagong Server
Alalahanin ang mga ‘installer’ at ang mga file na ‘Archive’ na na-download namin sa Hakbang 6? Panahon na upang hanapin ang mga ito at mai-upload ang mga ito sa iyong bagong server.
Maaari mo itong gawin sa cPanel ng iyong bagong host sa ilalim ng ‘File Manager.’ (Maaari ka ring gumamit ng FTP client tulad ng Firezilla kung gusto mo).
Muli, ang lahat ng mga web host ay naiiba, ngunit karaniwang gusto mong i-upload ang mga ito sa lokasyon na “public_html”.
Hakbang 13. I-install ang iyong WordPress site
Gamit ang iyong mga file ng website na na-upload ngayon sa iyong server, oras na upang mai-install ang mga ito.
Upang gawin ito, kailangan mong ma-access ang installer file na na-upload mo lang. Karaniwan, magagawa mo ito sa iyong browser sa adres na ito: http://www.your-website.com/installer.php.
Dapat na ngayong magtaas ng isang pahina na ganito:
Hakbang 14. Ipasok ang mga detalye ng database
Tandaan ang mga detalye ng database na nilikha namin sa Hakbang 10? (Ang pangalan ng database, username at password).
Narito kung saan mo ngayon pinasok ang mga detalyeng iyon.
Hakbang 15. Subukan ang koneksyon
Kung pupunta ang lahat ng plano, walang mga pagkakamali kapag nag-click ka ng ‘Pagsubok sa Pagsubok.’
PERO, kung may mga pagkakamali na lumitaw, tingnan ang ‘karaniwang mga isyu sa koneksyon’ na dapat itong limasin.
Hakbang 16. Patakbuhin ang Deployment
Nasa bahay ka at tuyo! Ilalagay ngayon ng installer ang iyong website sa iyong bagong server. Maaaring tumagal ito ng ilang minuto, depende sa laki ng upload.
Maaari ka na ngayong mag-log in sa WordPress gamit ang iyong mga karaniwang detalye. Ang lahat ng iyong nilalaman, mga tema at mga plugin ay magiging eksaktong eksaktong iniwan mo ang mga ito.
Hakbang 17. Suriin nang maayos ang lahat ng ito!
Matagumpay mong lumipat ang iyong WordPress site mula sa isang host sa isa pa. Maaari mong mapansin na ang ilang mga plugin ay kumikilos nang kakaiba; normal yan, muling i-install ang mga ito.
Panghuli, suriin ang bawat pahina ng iyong website upang matiyak na walang mali sa paglipat.
Pangwakas na Kaisipan
Ang paglilipat ng isang website ng WordPress gamit ang pamamaraang ito ay nangangailangan pa rin ng isang maliit na kaalaman sa tech. Gayunpaman, gamit ang Duplicator plugin, mas madali ito kaysa sa nakaraan.
Ginamit mo ba ang plugin na ito (o anumang iba pa) upang lumipat sa iyong site? Ipaalam sa akin kung ano ang iniisip mo sa mga komento sa ibaba.


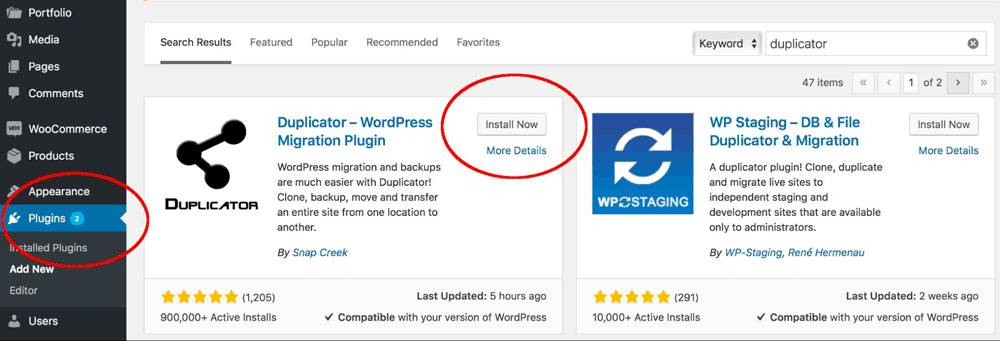
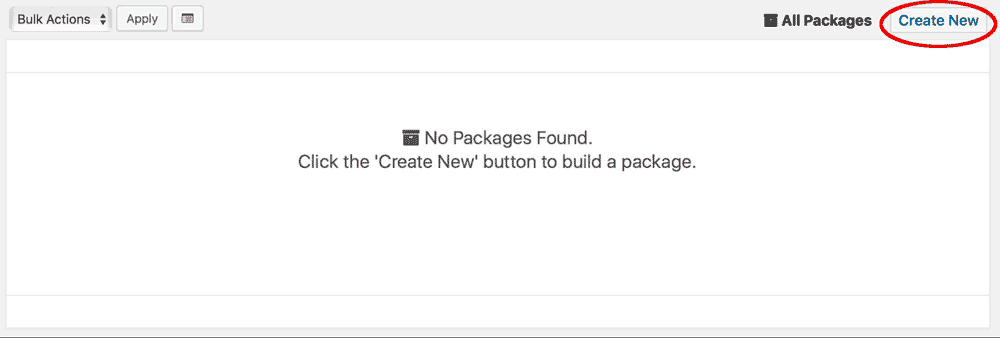
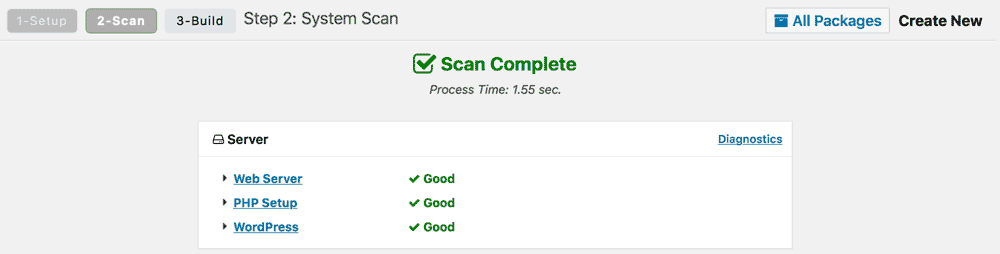
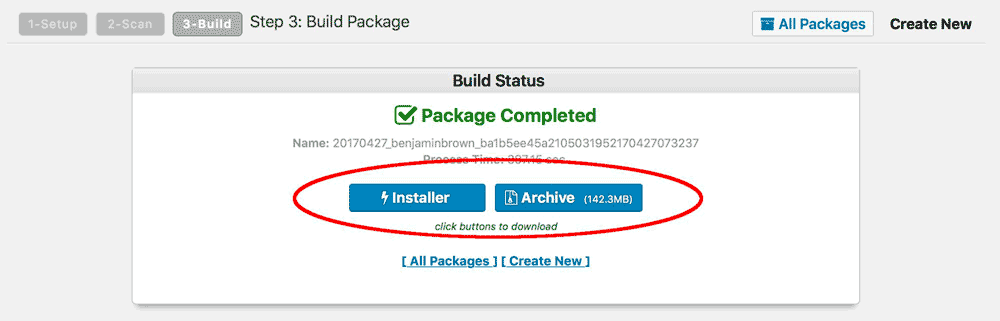
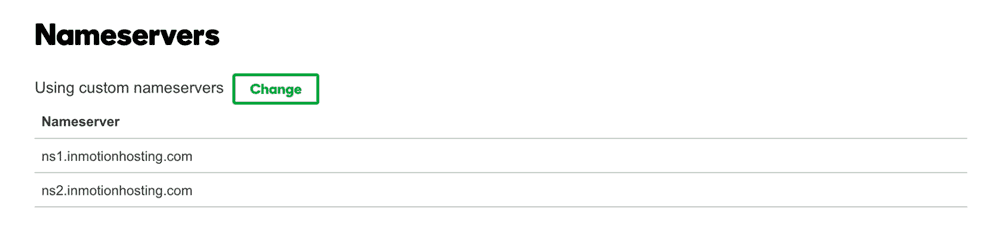
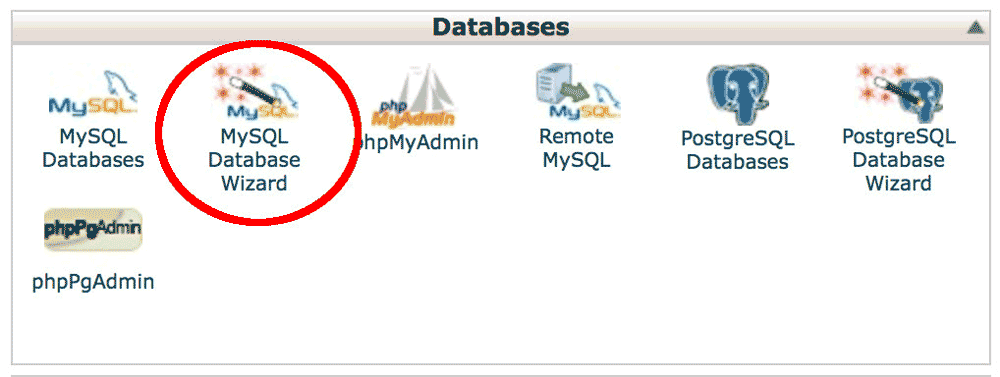
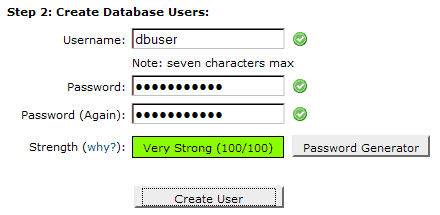
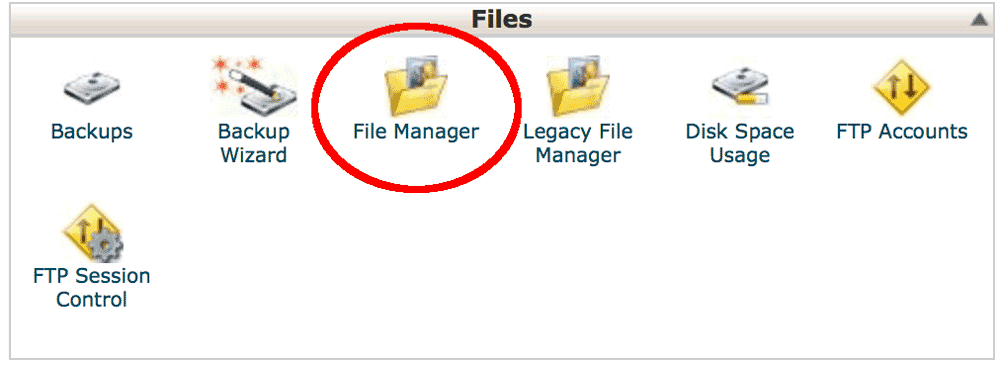
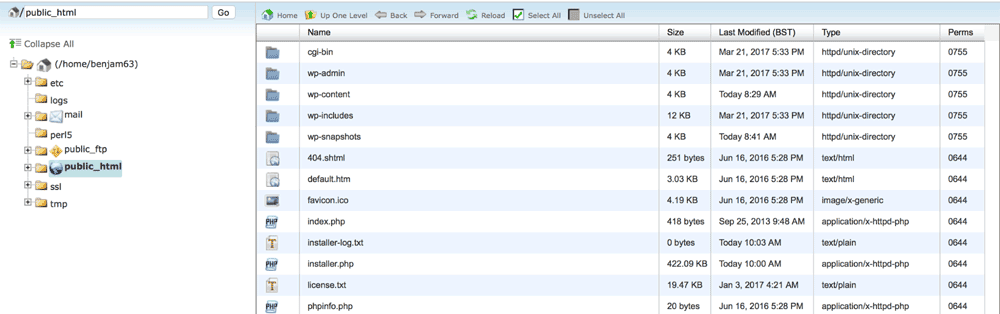
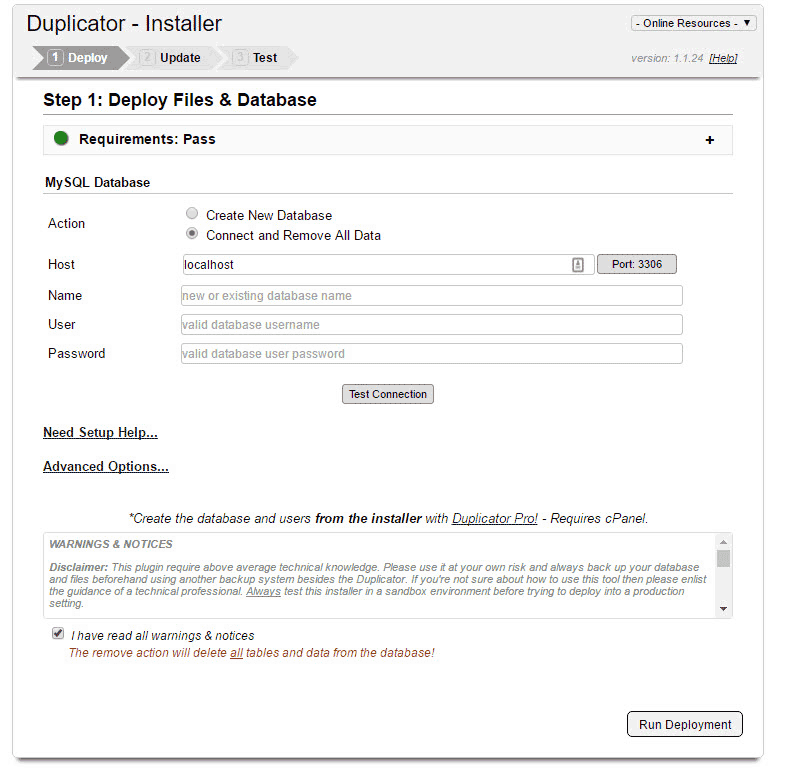
23.04.2023 @ 14:36
g ituro ang iyong domain name sa iyong bagong server. Kung hindi mo alam kung paano ito gawin, maaaring magtanong ka sa iyong bagong web host para sa tulong. Kailangan mong baguhin ang iyong DNS record upang ituro ang iyong domain name sa iyong bagong server.
Hakbang 8. Lumikha ng isang bagong database sa iyong bagong web host
Kailangan mong lumikha ng isang bagong database sa iyong bagong web host. Maaaring magtanong ka sa iyong web host kung paano ito gawin. Kailangan mong magbigay ng isang pangalan ng database, isang username at isang password.
Hakbang 9. I-upload at i-install ang iyong mga lumang file ng WordPress papunta sa bagong host
I-upload ang parehong mga file na iyong na-download mula sa Duplicator plugin sa iyong bagong web host. Maaaring magtanong ka sa iyong web host kung paano ito gawin. Kailangan mong i-extract ang mga file at i-upload ang mga ito sa iyong bagong web host. Pagkatapos, buksan ang iyong browser at pumunta sa iyong bagong domain name. Dapat mong makita ang Duplicator installer.
Hakbang 10. I-install ang iyong site sa iyong bagong web host
Sundin ang mga tagubilin sa Duplicator installer upang mai-install ang iyong site sa iyong bagong web host. Kailangan mong magbigay ng mga detalye ng iyong bagong database, tulad ng pangalan ng database, username at password. Pagkatapos, i-click ang ‘Test Database’ upang matiyak na tama ang mga detalye. Kung tama ang mga detalye, i-click ang ‘Next’ upang magpatuloy sa proseso ng pag-install.
Hakbang 11. Tiyakin na gumagana ang iyong site sa iyong bagong web host
Pagkatapos ng pag-install, dapat mong makita ang iyong site sa iyong bagong web host. Tiyakin na gumagana ang lahat ng mga link at
28.04.2023 @ 11:34
ang mag-update ng iyong DNS upang ituro sa iyong bagong server. Kung hindi mo alam kung paano gawin ito, maaaring magtanong ka sa iyong bagong web host para sa tulong. Hakbang 8. Lumikha ng isang bagong database sa iyong bagong web host Sa iyong bagong web host, lumikha ng isang bagong database at tandaan ang mga detalye ng login. Hakbang 9. I-upload ang iyong mga file ng WordPress sa iyong bagong host Gamit ang FTP client, i-upload ang iyong mga file ng WordPress sa iyong bagong host. Hakbang 10. I-install ang iyong site sa pamamagitan ng paggamit ng Duplicator Installer Sa iyong bagong host, i-upload ang parehong mga file na iyong na-download mula sa Duplicator. Pagkatapos, buksan ang Duplicator Installer sa pamamagitan ng pagpunta sa http://yoursite.com/installer.php. Sundin ang mga tagubilin at magpasok ng mga detalye ng database na iyong ginawa sa hakbang 8. Pagkatapos ng pag-install, dapat mong makita ang iyong site na naka-host sa iyong bagong web host. At iyon na! Nalipat mo na ang iyong site ng WordPress sa isang bagong host. Hindi ito kailangang maging isang bangungot. Sa tulong ng Duplicator plugin, maaari mong madaling i-backup at i-export ang iyong site at ilipat ito sa isang bagong host.