هذا هو ضيف الضيف مصطفى سليم من Cloudways.
عندما يكون لديك موقع WordPress على الويب ، يجب عليك تحميل الملفات بين الحين والآخر للحفاظ على موقعك نشطًا وجميلًا. لذلك تحتاج إلى معرفة أن هناك أكثر من طريقة لتحميل صورتك أو موضوعك أو أي محتوى آخر إلى WordPress الخاص بك.
بشكل أساسي ، هناك ثلاث طرق لتحميل الملفات في WordPress:
- قم بتسجيل الدخول إلى مزود الاستضافة الخاص بك عن طريق الوصول إلى مدير الملفات عبر الإنترنت.
- اتصل بخادمك عبر عميل FTP مثل FileZilla.
- قم بتحميل ملفات الوسائط أو السمات أو المكونات الإضافية مباشرة من لوحة معلومات WordPress.
إذا كنت ترغب في تحميل أي شيء بخلاف الوسائط أو السمات أو المكونات الإضافية ، فيمكنك دائمًا تحميلها عبر مدير الملفات. ومع ذلك ، بالنسبة لجميع التحميلات العادية ، ما عليك سوى الانتقال إلى الموقع المطلوب داخل لوحة تحكم WordPress واختيار إضافة / تحميل ملف.
على سبيل المثال ، إذا كنت ترغب في إضافة مقطع فيديو ، فانتقل إلى الوسائط -> أضف جديدًا وحدد الملف من جهاز الكمبيوتر الخاص بك أو يمكنك فقط سحبه وإفلاته في المربع. إليك لقطة شاشة:
هل لاحظت شيئًا غريبًا؟ لا ، ليس في المقالة. في لقطة الشاشة أعلاه. نعم ، الحد الأقصى لملف التحميل هو 5 ميجا بايت فقط. أليس هذا من الغياب؟ وينطبق هذا الحد أيضًا عندما تريد تحميل سمة أو مكون إضافي مباشرة من لوحة تحكم المشرف في WordPress. يختلف هذا الحد من الاستضافة إلى الاستضافة بالرغم من ذلك. البعض يسمح حتى 2 ميجا بايت فقط بشكل افتراضي بينما البعض الآخر قد يسمح بالمزيد.
لا تقلق رغم ذلك ، نحن هنا لنخبرك بالضبط بكيفية زيادة حد التحميل.
فلنبدأ بدون مزيد من اللغط.
نصيحة محترف
موقع بطيء يقتل المبيعات! قم بزيادة سرعة ووردبريس الخاصة بك باستخدام هذه الاختراقات الثمانية.
في حين أن هناك عدة طرق لإزالة هذا الحد الأقصى لحجم الملف ، فسنعمل مع ثلاثة إعدادات داخل PHP والتي يجب أن تتعامل مع حد التحميل. دعنا نحدد الإعدادات أولاً حتى تعرف ما تفعله بالفعل:
- رفع الملف
يحدد هذا الحد الأقصى للتحميل للملفات. - post_max_size
يحدد هذا الحد الأقصى للتحميل الذي سيتم التعامل معه في طلب POST. - حد الذاكرة
يحدد هذا مقدار الذاكرة المخصصة لـ PHP. يجب أن يكون هذا الرقم مساويًا أو أعلى من ملف Upload_max_filesize.
لنفترض أن لدينا ملفًا بحجم 20 ميغابايت. سنعين ملف upload_max_filesize على 25 ميجا بايت ، وملف post_max_filesize إلى 27 ميجا بايت ، وذاكرة الذاكرة إلى 30 ميجا بايت.
فيما يلي الخطوات التي يمكنك اتخاذها لزيادة حد التحميل. اعتمادًا على خادمك ، يجب أن يعمل أي منهم.
ملحوظة
يرجى التأكد من إنشاء ملف نسخ احتياطي قبل إجراء أي تغييرات.
1. قم بإنشاء أو تعديل ملف PHP.ini
يحتوي PHP.ini على تكوين PHP لخادمك. يمكنك العثور عليه في الدليل الجذر لخادمك. انتقل إلى دليل جذر الاستضافة الخاص بك وابحث عن ملف php.ini. لأسباب أمنية ، قد يكون مخفيًا ، لذا لا تنسَ تحديد “إظهار الملفات المخفية”.
افتح ملف php.ini باستخدام أي محرر نصوص وابحث عن الإعدادات الثلاثة لتعديلها وفقًا لمتطلباتك. سنستخدم الأرقام التالية لهذا المثال:
حجم الملف المراد تحميله: 20 ميجا بايت.
- upload_max_filesize = 25 ميجابايت
- post_max_size = 27 ميغابايت
- حد الذاكرة = 30 ميغابايت
إذا لم تعثر على ملف php.ini ، فلا تقلق! يمكنك إنشاؤه بنقرة زر الماوس الأيمن واختيار إضافة ملف جديد. افتح الملف الجديد والصق الخطوط الثلاثة أعلاه واحفظه كـ php.ini.
أحيانًا يتم تسمية ملف php.ini لخادمك باسم php5.ini ، وبالتالي ، لا تخلط بين الاثنين.
2. إنشاء أو تعديل .htaccess
.htaccess هو ملف مهم ويحتوي على تكوينات مختلفة لخادمك. معظم مقدمي الاستضافة يبقونها مخفية بالرغم من ذلك. لتعديله ، تحتاج إلى التحقق من “إظهار الملفات المخفية” مرة أخرى وتحديد موقع ملف htaccess داخل الدليل الجذر لخادمك.
قم بفتحه باستخدام أي محرر ولصق هذه الأسطر الثلاثة في نهاية الملف حيث تقول #END WordPress:
- تحميل php_value_max_filesize 25 ميجا بايت
- php_value post_max_size 27 ميجابايت
- الحد الأقصى لذاكرة php_value 30 ميجابايت
إذا لم تعثر على ملف .htaccess ، يمكنك إنشاء ملف ولصق سمات ملف htaccess الافتراضية في WordPress ثم لصق الأسطر الثلاثة أعلاه لزيادة حد التحميل.
3. تعديل ملف WordPress
إذا لم تنجح الطريقتان أعلاه ، فهناك دائمًا بديل. يمكنك لصق الأسطر الثلاثة التالية داخل ملفات WordPress الخاصة بك. يمكن كتابة هذه الأسطر في ملف wp-config.php ، ووظائف السمات. ملف php وما إلى ذلك. ومع ذلك ، هذه ليست الطريقة الموصى بها لزيادة حد حجم ملف التحميل.
- ini_set (“upload_max_size” ، “25 ميجا بايت”) ؛
- ini_set (“post_max_size”، “27MB”) ؛
- ini_set (“memory_limit”، “30MB”) ؛
4. مباشرة من المنصة
بعض موفري استضافة WordPress مثل Cloudways لديهم ميزة مدمجة لتغيير حد حجم الملف. إليك كيفية القيام بذلك مباشرة من النظام الأساسي إذا كان لديك Cloudways كموفر الاستضافة الخاص بك:
انتقل إلى الخوادم من الشريط الموجود في الأعلى وادخل إلى الخادم المطلوب. حدد الإعدادات & الحزم من الجزء الأيمن وسترى حجم التحميل ضمن علامة التبويب الإعدادات الأساسية. تغييره لمتطلباتك. في حالتنا ، سنستخدم 25 ميغابايت.
5. البرنامج المساعد
إذا كنت لا ترغب في القيام بذلك يدويًا ، فهناك دائمًا مكون إضافي في مستودع WordPress. تحتاج فقط إلى العثور على المكون الإضافي المناسب المتوافق مع إصدار WordPress الحالي. جرب استخدام زيادة تحميل ملفات ماكس المتوافقة مع أحدث إصدار من WordPress.
من الجزء الأيسر من لوحة معلومات WordPress الخاصة بك ، انتقل إلى الإضافات -> أضف جديدًا ، وابحث عن المكوّن الإضافي زيادة التحميل الأقصى لملف الحجم من الزاوية العلوية اليمنى ، وقم بتثبيته.
بمجرد تنشيط البرنامج المساعد ؛ انتقل إلى إعداداته وأدخل الحجم المطلوب لحجم التحميل الجديد.
هذا هو! لقد قمت للتو بزيادة الحد الأقصى لحجم ملف التحميل في WordPress.
6. خيار الملاذ الأخير
إذا لم ينجح أي شيء آخر ، فما عليك سوى أن تطلب من مزود الاستضافة زيادة حد تحميل حجم الملف على تطبيق WordPress الخاص بك وسوف يساعدك بالتأكيد. دعم Cloudways 24 × 7 سريع الاستجابة وستتمكن من شق طريقك نحو هدفك في غضون وقت قصير.
–
إذا كنت تعرف أي وسيلة أخرى لزيادة حد حجم تحميل الملف ، فلا تتردد في مشاركته باستخدام قسم التعليقات أدناه. أيضًا ، أخبرنا بالخيار الذي يعمل بشكل مثالي لتطبيق WordPress الخاص بك!

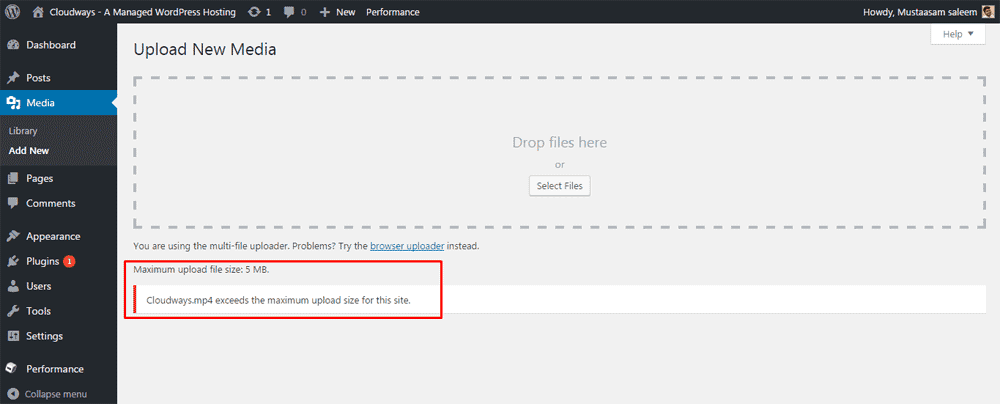
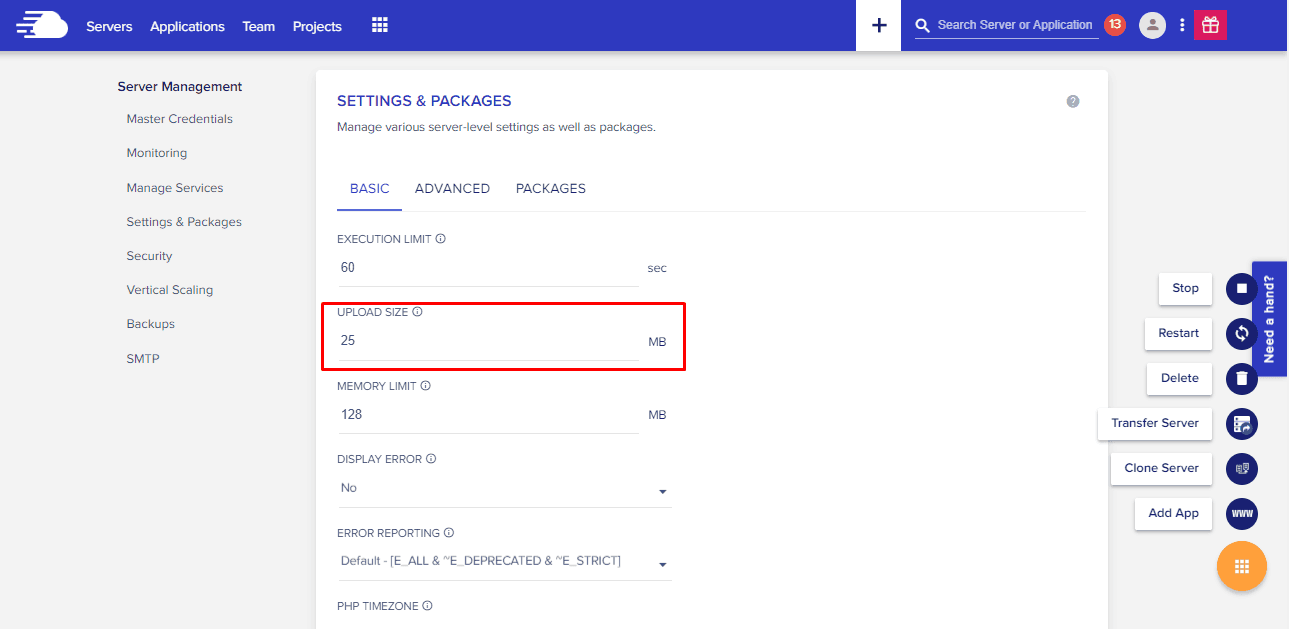
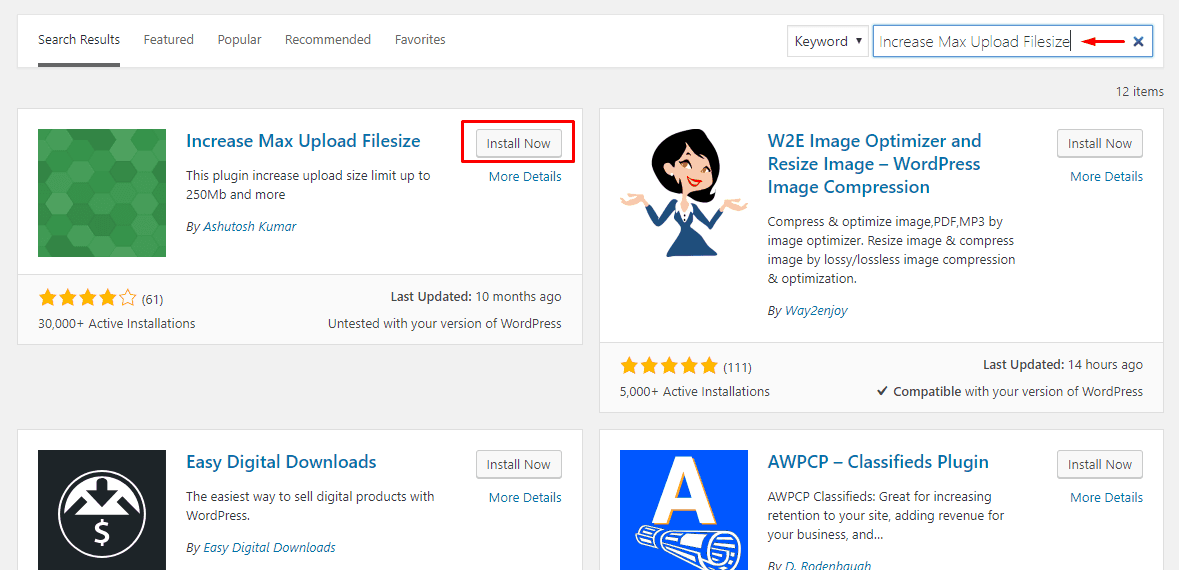
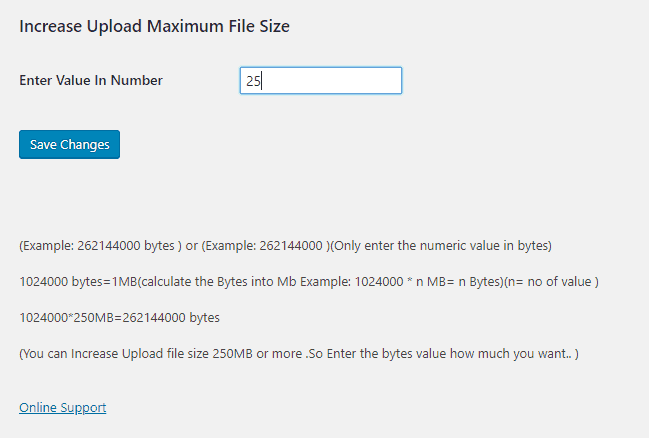
23.04.2023 @ 20:21
This is a guest post by Mustafa Slim from Cloudways.
When you have a WordPress website, you need to upload files from time to time to keep your site active and beautiful. So, you need to know that there are more than one way to upload your image, theme, or any other content to your WordPress.
Basically, there are three ways to upload files in WordPress:
1. Log in to your hosting provider by accessing the file manager online.
2. Connect to your server via an FTP client like FileZilla.
3. Upload media files, themes, or plugins directly from the WordPress dashboard.
If you want to upload anything other than media, themes, or plugins, you can always upload them via the file manager. However, for all regular uploads, simply go to the desired site inside the WordPress control panel and choose Add/Upload File.
For example, if you want to add a video clip, go to Media -> Add New and select the file from your computer or you can just drag and drop it into the box. Heres a screenshot:
Did you notice anything strange? No, not in the article. In the screenshot above. Yes, the maximum upload limit is only 5 MB. Isnt that missing? This limit also applies when you want to upload a theme or plugin directly from the WordPress admin panel. This limit varies from hosting to hosting, however. Some allow only 2 MB by default, while others may allow more.
Dont worry though, were here to tell you exactly how to increase the upload limit.
Lets get started without further ado.
Pro Tip
A slow website kills sales! Speed up your WordPress using these eight hacks.
While there are several ways to remove this maximum file size limit, we will work with three settings inside PHP that should deal with the upload limit. Lets define the settings first so you know what youre doing:
upload_max_filesize: This sets the maximum upload limit for files.
post_max_size: This sets the maximum upload limit that will be dealt with in a POST request.
memory_limit: This sets the amount of memory allocated to PHP. This number should be equal to or higher than Upload_max_filesize.
Lets assume we have a file that is 20 MB in size. We will set the upload_max_filesize file to 25 MB, the post_max_filesize file to 27 MB, and the memory_limit to 30 MB.
Here are the steps you can take
28.04.2023 @ 21:59
This is a guest post by Mustafa Slim from Cloudways. When you have a WordPress website, you need to upload files from time to time to keep your site active and beautiful. Therefore, you need to know that there are more than one way to upload your image, theme, or any other content to your WordPress. Basically, there are three ways to upload files in WordPress: log in to your hosting provider by accessing the online file manager, connect to your server via an FTP client like FileZilla, or upload media files, themes, or plugins directly from the WordPress dashboard. If you want to upload anything other than media, themes, or plugins, you can always upload them via the file manager. However, for all regular uploads, simply go to the desired site within the WordPress control panel and select Add/Upload File. For example, if you want to add a video clip, go to Media -> Add New and select the file from your computer or you can just drag and drop it into the box. Heres a screenshot:
Did you notice anything strange? No, not in the article. In the screenshot above. Yes, the maximum upload limit is only 5 MB. Isnt that missing? This limit also applies when you want to upload a theme or plugin directly from the WordPress admin panel. This limit varies from host to host, however. Some allow only 2 MB by default, while others may allow more. Dont worry though, were here to tell you exactly how to increase the upload limit.
Lets get started without further ado. A slow website kills sales! Speed up your WordPress using these eight hacks. While there are several ways to remove this maximum file size limit, we will work with three settings within PHP that should deal with the upload limit. Lets first define the settings so you know what youre doing:
upload_max_filesize: This sets the maximum upload limit for files.
post_max_size: This sets the maximum upload limit that will be dealt with in a POST request.
memory_limit: This sets the amount of memory allocated to PHP. This number should be equal to or higher than Upload_max_filesize.
Lets assume we have a file that is 20 MB in size. We will set the upload_max_filesize file to 25 MB, the post_max_filesize file to 27 MB, and the memory_limit to 30 MB. Here are the steps you can take to increase the upload limit. Depending on