Dit was ‘n nagmerrie om ‘n WordPress-werf van een webgasheer na ‘n ander te skuif. Veral as u min of geen tegniese kennis gehad het nie.
Maar die migrasie van WordPress-webwerwe het net ‘n bietjie makliker geword danksy ‘n inprop genaamd Duplicator.
In hierdie pos neem ek u deur die stap-vir-stap proses om u webwerf naatloos van een bediener na ‘n ander te verskuif.

Contents
WordPress migrasie in ‘n neutedop
Kortom, ons sal die volgende doen:
- Rugsteun en uitvoer van u huidige WordPress-databasis en lêers (d.w.s. al die inhoud, temas, plugins, ens.)
- Skep ‘n nuwe databasis op u nuwe webgasheer.
- Laai en installeer u ou WordPress-lêers op die nuwe gasheer.
Stap 1. Kies ‘n nuwe webhost
In die eerste plek het u ‘n nuwe huis nodig! Vra jouself af, waarom wil jy jou webwerf migreer? Is u huidige webgasheer te duur? Te stadig of onbetroubaar? Te veel beperkings?
Dink aan watter funksies u in ‘n webgasheer wil hê en kies die regte een vir u. (U wil dit nie meer as een keer migreer nie!)
Bitcatcha bevat baie resensies en gidse om u te help om die regte keuse te maak.
WENK:
Sommige webgasheer bied nou ‘n gratis migrasiediens aan. As u die opsie kies, kan u al die tegniese stappe in hierdie artikel oorslaan en die webgasheer die werk vir u doen. Twee van ons gunsteling gashere (Inmotion Hosting en SiteGround bied hierdie diens standaard aan en sal u webwerf gratis oorplaas).
Stap 2. Laai die Duplicator Plugin af en installeer dit
U kan die Duplicator-inprop op die gewone WordPress-inprop-bladsy vind. Dit is ‘n eenvoudige rugsteunplugin waarmee u die hele WordPress-webwerf kan rugsteun en uitvoer.
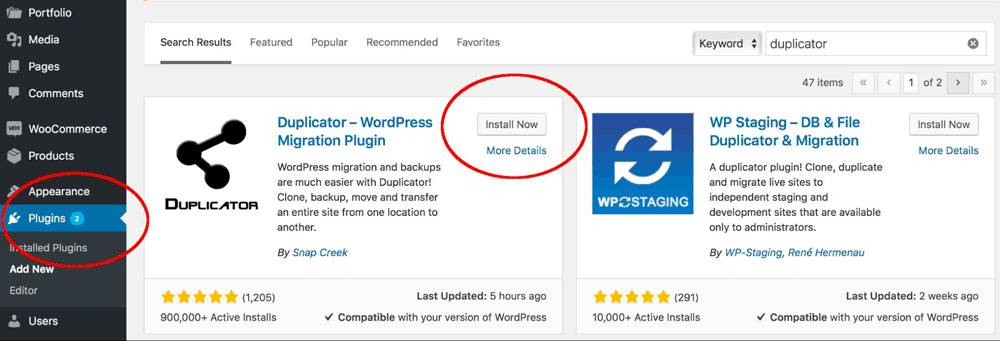
Daar is ander plugins wat ‘n soortgelyke ding sal doen (soos Backup Buddy). Maar ek gebruik Duplicator, want dit is gratis en die herlaai aan die ander kant is baie eenvoudig. Besoek die WordPress-plugin-bladsy en soek ‘Duplicator’. Installeer dit dan en aktiveer die inprop.
Stap 3. Skep ‘n nuwe ‘pakket’
Die ‘pakket’ is in wese ‘n reuse-rugsteun van u webwerf. Ons sal dan daardie pakket uitvoer.
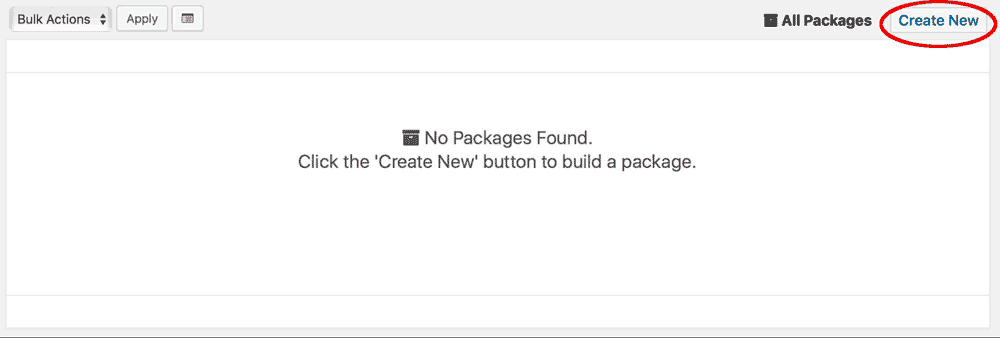
Skep ‘n naam vir u pakket en slaan af na die ‘Volgende’ knoppie. (U hoef niks in die ‘Argief “-afdeling te verander nie, en ons sal die’ Installer’-besonderhede later invul).
Stap 4. Skandeer aan die gang …
Die inprop skandeer nou u lêers en databasis. U kan ‘n paar waarskuwingstekens kry as u groot lêers op u webwerf het. U kan dit verwyder of in elk geval voortgaan.
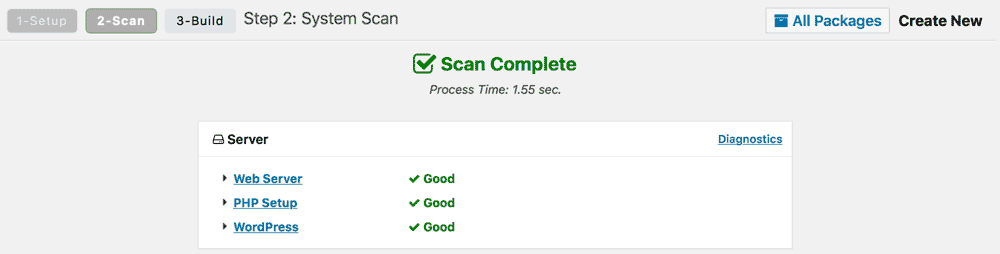
Stap 5. Klik op ‘Bou’
Wanneer die skandering voltooi is, klik op ‘bou’, wat u pakket sal skep. Afhangend van hoe groot dit is, kan dit ‘n paar minute neem om u webwerf in te pak.
Stap 6. Laai BEIDE pakkette af
U sien nou twee knoppies: “Installer” en “Archive”.
Klik op beide knoppies om dit af te laai. U sal albei lêers later nodig hê. (Dit is ook raadsaam om ‘n kopie van hierdie rugsteun op ‘n plek buite die wolkopberging te stoor.)
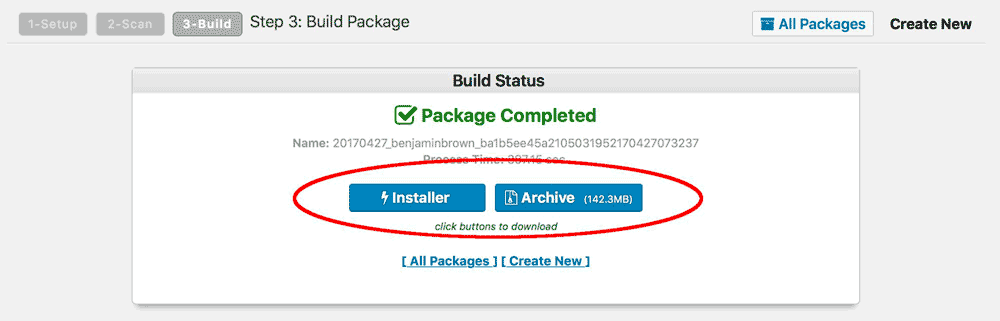
Jy is nou gerugsteun!
Dit is fase een volledig. U het ‘n rugsteun gemaak en u WordPress-webwerf uitgevoer. Nou moet ons na u nuwe gasheer oorgaan en dinge opstel.
Stap 7. Wys u domeinnaam na u nuwe bediener
As u dieselfde domeinnaam behou, moet u u domein na u nuwe webgasheer verwys.
Meld eenvoudig aan by u domeinverskaffer (of dit GoDaddy, 123-Reg ens.) Is. Gaan dan na die DNS-opsies (domeinnaambedieners).
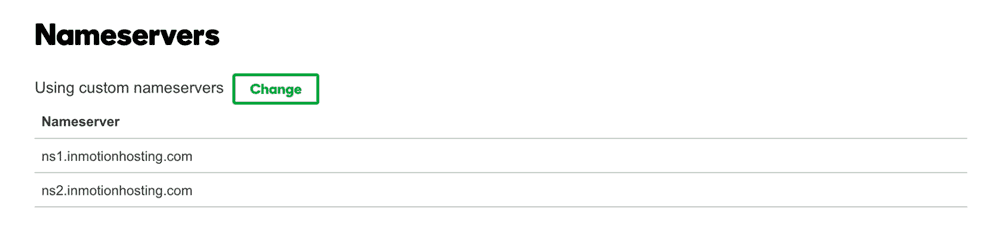
Verander dit sodat hulle na u nuwe webgasheer wys.
Jou nuwe gasheer sal die adres van die DNS-bediener (dit is gewoonlik iets soos ns1.inmotionhosting.com).
Let wel: dit kan tot 24 uur duur voordat hierdie verandering plaasvind.
Stap 8. Teken in op u nuwe webhost cPanel
Gaan na die kontrolepaneel van u nuwe webgasheer. Dit is hier waar ons ‘n nuwe databasis skep en die nodige lêers oplaai.
Stap 9. Skep ‘n nuwe databasis
Moenie in die versoeking kom om die ‘installeer WordPress’-knoppie te druk nie. Gaan direk na die skep van ‘n databasis.
Hierdie proses kan wissel afhangende van u gekose webgasheer. Maar u is op soek na die MySQL Database Wizard-opsie, wat soos volg sal lyk:
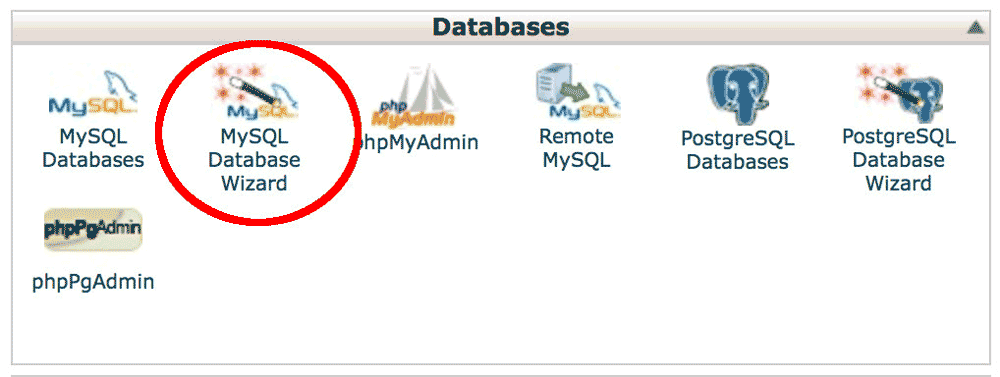
(As u dit nie vind nie, kyk na die ‘ondersteuning’-afdeling van u webhost. Hulle sal verduidelik hoe u ‘n databasis kan skep.)
Stap 10. Voer ‘n databasisnaam en u besonderhede in
Hierdie stap is baie belangrik.
Gee u nuwe databasis ‘n naam.
Voer dan ‘n gebruikersnaam en wagwoord in.
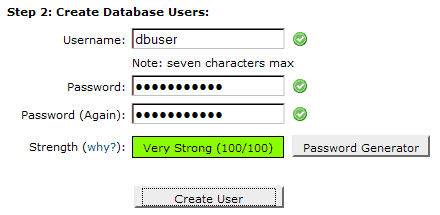
SKRYF HIERDIE BESONDERHEDE AF. U het hulle later nodig.
Stap 11. Gee u gebruiker volle voorregte
U sal gevra word om ‘n kassie te merk om die gebruiker volle voorregte te gee. Merk die kassie.
U nuwe databasis is opgestel!
Geweldig, so u WordPress-webwerf word gerugsteun en uitgevoer. U nuwe webgasheer is gereed en gereed. Al wat oorbly om te doen is om die webwerf op u nuwe gasheer in te voer en te installeer.
Stap 12. Laai die ‘Duplicator’ -lêers op na u nuwe bediener
Onthou u die ‘Installer’ en die ‘Archive’ lêers wat ons in Stap 6 afgelaai het? Dit is tyd om hulle op te spoor en na u nuwe bediener op te laai.
U kan dit doen op die cPanel van u nuwe gasheer onder ‘File Manager’. (U kan ook ‘n FTP-kliënt soos Firezilla gebruik as u dit verkies).
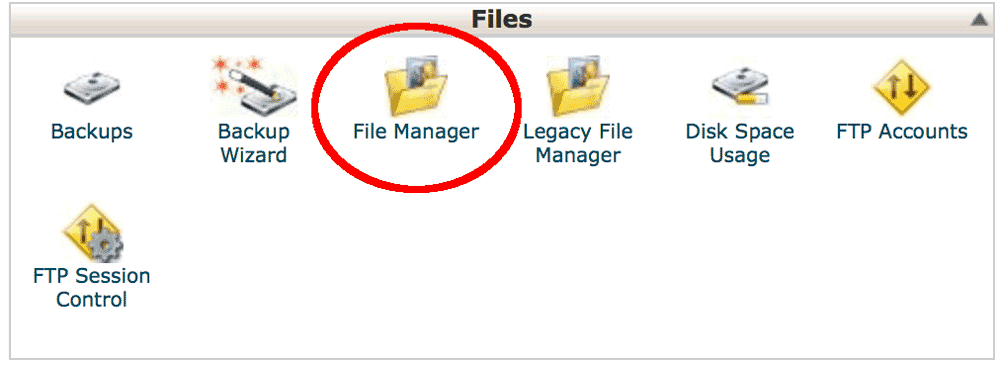
Weereens, alle webhosters is anders, maar u wil dit tipies na die ‘public_html’-plek oplaai.
Stap 13. Installeer u WordPress-werf
Met u webwerf-lêers wat nou op u bediener opgelaai is, is dit tyd om dit te installeer.
Om dit te kan doen, moet u toegang hê tot die installeringslêer wat u so pas opgelaai het. Tipies, kan u dit doen in u blaaier op hierdie adres: http://www.your-website.com/installer.php.
Hier moet nou ‘n bladsy opgestel word wat so lyk:
Stap 14. Voer die databasisbesonderhede in
Onthou u die databasisbesonderhede wat ons in stap 10 geskep het? (Die databasisnaam, gebruikersnaam en wagwoord).
Dit is hier waar u hierdie besonderhede invoer.
Stap 15. Toets die verbinding
As alles volgens plan verloop, sal daar geen foute wees wanneer u op ‘Toetsverbinding klik’ nie.
MAAR, as daar foute voorkom, kyk na die ‘algemene verbindingskwessies’ wat dit moet opklaar.
Stap 16. Begin implementering
Jy is tuis en droog! Die installeerder sal u webwerf nou na u nuwe bediener ontplooi. Dit kan ‘n paar minute duur, afhangende van die grootte van die oplaai.
U kan nou met u gewone besonderhede by WordPress aanmeld. Al u inhoud, temas en inproppe sal presies wees soos u dit gelos het.
Stap 17. Kyk of dit alles reg werk!
U het nou u WordPress-webwerf suksesvol van een gasheer na ‘n ander gemigreer. U kan sien dat sommige plugins vreemd optree; dit is normaal, installeer dit net weer.
Laastens, kyk na elke bladsy van u webwerf om seker te maak dat niks verkeerd geloop het tydens die migrasie nie.
Finale gedagtes
Om ‘n WordPress-webwerf met hierdie metode te migreer, verg nog ‘n bietjie tegniese kennis. Met die Duplicator-inprop is dit egter baie makliker as in die verlede.
Het u hierdie inprop (of enige ander) gebruik om u webwerf te migreer? Laat weet my wat u dink in die kommentaar hieronder.

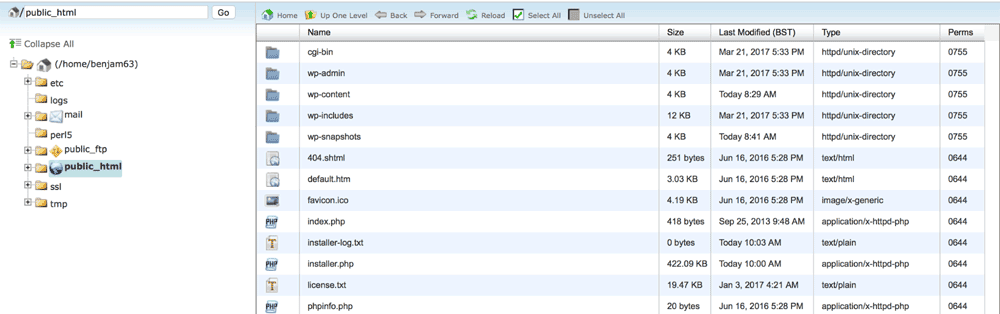
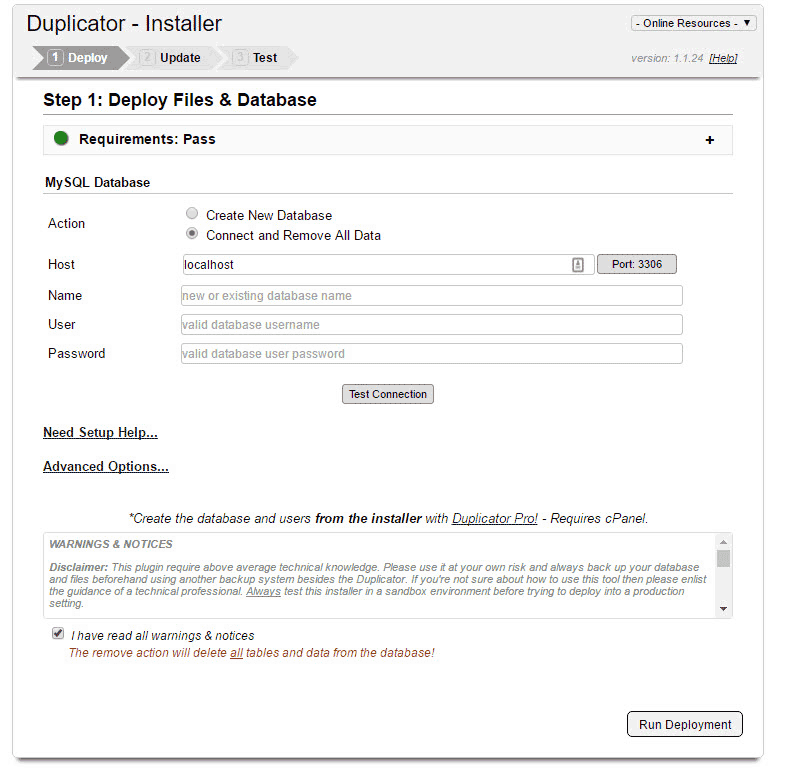

28.04.2023 @ 11:35
verstaan nie, vra gerus vir hulp by u webgasheer.) Skep ‘n nuwe databasis en onthou die databasenaam, gebruikersnaam en wagwoord. Stap 10. Laai u rugsteun op die nuwe gasheer op Gaan terug na die cPanel van u nuwe webgasheer en laai beide die ‘Installer’- en ‘Archive’-lêers op. Dit kan ‘n paar minute neem, afhangende van die grootte van u webwerf. Stap 11. Voer die Installer uit Gaan na die URL van u nuwe webwerf gevolg deur ‘/ installer.php’. Byvoorbeeld: http://www.mynewwebsite.com/installer.php. Volg dan die aanwysings om die installer uit te voer. U sal gevra word om die databasenaam, gebruikersnaam en wagwoord in te voer wat u in stap 9 geskep het. Stap 12. Voltooi die migrasie Volg die aanwysings om die migrasie te voltooi. Dit sal u vra om ‘n paar instellings te kies, soos die taal en die naam van u webwerf. En dit is dit! U het u WordPress-webwerf suksesvol gemigreer na ‘n nuwe webgasheer. Dit kan ‘n bietjie intimiderend wees om ‘n WordPress-webwerf te migreer, maar met die regte hulpmiddels en ‘n bietjie geduld kan dit ‘n baie maklike proses wees. Duplicator is ‘n uitstekende inprop om te gebruik, en as u nie seker is wat om te doen nie, vra gerus vir hulp by u webgasheer.