นี่คือแขกโพสต์โดย Mustaasam Saleem จาก Cloudways.
เมื่อคุณมีเว็บไซต์ WordPress คุณต้องอัปโหลดไฟล์ทุกครั้งเพื่อให้เว็บไซต์ของคุณใช้งานได้และสวยงามอยู่เสมอ ดังนั้นคุณจำเป็นต้องรู้ว่ามีมากกว่าหนึ่งวิธีในการอัปโหลดรูปภาพธีมหรือเนื้อหาอื่น ๆ ไปยัง WordPress ของคุณ.
โดยทั่วไปมีสามวิธีในการอัปโหลดไฟล์ใน WordPress:
- ลงชื่อเข้าใช้ผู้ให้บริการโฮสต์ของคุณโดยเข้าถึงตัวจัดการไฟล์ออนไลน์ของพวกเขา.
- เชื่อมต่อกับเซิร์ฟเวอร์ของคุณผ่านไคลเอนต์ FTP เช่น FileZilla.
- อัปโหลดสื่อธีมหรือไฟล์ปลั๊กอินของคุณโดยตรงจาก WordPress Dashboard.
หากคุณต้องการอัปโหลดสิ่งอื่นนอกเหนือจากสื่อธีมหรือปลั๊กอินคุณสามารถอัปโหลดได้ผ่านโปรแกรมจัดการไฟล์ อย่างไรก็ตามสำหรับการอัปโหลดปกติทั้งหมดเพียงนำทางไปยังตำแหน่งที่คุณต้องการภายในแผงควบคุม WordPress และเลือกเพิ่ม / อัปโหลดไฟล์.
ตัวอย่างเช่นหากคุณต้องการเพิ่มวิดีโอให้ไปที่สื่อ -> เพิ่มใหม่และเลือกไฟล์จากคอมพิวเตอร์ของคุณหรือคุณสามารถลากและวางในกล่อง นี่คือภาพหน้าจอ:
คุณสังเกตเห็นบางสิ่งแปลก ๆ ใช่ไหม? ไม่ไม่ได้อยู่ในบทความ ในภาพหน้าจอด้านบน ใช่การ จำกัด การอัปโหลดไฟล์สูงสุดเพียง 5MB นี่ไม่ใช่การเลิกจ้างใช่ไหม และข้อ จำกัด นี้ยังใช้เมื่อคุณต้องการอัปโหลดธีมหรือปลั๊กอินโดยตรงจาก WordPress Admin Dashboard เกณฑ์นี้แตกต่างจากการโฮสต์ไปยังการโฮสต์ บางคนอนุญาตเพียง 2MB โดยค่าเริ่มต้นในขณะที่คนอื่นอาจอนุญาตเพิ่มเติม.
ไม่ต้องกังวล เรามาที่นี่เพื่อบอกให้คุณทราบถึงวิธีเพิ่มขีด จำกัด การอัปโหลด.
มาเริ่มกันเลยดีกว่าโดยไม่ต้องกังวลใจ.
PRO-TIP
เว็บไซต์ขายช้าฆ่า! เพิ่มความเร็ว WordPress ของคุณด้วย 8 แฮ็คเหล่านี้.
ในขณะที่มีหลายวิธีในการลบขีด จำกัด ขนาดไฟล์นี้เราจะทำงานร่วมกับการตั้งค่าสามแบบใน PHP ที่ควรจัดการกับขีด จำกัด การอัปโหลด ลองกำหนดการตั้งค่าก่อนเพื่อให้คุณรู้ว่ากำลังทำอะไรอยู่:
- upload_max_filesize
สิ่งนี้กำหนดขีด จำกัด การอัปโหลดสูงสุดสำหรับไฟล์. - post_max_size
สิ่งนี้กำหนดขีด จำกัด การอัปโหลดสูงสุดที่จะถูกจัดการในคำขอ POST. - memory_limit
สิ่งนี้กำหนดจำนวนหน่วยความจำที่ถูกจัดสรรสำหรับ PHP หมายเลขนี้ควรเท่ากับหรือสูงกว่า upload_max_filesize.
สมมติว่าเรามีไฟล์ขนาด 20MB เราจะตั้งค่า upload_max_filesize เป็น 25MB, post_max_filesize เป็น 27MB และ memory_limit เป็น 30MB.
นี่คือขั้นตอนที่คุณสามารถทำได้เพื่อเพิ่มขีด จำกัด การอัปโหลด หนึ่งในนั้นขึ้นอยู่กับเซิร์ฟเวอร์ของคุณ.
บันทึก
โปรดตรวจสอบให้แน่ใจว่าได้สร้างไฟล์สำรองก่อนทำการเปลี่ยนแปลงใด ๆ.
1. สร้างหรือแก้ไขไฟล์ PHP.ini
PHP.ini มีการกำหนดค่า PHP สำหรับเซิร์ฟเวอร์ของคุณ คุณสามารถค้นหาได้ในไดเรกทอรีรากของเซิร์ฟเวอร์ของคุณ ไปที่ไดเรกทอรีรากโฮสติ้งของคุณและค้นหาไฟล์ php.ini เนื่องจากเหตุผลด้านความปลอดภัยอาจซ่อนอยู่ดังนั้นอย่าลืมตรวจสอบ“ แสดงไฟล์ที่ซ่อนอยู่”.
เปิดไฟล์ php.ini ด้วยโปรแกรมแก้ไขข้อความและค้นหาการตั้งค่าสามแบบเพื่อแก้ไขตามที่คุณต้องการ เราจะใช้หมายเลขต่อไปนี้สำหรับตัวอย่างนี้:
ขนาดไฟล์ที่จะอัปโหลด: 20MB.
- upload_max_filesize = 25MB
- post_max_size = 27MB
- memory_limit = 30MB
หากคุณไม่พบไฟล์ php.ini ไม่ต้องกังวล! คุณสามารถสร้างมันขึ้นมาได้ด้วยการคลิกขวาของเมาส์และเลือกเพิ่มไฟล์ใหม่ เปิดไฟล์ใหม่และวางสามบรรทัดด้านบนและบันทึกเป็น php.ini.
บางครั้งไฟล์ php.ini ของเซิร์ฟเวอร์ของคุณชื่อ php5.ini ดังนั้นอย่าสับสนระหว่างสองไฟล์นี้.
2. สร้างหรือแก้ไข. htaccess
.htaccess เป็นไฟล์สำคัญและมีการกำหนดค่าต่าง ๆ สำหรับเซิร์ฟเวอร์ของคุณ ผู้ให้บริการโฮสติ้งส่วนใหญ่เก็บซ่อนไว้ หากต้องการแก้ไขคุณต้องตรวจสอบ“ แสดงไฟล์ที่ซ่อน” อีกครั้งและค้นหาไฟล์. htaccess ภายในไดเรกทอรีรากของเซิร์ฟเวอร์ของคุณ.
เปิดด้วยเครื่องมือแก้ไขใด ๆ และวางสามบรรทัดต่อท้ายไฟล์ที่ระบุ #END WordPress:
- php_value upload_max_filesize 25MB
- php_value post_max_size 27MB
- php_value memory_limit 30MB
หากคุณไม่พบไฟล์. htaccess คุณสามารถสร้างและวางแอตทริบิวต์ไฟล์. htaccess ของ WordPress ที่เป็นค่าเริ่มต้นแล้ววางสามบรรทัดด้านบนเพื่อเพิ่มขีด จำกัด การอัปโหลด.
3. การแก้ไขไฟล์ WordPress
หากทั้งสองวิธีข้างต้นไม่ได้ผลสำหรับคุณมีทางเลือกอยู่เสมอ คุณสามารถวาง 3 บรรทัดต่อไปนี้ภายในไฟล์ WordPress ของคุณ บรรทัดเหล่านี้สามารถเขียนได้ใน wp-config.php, ไฟล์ฟังก์ชั่น themes.php เป็นต้นอย่างไรก็ตามนี่ไม่ใช่วิธีที่แนะนำในการเพิ่มขีด จำกัด ขนาดไฟล์อัพโหลด.
- @ini_set (‘upload_max_size’, ’25MB’);
- @ini_set (‘post_max_size’, ’27MB’);
- @ini_set (‘memory_limit’, ’30MB’);
4. โดยตรงจากแพลตฟอร์ม
ผู้ให้บริการโฮสติ้ง WordPress บางรายเช่น Cloudways มีคุณสมบัติในตัวเพื่อเปลี่ยนขีด จำกัด ขนาดไฟล์ นี่คือวิธีที่คุณสามารถทำได้โดยตรงจากแพลตฟอร์มหากคุณมี Cloudways เป็นผู้ให้บริการโฮสต์ของคุณ:
ไปที่เซิร์ฟเวอร์จากแถบด้านบนและเข้าไปในเซิร์ฟเวอร์ที่คุณต้องการ เลือกการตั้งค่า & แพคเกจจากบานหน้าต่างด้านซ้ายและคุณจะเห็นขนาดอัปโหลดในแท็บการตั้งค่าพื้นฐาน เปลี่ยนความต้องการของคุณ ในกรณีของเราเราจะใช้ 25MB.
5. ปลั๊กอิน
หากคุณไม่ต้องการทำด้วยตนเองมีปลั๊กอินในที่เก็บ WordPress เสมอ คุณเพียงแค่ต้องค้นหาปลั๊กอินที่ถูกต้องที่เข้ากันได้กับ WordPress รุ่นปัจจุบันของคุณ ลองใช้เพิ่มขนาดไฟล์อัปโหลดสูงสุดที่เข้ากันได้กับ WordPress เวอร์ชันล่าสุด.
จากบานหน้าต่างด้านซ้ายของแผงควบคุม WordPress ให้นำทางไปยังปลั๊กอิน -> เพิ่มใหม่ค้นหาปลั๊กอินเพิ่มขนาดไฟล์อัพโหลดสูงสุดจากมุมบนขวาและติดตั้ง.
เมื่อเปิดใช้งานปลั๊กอินแล้ว นำทางไปยังการตั้งค่าและป้อนขนาดที่ต้องการสำหรับขนาดการอัปโหลดใหม่ของคุณ.
แค่นั้นแหละ! คุณได้เพิ่มขนาดสูงสุดของการอัปโหลดไฟล์สูงสุดของ WordPress.
6. ตัวเลือกสุดท้าย
หากไม่มีอะไรใช้งานได้เพียงแค่ขอให้ผู้ให้บริการโฮสต์ของคุณเพิ่มขีด จำกัด การอัปโหลดขนาดไฟล์ในแอปพลิเคชัน WordPress ของคุณและพวกเขาจะช่วยคุณได้อย่างแน่นอน การสนับสนุน Cloudways 24 × 7 นั้นตอบสนองได้ดีมากและคุณจะสามารถก้าวไปสู่เป้าหมายได้ในเวลาไม่นาน.
–
หากคุณทราบวิธีการอื่นเพื่อเพิ่มขีด จำกัด ขนาดการอัปโหลดไฟล์คุณสามารถแบ่งปันได้โดยใช้ส่วนความคิดเห็นด้านล่าง นอกจากนี้แจ้งให้เราทราบว่าตัวเลือกใดทำงานได้อย่างสมบูรณ์แบบสำหรับแอปพลิเคชัน WordPress ของคุณ!

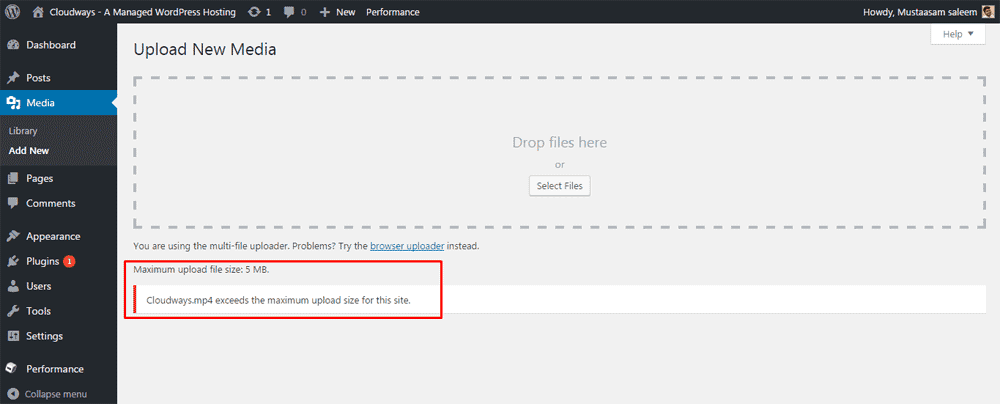
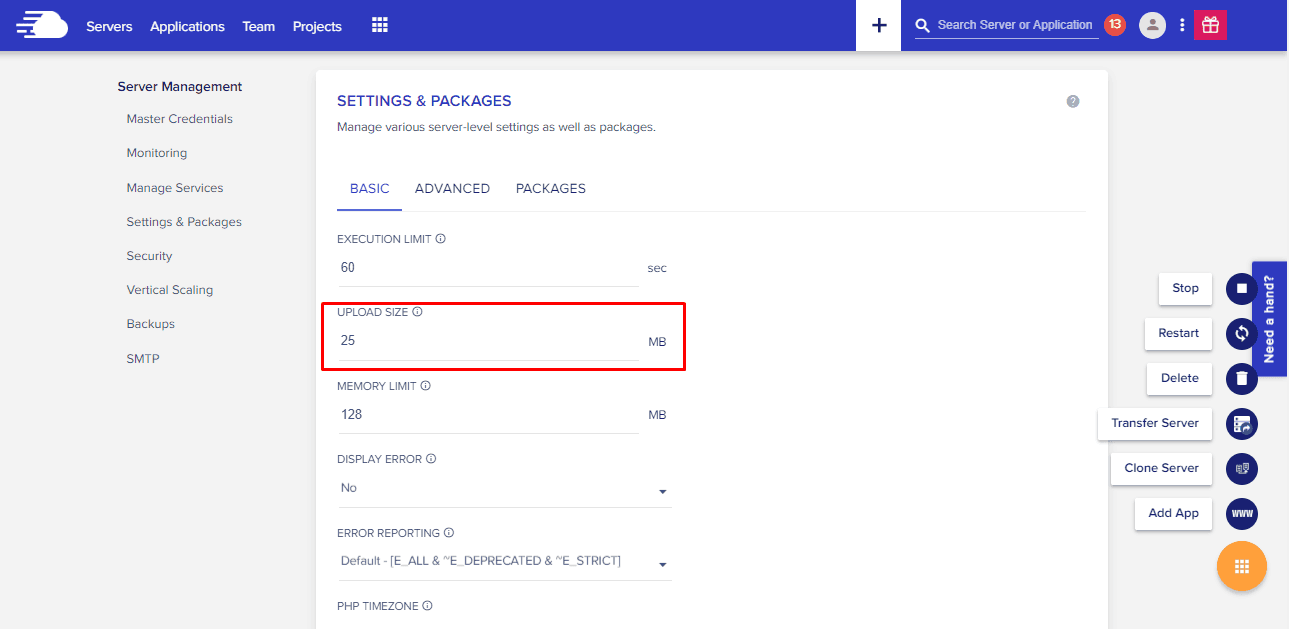
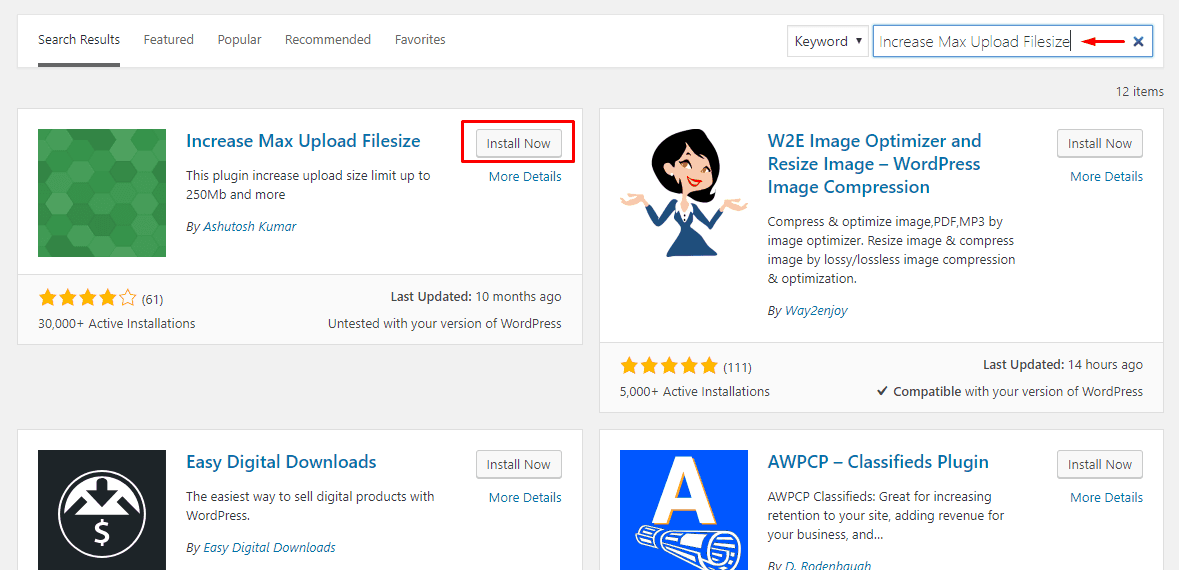
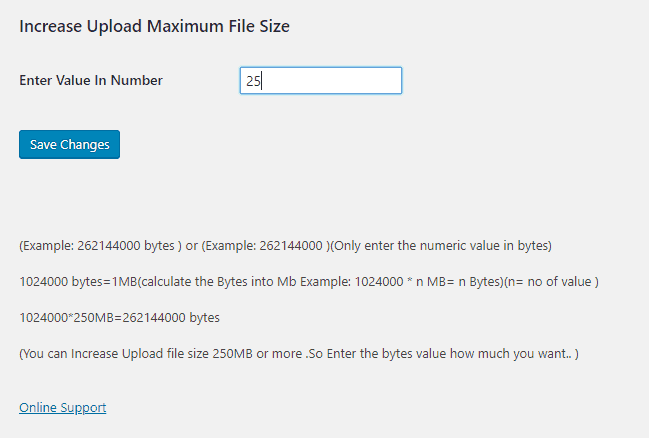
28.04.2023 @ 11:44
ผงานของ Mustaasam Saleem จาก Cloudways เกี่ยวกับวิธีการอัปโหลดไฟล์ใน WordPress ที่มีมากกว่าหนึ่งวิธี โดยมีวิธีการอัปโหลดไฟล์ใน WordPress ทั้งหมด 3 วิธี คือ ลงชื่อเข้าใช้ผู้ให้บริการโฮสต์, เชื่อมต่อกับเซิร์ฟเวอร์ผ่านไคลเอนต์ FTP เช่น FileZilla และอัปโหลดสื่อธีมหรือไฟล์ปลั๊กอินโดยตรงจาก WordPress Dashboard นอกจากนี้ยังมีวิธีการอัปโหลดไฟล์อื่น ๆ ผ่านโปรแกรมจัดการไฟล์ โดยมีข้อจำกัดในการอัปโหลดไฟล์สูงสุดเพียง 5MB แต่สามารถเพิ่มขีดจำกัดการอัปโหลดได้โดยการตั้งค่า upload_max_filesize, post_max_size และ memory_limit ในไฟล์ PHP.ini หรือ .htaccess หรือโดยตรงจากไฟล์ WordPress ด้วย @ini_set ซึ่งเป็นวิธีที่ไม่แนะนำ ในส่วนนี้ผมขอแนะนำให้ทำการสร้างไ