多くの場合、Webホスティングには大きな問題が1つあります。
貧弱なユーザー体験.
特に初心者にとって、技術的な側面を理解することは複雑で、困難で、イライラすることがあります.
ほとんどのWebホストに付属している標準の「cPanel」をロードすると、これに最も気づきます。これは、サーバーと設定の管理に使用されるコンソールまたはダッシュボードです.
あなたは私が話しているものを知っています。 1990年代に設計されたように見えるもの:
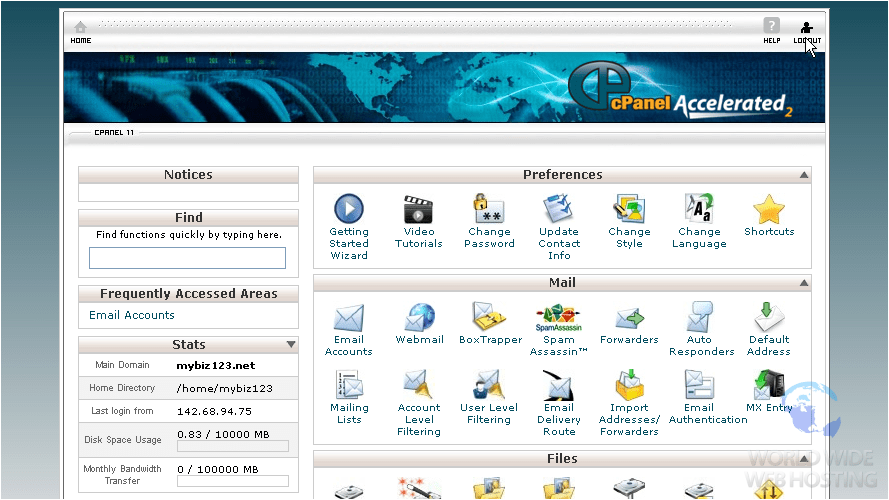
Webホスティングの初心者の場合、コントロールパネルは大変な場所です。言語や専門用語が複雑であるだけでなく、論理的な出発点もありません.
主要なWebホストの1つがより新しいものを作成したときではありませんか?より使いやすい?
Contents
HostGator Cloudに入る
HostGatorは通常、予算の共有ホスティングで知られています。しかし、最近私たちは彼らの新しいクラウドホスティングサービスを手に入れました.
パフォーマンスは私たちを驚かせました。テストサイトをセットアップし、HostGator Cloudの速度と稼働時間を監視しました。 100%の稼働時間と、ここでBitcatchaでテストした最速の速度のいくつかを記録しました.
(HostGator Cloudのパフォーマンスに関するレビューをご覧ください。)
しかし、これが私たちが本当に気に入っている点です。 新しいダッシュボード!
HostGator Cloudは醜い古いcPanelを廃止し、新しいスタイリッシュで直感的なダッシュボードに置き換えました。次のようになります。
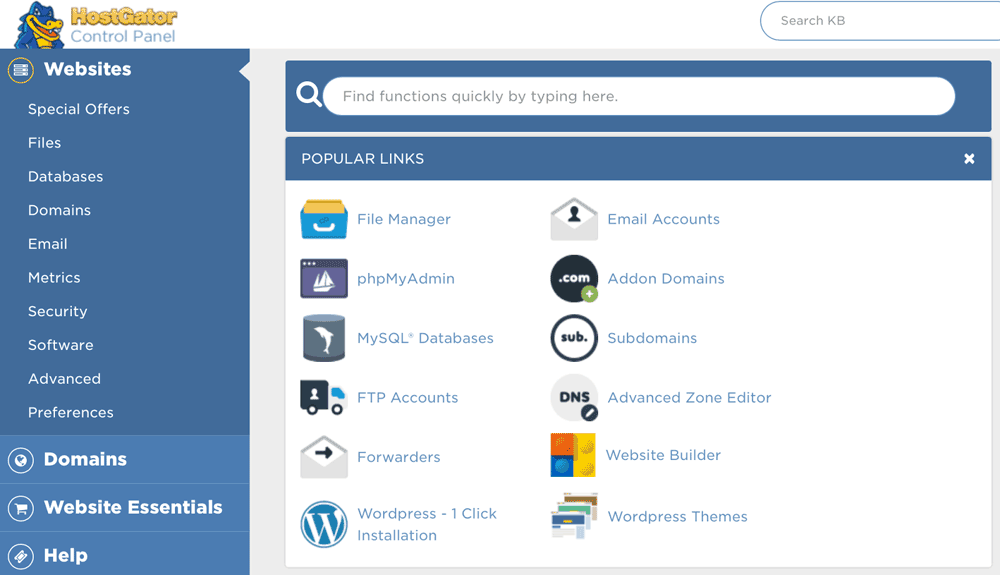
ずっといい.
特別なオファー :
BitcatchaリーダーはHostGator Cloudから30%オフになります。 HostGator Cloudチェックアウトで「bitcatcha」と入力するだけです.
この投稿では、独自の機能をすべて紹介し、HostGatorのダッシュボードとコントロールパネルについて少し詳しく説明します.
上から
HostGator Cloudのダッシュボードには2つの部分があります。そして、それらを初心者向けおよび高度なオプションと考えるのに役立ちます.
- 顧客ダッシュボード
請求および一般的なWebホスト設定を管理する場所。 (初心者). - コントロールパネル
より技術的なサーバー設定を管理する場所。 (中級-上級)
顧客ダッシュボードから始めましょう.
HostGator Cloudのカスタマーダッシュボード
ステップ1:ログイン
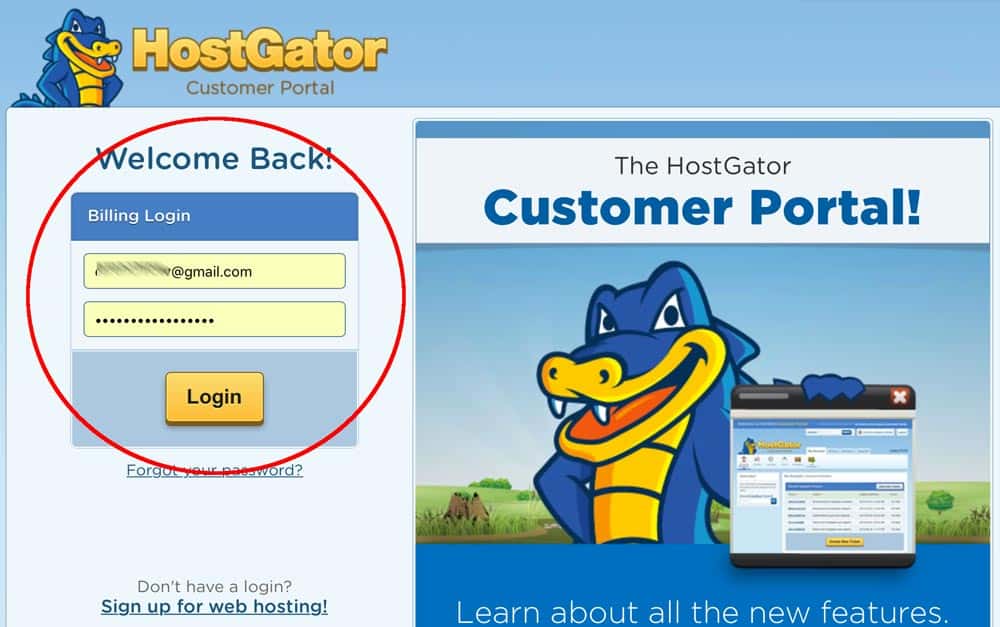
ステップ2:アカウントの詳細を編集および管理する
最初の画面では、通常のアカウントと請求の詳細をすべて編集します。ここでパスワードと設定を変更することもできます.

ただし、「ホスティング」セクションに直接スキップしてみましょう。他のいくつかのホストとは異なり、あなたはあなたのウェブサイトを設定し、設定を管理し、ここから直接あなたの統計を見ることができます.
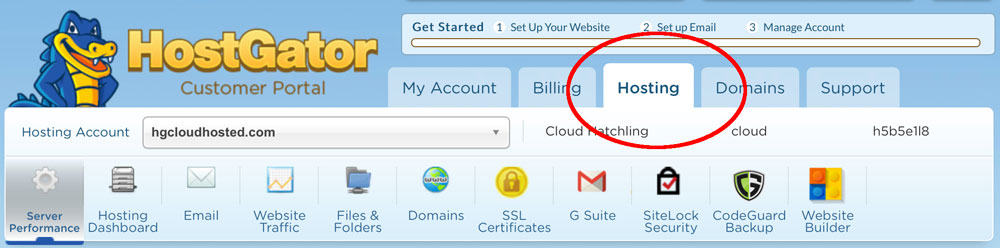
ステップ3:WordPressをインストールしてWebサイトを作成する(ワンクリックで)
初心者は間違いなく、HostGatorを使用してすばやくWebサイトを作成するのがいかに簡単かを理解できます。まず、[ホスティングダッシュボード]タブに移動し、[WordPress 1クリックインストーラー]をクリックします。
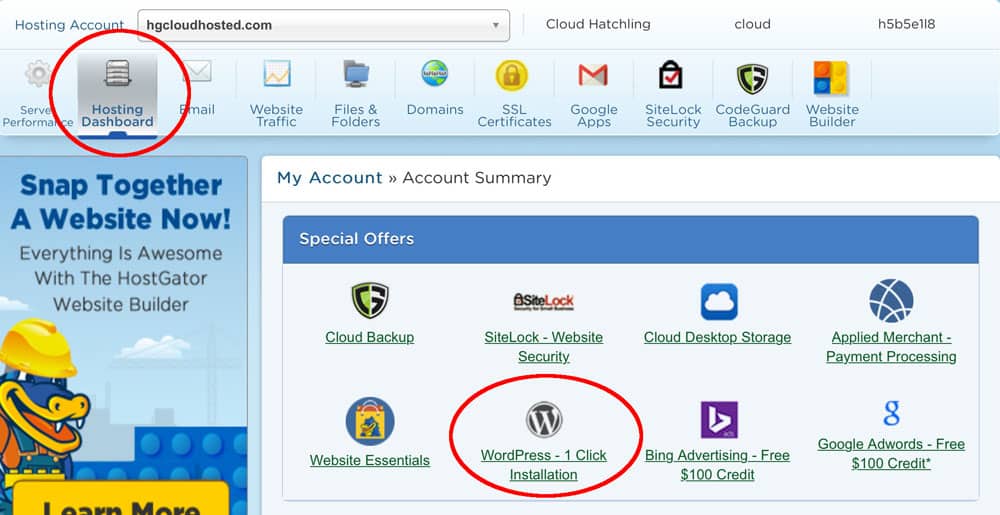
ここでは、WordPressを設定するドメインを選択するように求められます.
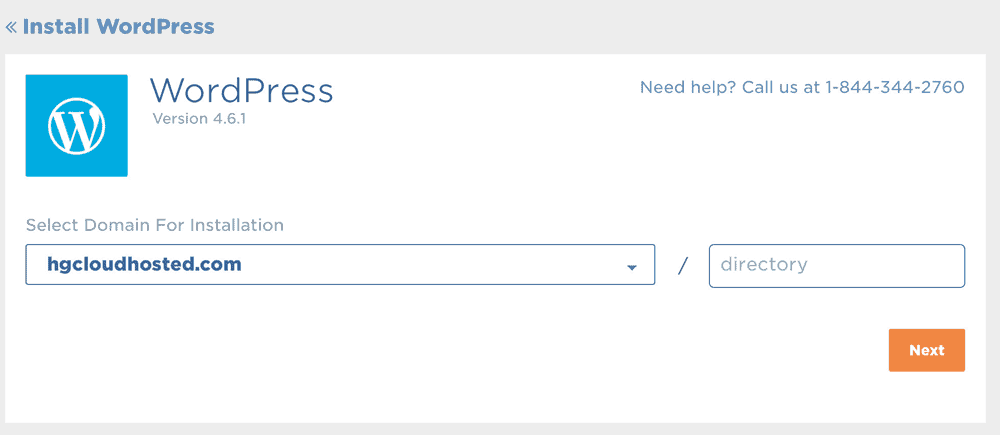
ドメインを確認し、管理者の詳細を入力します。次に[今すぐインストール]をクリックします.
つまり、技術的には2クリックですが、それでも非常に簡単です。!
これで、非常に初歩的なWebサイトが稼働しました。プロンプトに従ってデザインを編集し、コンテンツを追加するだけです.
ステップ4:動作中のグローバルサーバーを確認する
HostGatorでホストされているウェブサイトで、ウェブホストの統計のスナップショットを確認できます。 「サーバーパフォーマンス」に切り替えましょう。
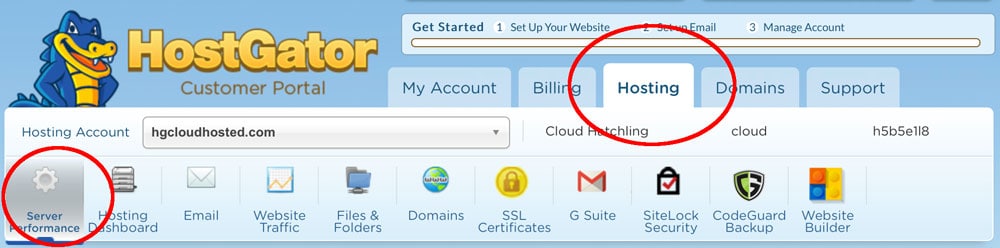
最初に目にするのは、世界のどこにデータセンターが拠点を置いているかを正確に示す地図です.
HostGator Cloudを使用すると、4つのサーバーが世界中に広がっていることがわかります。 (通常の「共有ホスト」では、サーバーの場所は1つだけになります。)つまり、オーディエンスがどこにいても、読み込み速度が速くなります。.
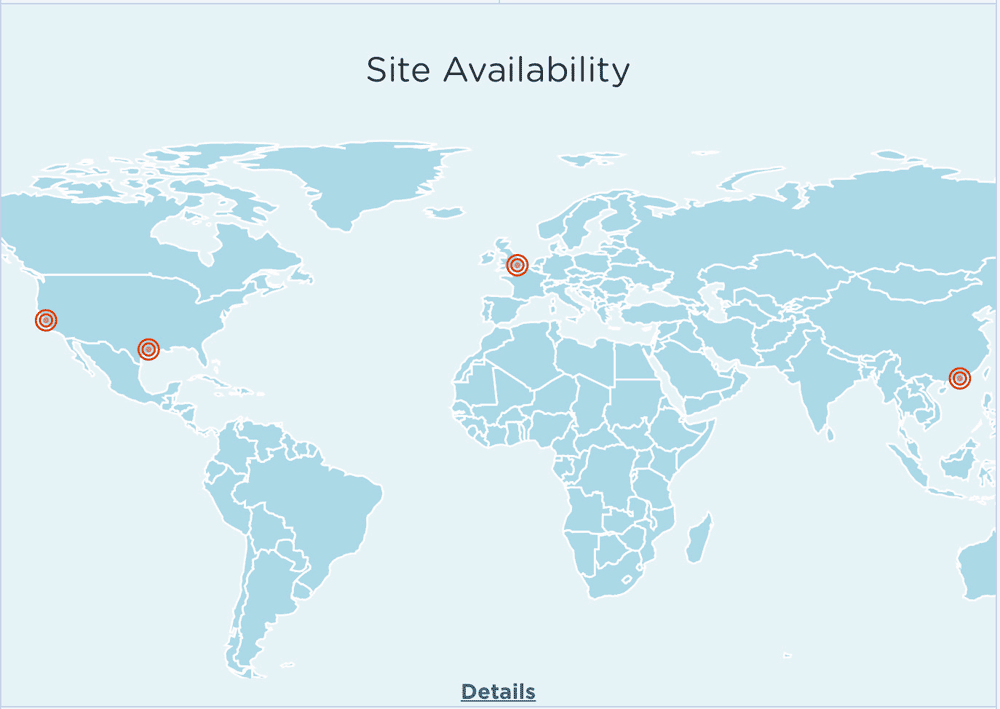
ステップ5:ウェブサイト分析のスナップショットを確認する
また、あなたのウェブサイトのヒットと訪問者の簡単なスナップショットを取得します。詳細なGoogleアナリティクスダッシュボードに代わるものではありませんが、簡単に見ることができます。.
ステップ6:リソースを使いすぎていますか?
CPUとRAMの使用状況も確認できます。これらのシンプルで読みやすいダイヤルは、多くのリソースを使用している場合に通知します。 (私たちは多くの異なるWebホストを使用しており、信頼しています。この情報を見つけるのは必ずしも簡単ではありません!)
HostGator Cloudは、これらのダイヤルを70%未満に保つことをお勧めします。それ以上、そして今こそアップグレードする時かもしれません。小さなテストサイトでご覧いただけるように、70%のマージン内です。.
ステップ7:追加された追加機能と景品を確認する
HostGator Cloudには、ダッシュボードのここでロックを解除できる追加の機能もいくつか含まれています。特に、BingとGoogleによる100ドルの無料広告.
ステップ8:メールアカウントを作成する
多くの場合、ウェブサイトに添付するメール([メール保護]など)を設定するのは、本来よりも注意が必要です。ただし、HostGatorではできません。メールタブをクリックして、次の大きなボタンを押してください:
作成する新しいメールを入力し、パスワードを追加します。よろしくお願いします.
ステップ9:Googleアナリティクスを統合する
ウェブサイトのトラフィックに関するより詳細な洞察が必要な場合は、ダッシュボードにここでGoogle Analyticsを統合できます.
ステップ10:ファイルとフォルダーを管理する
ここに、サーバーに直接ファイルをアップロードできます(たとえば、WordPressテーマのzipファイルなど)。これはもう少し高度であり、技術者はこれを完全なコントロールパネルから管理することを好むかもしれません。 (詳細は後で)
初心者はそれをシンプルに保ち、前述のワンクリックWordPressインストーラーを使用する必要があります.
ステップ11:新しいドメインまたはサブドメインを追加する
HostGator Cloudを使用すると、アドオンドメイン(アカウントから追加のドメインをホストする)とサブドメインを非常に簡単に作成できます。サブドメインは、ウェブサイトのさまざまな部分につながる単なるURLです.
このオプションがHostGatorのように明確かつ単純に表示されることはあまりありません。.
ステップ12:オンラインストアを実行している場合は、SSL証明書のロックを解除します
HostGator Cloudは、SSL証明書への無料アクセスを提供します。 (これはサイトの安全な暗号化です。オンラインストアや顧客データを処理する人にとって不可欠です).
注意 :
「Hatchling Cloud」パッケージ(エントリレベル)を実行している場合、SSL証明書にアクセスするには、「Baby Cloud」または「Business Cloud」にアップグレードする必要があります.
ステップ13:セキュリティを強化してバックアップする!
ハッキングされたり、ウェブサイトのすべてのデータが失われたりすることほど悪いことはありません。これが、セキュリティとバックアップがWebホストの必需品の私のリストの一番上にある理由です.
HostGatorのダッシュボードにより、制御を維持しやすくなります。 SiteLockセキュリティを有効にすると、HostGatorが定期的かつ自動的にマルウェアをスキャンします。次に、毎日のバックアップを有効にして、ハードワークを失わないようにします.
HostGatorのダッシュボードは、セキュリティとバックアップが機能しているのを見ることができるので、ここでは素晴らしいです。安心です.
ステップ14:サポートチケットを簡単に送信および追跡する
ウェブサイトを運営しているときは、サポートしてくれる優れたサポートチームがあることを知っておく必要があります。万一に備えて。 HostGatorダッシュボードには、問題を送信するためのシンプルで直感的な方法があります。.
さらに良いことに、未解決の質問と以前のサポートの質問がすべて表示されるため、必要に応じて進捗状況を追跡し、追跡することができます。.
これまでの評決:つまり、HostGator Cloudのカスタマーダッシュボードのすべての重要事項をカバーしています。ご覧のとおり、このシンプルなダッシュボードからすべての重要なものを管理できます。専門用語も技術的ノウハウも不要.
HostGatorは、ユーザーエクスペリエンスを可能な限りユーザーフレンドリーにする優れた機能を果たしています。初心者の場合、または高度な機能をいじりたくない場合は、この1つの顧客ダッシュボードからすべてを(かなり)管理できます。.
ただし、もう少し詳細な制御といくつかの高度な機能が必要な場合は、cPanelをロードする必要があります。見てみましょう.
HostGator Cloudコントロールパネル
HostGatorのコントロールパネルには、上記のほとんどの機能が含まれていますが、より高度なユーザー向けにオプションが拡張されています.
ステップ1:サイドバーの統計を確認する
右側には、すべての重要な統計情報が一目でわかります。ハイライトには、昨日、先週、先月のWebトラフィックが含まれます.
その後、バックアップが更新されます。これはダッシュボードの私たちのお気に入りの機能の1つです。これは、Webサイトが安全であることを即座に保証するためです。.
ステップ2:WordPressテーマを編集してプラグインを追加する
ウェブサイトのデザインと改善に必要なものはすべて、ここのコントロールパネルにあります。左側には、「テーマ」、「プラグイン」、その他のワンクリックインストールなど、いくつかの選択肢が表示されます.
ステップ3:高度なファイル管理
顧客ダッシュボードでのファイルのアップロードについて説明したことを覚えているでしょう。さて、ここでは高度な機能を探ることができます.
ここでも、プラグインファイルや画像だけでなく、ウェブサイトファイル(WordPressテーマのzipファイルなど)をアップロードできます。 「ディレクトリプライバシー」オプションを使用して、すべてのファイルにパスワードを追加することもできます。追加のセキュリティに最適.
FTP(ファイル転送プロトコル)を使用してファイルをサーバーに安全に転送したい場合は、それも可能です。 Webディスク(ファイルが保存されている場所)を簡単に作成および分類できます.
そして最後に、ボタンをクリックするだけですべてのウェブサイトのファイルをバックアップできます.
ステップ4:高度なデータベースオプション
HostGatorのコントロールパネルのデータベースセクションは、主に上級ユーザー向けです。 WordPressでブログや小さなウェブサイトを運営しているだけなら、おそらくこれを心配する必要はありません.
(あなたが知る必要があるのは、データベースはあなたのすべてのファイルが格納され、そこから検索される場所であり、MySQLはデータベースの管理または編集に使用されるプログラミング言語であることです).
ただし、上級ユーザー向けのHostGatorのダッシュボードでは、プログラミングのニーズに合わせてデータベース設定を変更するための簡単なアクセスが提供されます.
ステップ5:メールの詳細設定
前に説明したように、Webホストで簡単な電子メールアドレスを設定するには、カスタマーダッシュボードで行います。ただし、設定を微調整したり、フィルター、自動応答、暗号化を設定したりする場合は、ここにこれらすべてのオプションがあります。.
このスペースを使用して「G Suite」をインストールすると、Gmail、共有Googleカレンダー、Googleドライブ機能をウェブサイトに統合できます。 (注:これには通常、追加料金がかかります).
ステップ6:セキュリティをさらに強化する
標準のHostGatorのセキュリティ機能に加えて、独自の設定を調整できます。特に、IPアドレスをブロックできます(たとえば、特定のIPアドレスがWebサイトをスパムしている場合)。.
「ホットリンク」をブロックすることもできます。これは、他のサイトが画像やファイルをサイトに表示し、帯域幅とリソースを使用して表示する場合です.
最後に、上級プログラマーはSSH(Secure Socket Shell)にアクセスできるため、リモートコンピューターに安全にアクセスできます(他の場所にあるファイルを安全にアップロードする場合など)。.
ステップ7:好みのプログラミング言語ソフトウェアをインストールする
これは、プログラマにとってもう1つの高度なオプションです。たとえば、Ruby on Railsを使用してWebサイトを構築する場合は、ソフトウェアをすばやくインストールして実行できます。.
このセクションでは、WeeblyやJoomlaなど、WordPressの代替ソフトウェアも見つかります。.
本質的に、それはプログラマーとウェブマスターに任意の言語でウェブサイトを作成し、好きなアーキテクチャを使用するための多くの選択肢と柔軟性を与えます.
HostGator Cloud Hosting Dashboard:評決
ボーナス:
Bitcatchaリーダーは、HostGator Cloudを30%割引で利用できます。 HostGator Cloudチェックアウトで「bitcatcha」と入力するだけです.
HostGator Cloudは高速で信頼性が高いだけでなく、ユーザーフレンドリーでもあります。そのカスタマーダッシュボードとコントロールパネルは、おそらくこれまでに使用した中で最も直感的で簡単です。.
そして、それを実現するために技術的または高度な機能を犠牲にしていません.
パワーユーザーは、必要なプログラミングツールとサーバーコントロールをすべて見つけることができます。しかし同時に、初心者ははるかに快適に感じるでしょう.
次に、HostGator Cloudのパフォーマンスに関する詳細なレビューを読みます.

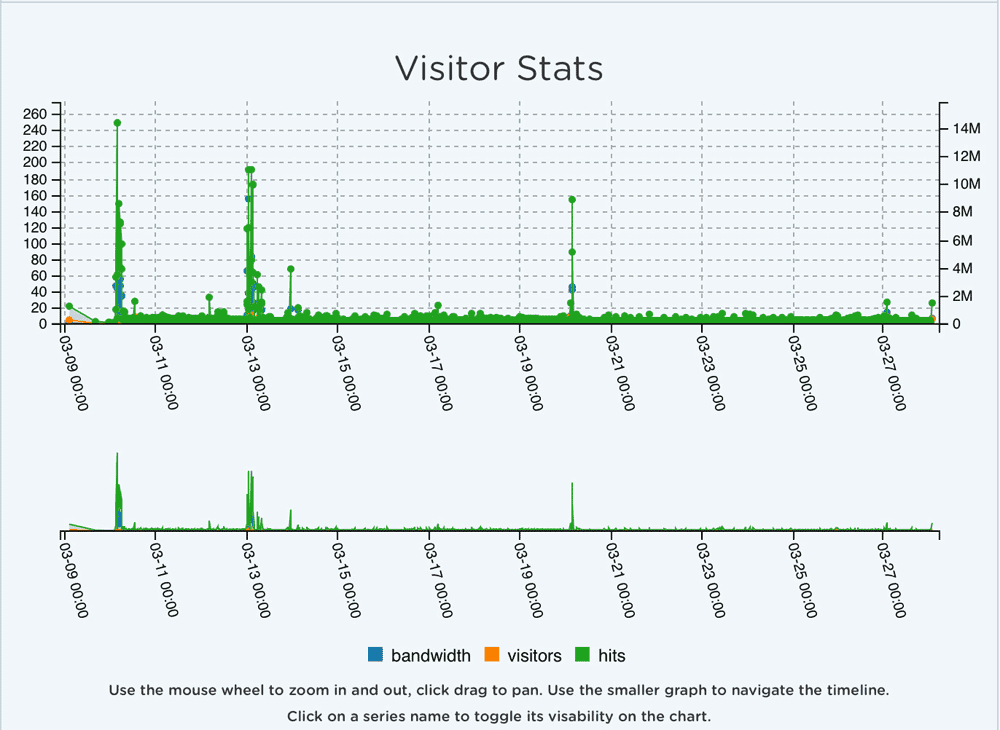
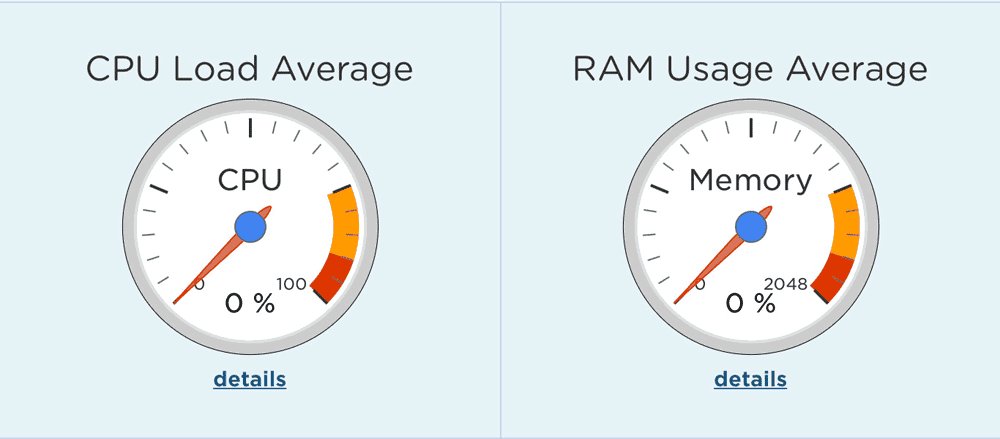

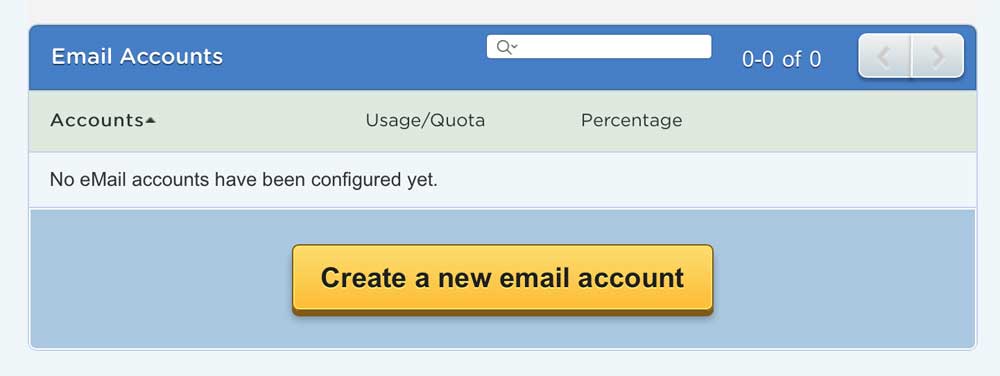
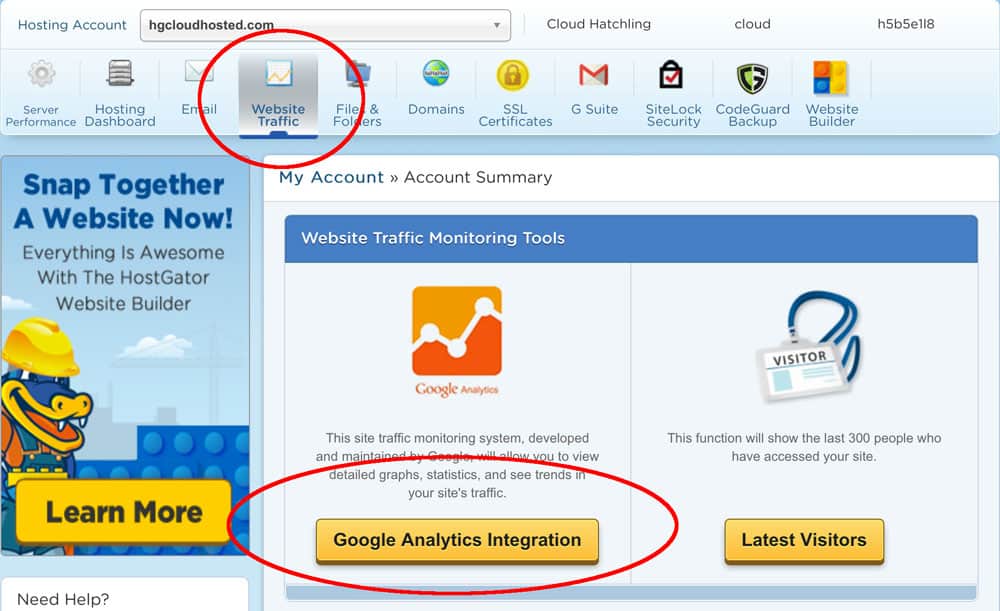
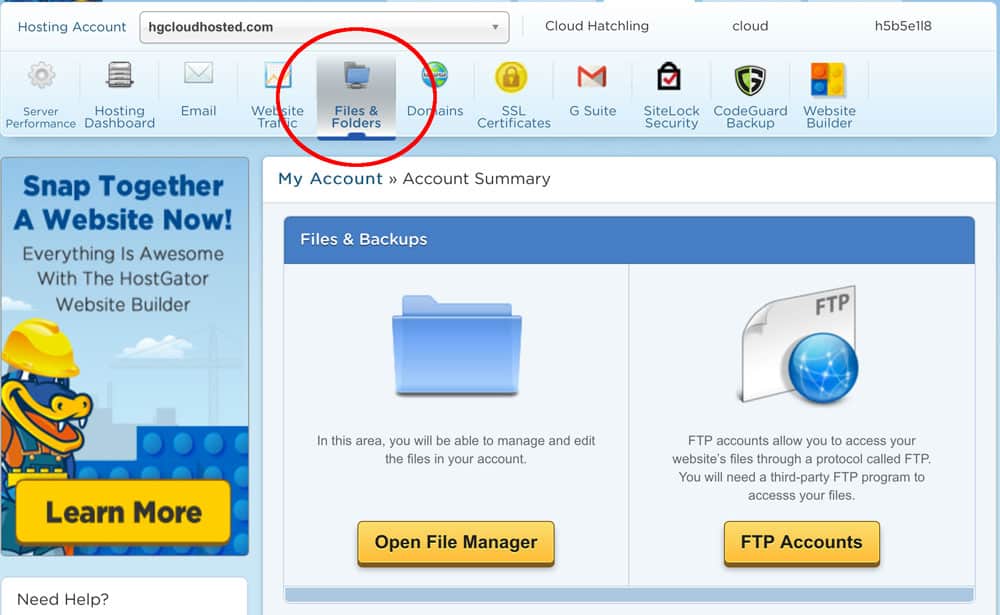
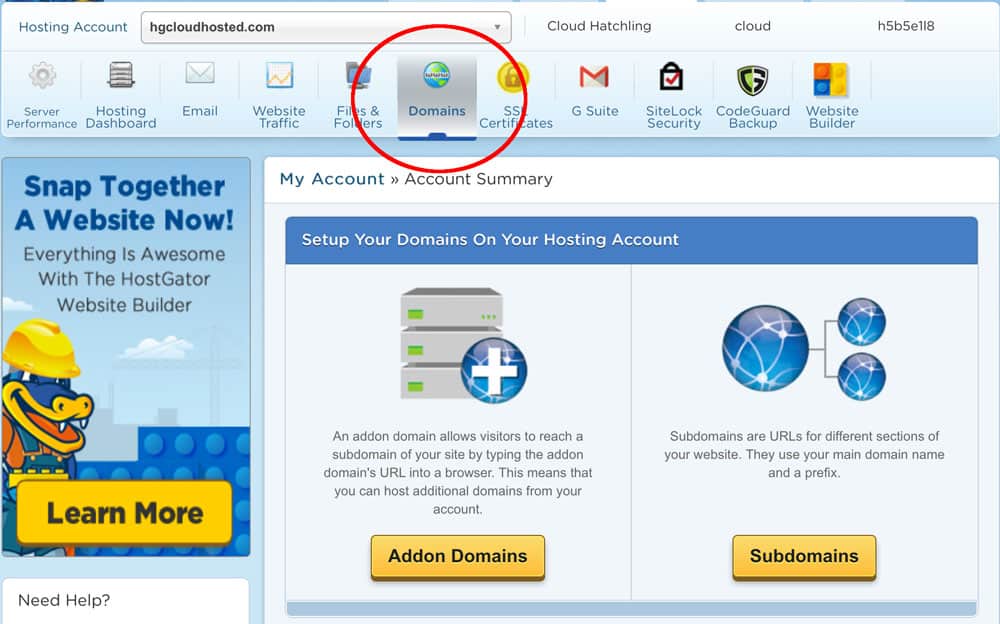
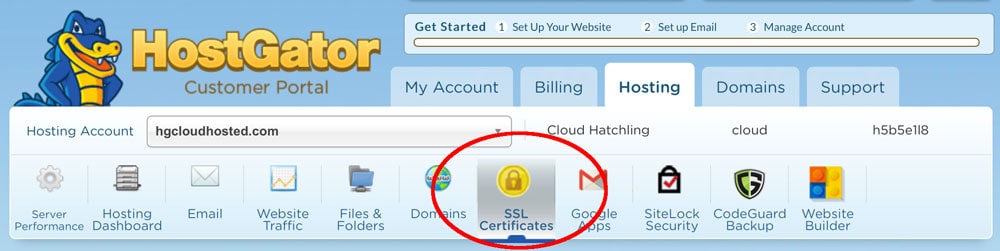
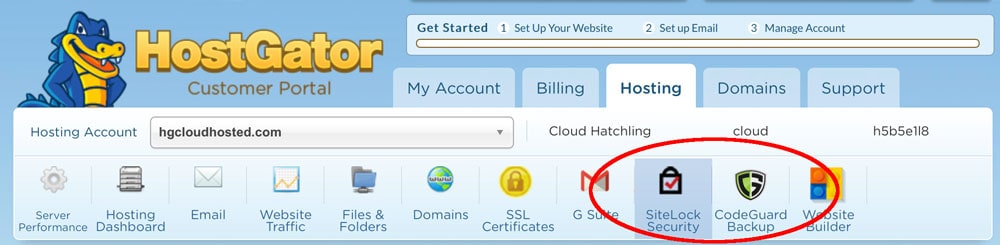
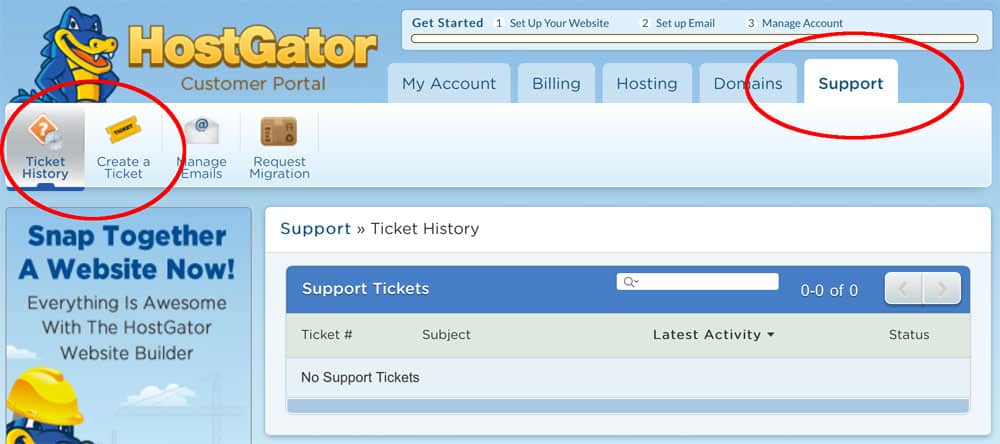
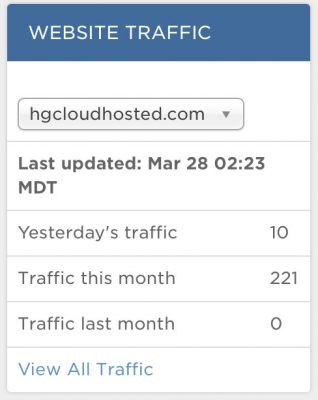
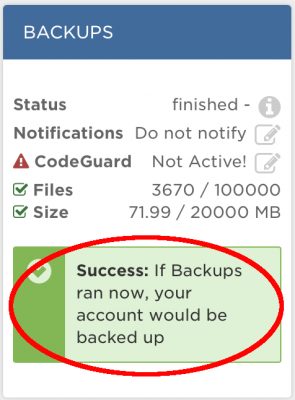

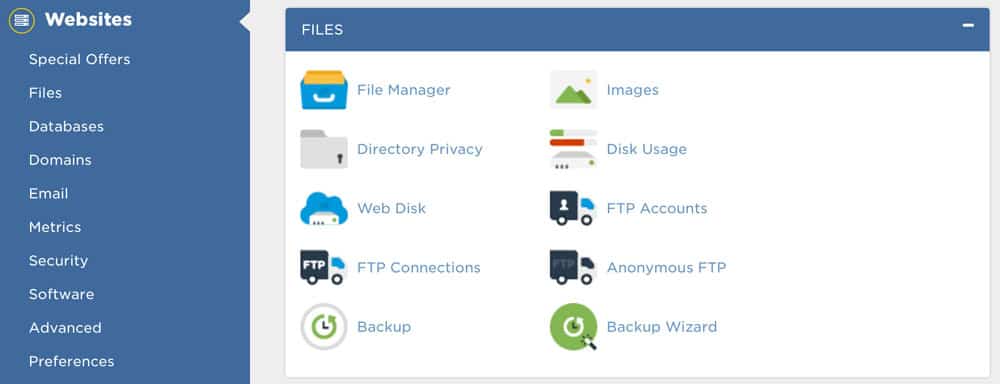
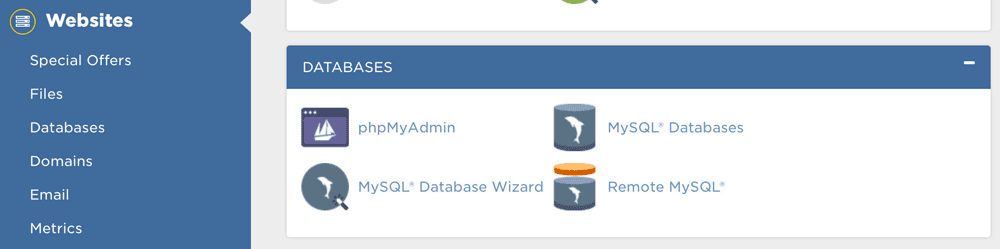

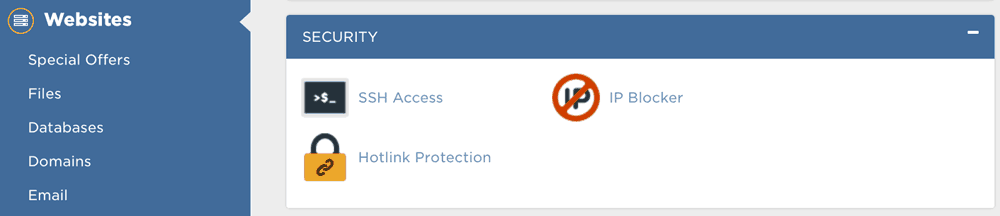
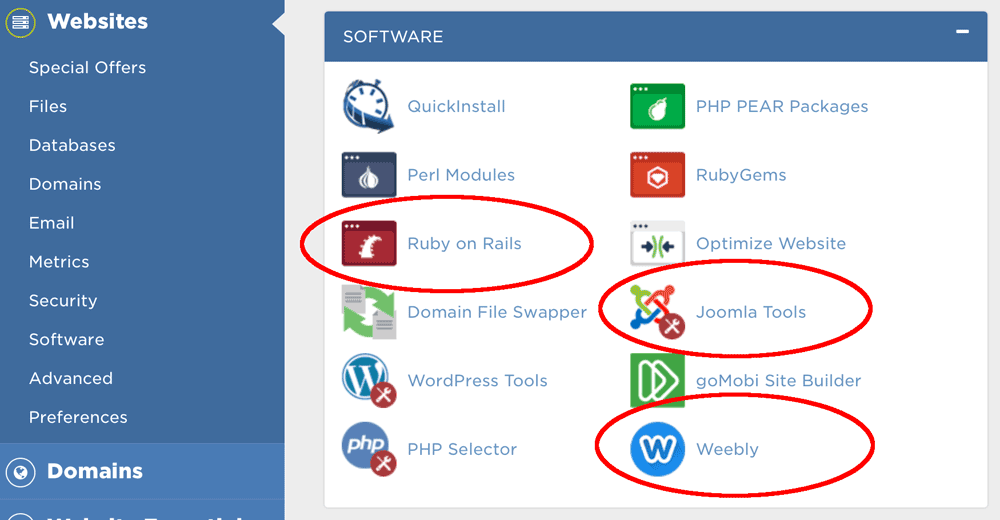

28.04.2023 @ 21:58
多くの場合、Webホスティングには大きな問題が1つあります。 貧弱なユーザー体験。特に初心者にとって、技術的な側面を理解することは複雑で、困難で、イライラすることがあります。ほとんどのWebホストに付属している標準の「cPanel」をロードすると、これに最も気づきます。これは、サーバーと設定の管理に使用されるコンソールまたはダッシュボードです。しかし、HostGator Cloudは、新しいスタイリッシュで直感的なダッシュボードに置き換えました。これにより、初心者でも簡単にウェブサイトを作成し、管理できます。HostGator Cloudは、ユーザーエクスペリエンスを可能な限りユーザーフレンドリーにするために、素晴らしい仕事をしています。