To jest post gościnny gościa autorstwa Mustaasam Saleem z Cloudways.
Gdy masz witrynę WordPress, musisz co jakiś czas przesyłać pliki, aby witryna była aktywna i ładna. Musisz więc wiedzieć, że istnieje więcej niż jeden sposób na przesłanie swojego zdjęcia, motywu lub innej zawartości do WordPress.
Zasadniczo istnieją trzy sposoby przesyłania plików w WordPress:
- Zaloguj się do swojego dostawcy usług hostingowych, uzyskując dostęp do menedżera plików online.
- Połącz się z serwerem za pośrednictwem klienta FTP, takiego jak FileZilla.
- Prześlij swoje multimedia, motywy lub pliki wtyczek bezpośrednio z pulpitu WordPress.
Jeśli chcesz przesłać coś innego niż multimedia, motywy lub wtyczki, zawsze możesz przesłać je za pośrednictwem menedżera plików. Jednak w przypadku wszystkich normalnych przesyłania po prostu przejdź do żądanej lokalizacji w Panelu WordPress i wybierz dodaj / prześlij plik.
Na przykład, jeśli chcesz dodać film, przejdź do Media -> Dodaj nowy i wybierz plik ze swojego komputera lub po prostu przeciągnij go i upuść w polu. Oto zrzut ekranu:
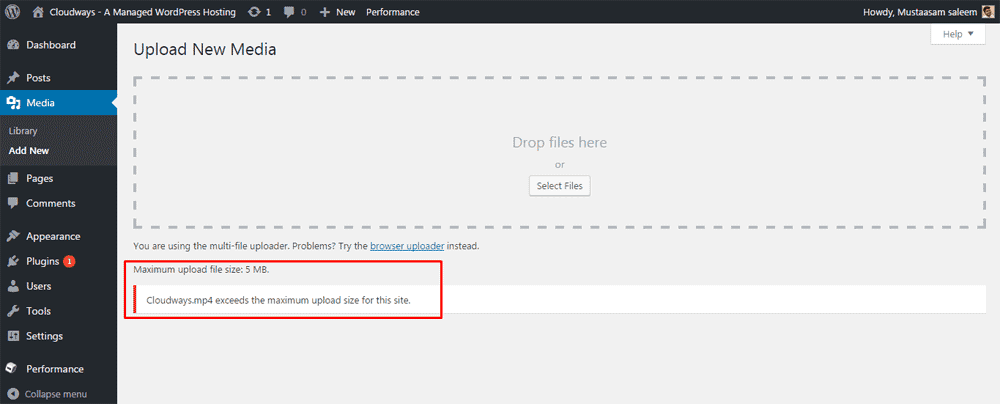
Zauważyłeś jednak coś dziwnego? Nie, nie w artykule. Na zrzucie ekranu powyżej. Tak, maksymalny limit plików do przesłania to zaledwie 5 MB. Czy to nie odraża? Limit ten obowiązuje również, gdy chcesz przesłać motyw lub wtyczkę bezpośrednio z pulpitu administracyjnego WordPress. Ten próg różni się jednak w zależności od hostingu. Niektóre nawet domyślnie dopuszczają tylko 2 MB, podczas gdy inne mogą pozwolić na więcej.
Nie martw się jednak; jesteśmy tutaj, aby powiedzieć Ci dokładnie, jak zwiększyć limit przesyłania.
Zacznijmy bez zbędnych ceregieli.
PRO-TIP
Powolna sprzedaż witryn zabija! Zwiększ szybkość WordPress dzięki tym 8 hackom.
Chociaż istnieje kilka sposobów na usunięcie tego ograniczenia rozmiaru pliku, będziemy pracować z trzema ustawieniami w PHP, które powinny poradzić sobie z limitem przesyłania. Najpierw zdefiniujmy ustawienia, abyś wiedział, co faktycznie robisz:
- upload_max_filesize
Określa maksymalny limit przesyłania plików. - post_max_size
Określa maksymalny limit przesyłania, który będzie obsługiwany w żądaniu POST. - limit_pamięci
Określa ile pamięci jest przydzielane dla PHP. Liczba ta powinna być równa lub większa niż rozmiar upload_max_filesize.
Załóżmy, że mamy plik 20 MB. Ustawimy upload_max_filesize na 25 MB, post_max_filesize na 27 MB, a memory_limit na 30 MB.
Oto kroki, które możesz podjąć, aby zwiększyć limit przesyłania. W zależności od serwera każdy z nich powinien działać.
Uwaga
Przed dokonaniem jakichkolwiek zmian należy utworzyć plik kopii zapasowej.
Contents
1. Utwórz lub zmodyfikuj plik PHP.ini
PHP.ini zawiera konfigurację PHP dla twojego serwera. Możesz go znaleźć w katalogu głównym swojego serwera. Przejdź do głównego katalogu hosta i wyszukaj plik php.ini. Ze względów bezpieczeństwa może być ukryty, więc nie zapomnij zaznaczyć „Pokaż ukryte pliki”.
Otwórz plik php.ini w dowolnym edytorze tekstu i wyszukaj trzy ustawienia, aby zmodyfikować je zgodnie z wymaganiami. W tym przykładzie użyjemy następujących liczb:
Rozmiar pliku do przesłania: 20 MB.
- upload_max_filesize = 25 MB
- post_max_size = 27 MB
- limit_pamięci = 30 MB
Jeśli nie znalazłeś pliku php.ini, nie martw się! Możesz go utworzyć prawym przyciskiem myszy i wybierając Dodaj nowy plik. Otwórz nowy plik i wklej trzy wiersze powyżej i zapisz go jako php.ini.
Czasami plik php.ini twojego serwera nosi nazwę php5.ini, dlatego nie myl się między nimi.
2. Utwórz lub zmodyfikuj .htaccess
.htaccess jest ważnym plikiem i zawiera różne konfiguracje dla twojego serwera. Większość dostawców hostingu ukrywa to. Aby go zmodyfikować, musisz jeszcze raz zaznaczyć „Pokaż ukryte pliki” i zlokalizować plik .htaccess w katalogu głównym serwera.
Otwórz go w dowolnym edytorze i wklej te trzy wiersze na końcu pliku, w którym jest napisane #END WordPress:
- php_value upload_max_filesize 25MB
- php_value post_max_size 27 MB
- php_value memory_limit 30 MB
Jeśli nie znajdziesz pliku .htaccess, możesz go utworzyć i wkleić domyślne atrybuty pliku .htaccess WordPress, a następnie wkleić trzy wiersze powyżej, aby zwiększyć limit przesyłania.
3. Modyfikacja pliku WordPress
Jeśli powyższe dwie metody nie zadziałały, zawsze istnieje alternatywa. Możesz wkleić następujące 3 wiersze w plikach WordPress. Te wiersze można zapisać w pliku wp-config.php, motywach Funkcje.php itp. Nie jest to jednak zalecany sposób na zwiększenie limitu wielkości przesyłanych plików.
- @ini_set („upload_max_size”, „25 MB”);
- @ini_set („post_max_size”, „27 MB”);
- @ini_set („memory_limit”, „30 MB”);
4. Bezpośrednio z platformy
Niektórzy dostawcy hostingu WordPress, tacy jak Cloudways, mają wbudowaną funkcję zmiany limitu rozmiaru pliku. Oto jak możesz to zrobić bezpośrednio z platformy, jeśli masz Cloudways jako dostawcę hostingu:
Przejdź do serwerów z paska u góry i wejdź na żądany serwer. Wybierz Ustawienia & Pakiety z lewego panelu, a na karcie ustawień podstawowych zobaczysz Rozmiar przesyłania. Zmień to na swoje wymagania. W naszym przypadku wykorzystamy 25 MB.
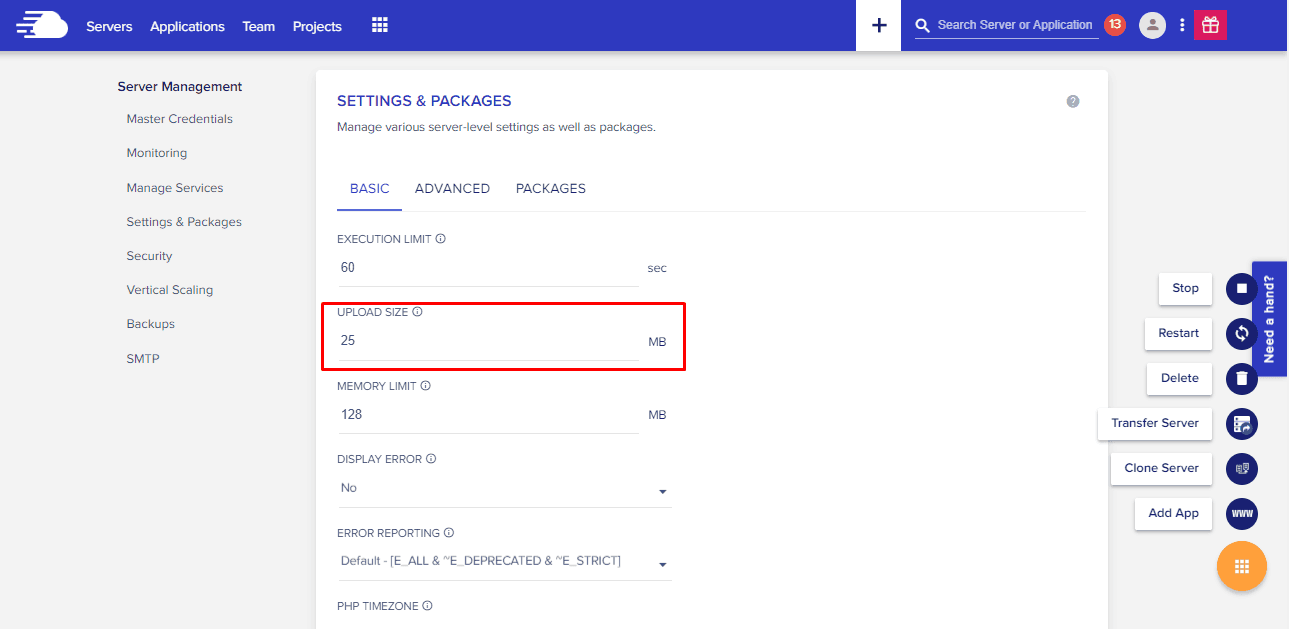
5. Wtyczka
Jeśli nie chcesz tego robić ręcznie, w repozytorium WordPress zawsze znajduje się wtyczka. Musisz tylko znaleźć odpowiednią wtyczkę, która jest kompatybilna z twoją aktualną wersją WordPress. Spróbuj użyć Zwiększ przesyłanie maksymalnego rozmiaru pliku, który jest zgodny z najnowszą wersją WordPress.
Z lewego panelu pulpitu WordPress przejdź do wtyczek -> Dodaj nowy, wyszukaj wtyczkę Zwiększ przesyłanie maksymalnego rozmiaru pliku w prawym górnym rogu i zainstaluj ją.
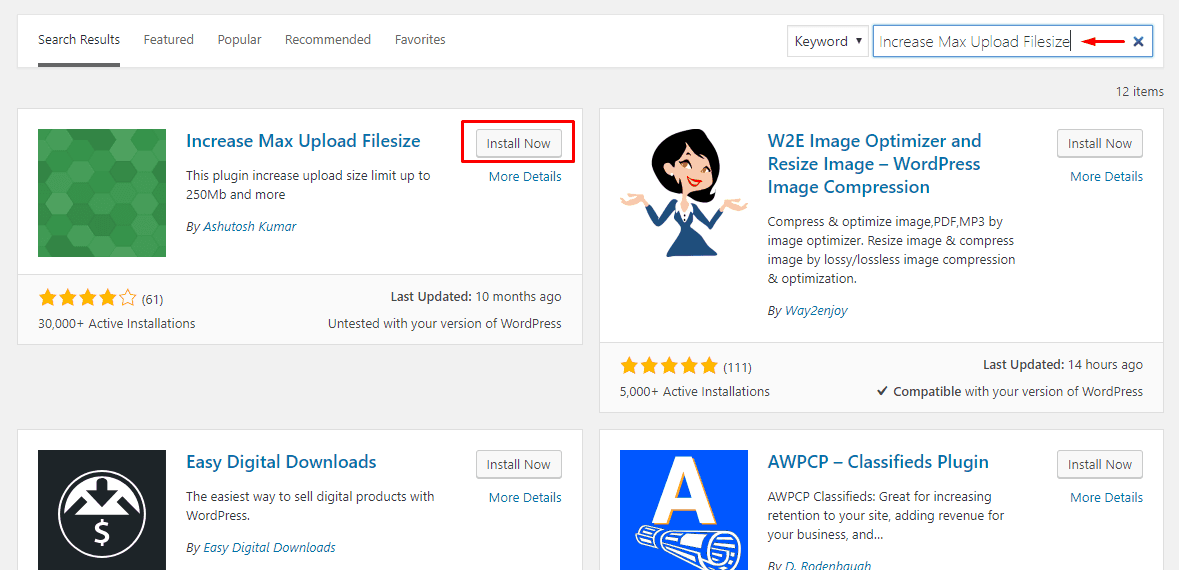
Po aktywacji wtyczki; przejdź do jego ustawień i wprowadź żądany rozmiar nowego rozmiaru przesyłania.
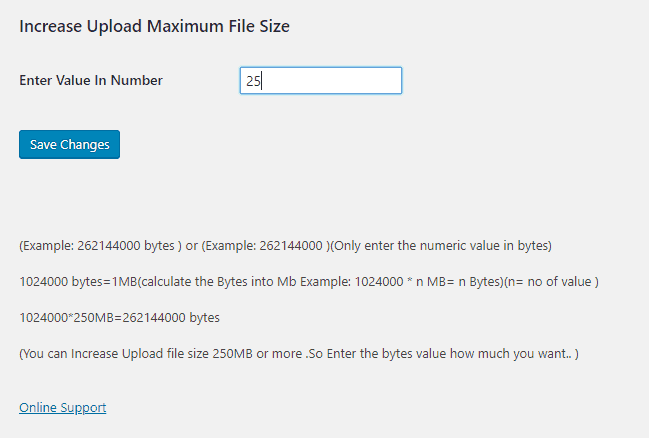
Otóż to! Właśnie zwiększyłeś limit rozmiaru maksymalnego przesyłania plików WordPress.
6. Opcja ostatniej szansy
Jeśli nic więcej nie działa, po prostu poproś dostawcę usług hostingowych o zwiększenie limitu rozmiaru pliku w aplikacji WordPress, a na pewno ci pomogą. Obsługa Cloudways 24 × 7 jest bardzo responsywna i będziesz w stanie szybko osiągnąć swój cel.
–
Jeśli znasz inne sposoby na zwiększenie limitu rozmiaru przesyłanego pliku, możesz go udostępnić, korzystając z sekcji komentarzy poniżej. Daj nam również znać, która opcja działała idealnie dla Twojej aplikacji WordPress!


28.04.2023 @ 11:58
MB
Jest to bardzo pomocny artykuł dla osób, które korzystają z WordPressa i muszą przesyłać pliki na swoją stronę. Autor, Mustaasam Saleem z Cloudways, przedstawia trzy sposoby przesyłania plików w WordPressie i zwraca uwagę na ograniczenia dotyczące rozmiaru plików. W artykule znajdziemy również proste kroki, jak zwiększyć limit przesyłania plików, co jest bardzo przydatne. Dzięki temu artykułowi będziemy w stanie przesłać większe pliki na naszą stronę WordPress. Dziękuję autorowi za pomocne wskazówki!