Toto je příspěvek hosta Mustaasam Saleem z Cloudways.
Když máte web WordPress, musíte tu a tam nahrát soubory, aby váš web zůstal aktivní a pěkný. Musíte tedy vědět, že existuje více než jeden způsob, jak nahrát svůj obrázek, motiv nebo jakýkoli jiný obsah do svého WordPress.
V zásadě existují tři způsoby, jak nahrávat soubory do WordPressu:
- Přihlaste se k poskytovateli hostingu přístupem do jejich online správce souborů.
- Připojte se k serveru pomocí FTP klienta, jako je FileZilla.
- Nahrajte své mediální, motivy nebo soubory pluginů přímo z řídicího panelu WordPress.
Pokud chcete nahrát cokoli jiného než média, témata nebo pluginy, můžete je vždy nahrát prostřednictvím správce souborů. U všech běžných nahrávek však jednoduše přejděte na požadované místo v Dashboardu WordPress a zvolte přidat / nahrát soubor.
Pokud například chcete přidat video, přejděte na Media -> Přidat nový a buď vyberte soubor z počítače, nebo jej jednoduše můžete přetáhnout do pole. Zde je snímek obrazovky:
Všimli jste si však něčeho divného? Ne, ne v článku. Na obrázku výše. Ano, maximální limit souboru pro upload je pouze 5 MB. Není to odkládání? Tento limit platí také v případě, že chcete nahrát téma nebo plugin přímo z řídicího panelu WordPress. Tato prahová hodnota se však liší od hostování k hostování. Některé dokonce povolují pouze 2 MB ve výchozím nastavení, zatímco jiné mohou povolit více.
Nebojte se; jsme tu, abychom vám přesně řekli, jak zvýšit limit nahrávání.
Začínáme bez dalších okolků.
PROFESIONÁLNÍ TIP
Pomalý prodej zabíjení stránek! Dopřejte svou rychlost WordPress pomocí těchto 8 hacků.
I když existuje několik způsobů, jak odstranit toto omezení velikosti souboru, budeme pracovat s třemi nastaveními v PHP, která by se měla zabývat limitem uploadu. Nejprve definujte nastavení, abyste věděli, co vlastně děláte:
- upload_max_filesize
Definuje maximální limit pro upload souborů. - post_max_size
Definuje maximální limit nahrávání, který bude zpracován v požadavku POST. - memory_limit
Toto definuje, kolik paměti je přiděleno pro PHP. Toto číslo by mělo být stejné nebo vyšší než upload_max_filesize.
Předpokládejme, že máme soubor 20 MB. Nastavíme upload_max_filesize na 25 MB, post_max_filesize na 27 MB a memory_limit na 30 MB.
Zde jsou kroky, které můžete podniknout pro zvýšení limitu nahrávání. V závislosti na vašem serveru by měl fungovat kterýkoli z nich.
Poznámka
Před provedením jakýchkoli změn vytvořte záložní soubor.
1. Vytvořte nebo upravte soubor PHP.ini
PHP.ini obsahuje konfiguraci PHP pro váš server. Najdete ji v kořenovém adresáři vašeho serveru. Přejděte do hostitelského kořenového adresáře a vyhledejte soubor php.ini. Z bezpečnostních důvodů může být skrytý, proto nezapomeňte zkontrolovat „Zobrazit skryté soubory“.
Otevřete soubor php.ini pomocí libovolného textového editoru a vyhledejte tři nastavení a upravte je podle svých požadavků. V tomto příkladu použijeme následující čísla:
Velikost souboru, který má být nahrán: 20 MB.
- upload_max_filesize = 25 MB
- post_max_size = 27 MB
- memory_limit = 30 MB
Pokud jste soubor php.ini nenalezli, nebojte se! Můžete jej vytvořit klepnutím pravým tlačítkem myši a výběrem možnosti Přidat nový soubor. Otevřete nový soubor a vložte tři řádky výše a uložte jej jako php.ini.
Někdy je soubor php.ini vašeho serveru pojmenován jako php5.ini, proto se mezi těmito dvěma.
2. Vytvořte nebo změňte .htaccess
.htaccess je důležitý soubor a obsahuje různé konfigurace pro váš server. Většina poskytovatelů hostingu to však skrývá. Chcete-li jej upravit, je třeba znovu zkontrolovat „Zobrazit skryté soubory“ a najít soubor .htaccess v kořenovém adresáři serveru.
Otevřete jej pomocí libovolného editoru a vložte tyto tři řádky na konec souboru, kde je uvedeno #END WordPress:
- php_value upload_max_filesize 25MB
- php_value post_max_size 27MB
- php_value memory_limit 30MB
Pokud nenajdete soubor .htaccess, můžete jej vytvořit a vložit výchozí atributy souboru .htaccess WordPress a poté vložit tři řádky výše a zvýšit tak limit nahrávání.
3. Úprava souboru WordPress
Pokud výše uvedené dvě metody pro vás nefungovaly, existuje vždy jiná alternativa. Do svých souborů WordPress můžete vložit následující 3 řádky. Tyto řádky lze zapsat do souboru wp-config.php, motivů function.php atd. Toto však není doporučený způsob, jak zvýšit limit velikosti uploadovaného souboru.
- @ini_set („upload_max_size“, „25 MB“);
- @ini_set („post_max_size“, „27 MB“);
- @ini_set („memory_limit“, „30 MB“);
4. Přímo z platformy
Někteří poskytovatelé služeb WordPress, jako je Cloudways, mají vestavěnou funkci, která mění limit velikosti souboru. Zde je návod, jak to udělat přímo z platformy, pokud máte jako poskytovatele hostingu Cloudways:
Na panelu nahoře přejděte na Servery a vraťte se na požadovaný server. Vyberte Nastavení & Balíčky z levého podokna a na kartě Základní nastavení se zobrazí Velikost nahrávání. Změňte ji podle svých požadavků. V našem případě použijeme 25 MB.
5. Plugin
Pokud to nechcete dělat ručně, v úložišti WordPress je vždy plugin. Stačí najít ten správný plugin, který je kompatibilní s vaší aktuální verzí WordPress. Zkuste použít možnost Zvýšit maximální velikost souborů, která je kompatibilní s nejnovější verzí WordPress.
V levém podokně vašeho WordPress Dashboard přejděte na Pluginy -> Přidat nový, vyhledejte v pravém horním rohu zásuvný modul Zvětšit upload Max. Velikost souboru a nainstalujte jej.
Po aktivaci pluginu; přejděte na jeho nastavení a zadejte požadovanou velikost pro novou velikost nahrávání.
A je to! Právě jste zvýšili maximální velikost souboru uploadu WordPress.
6. Poslední možnost
Pokud nic jiného nefunguje, jednoduše požádejte svého poskytovatele hostingu o zvýšení limitu pro nahrávání souborů v aplikaci WordPress a určitě vám pomohou. Podpora Cloudways 24 × 7 je velmi citlivá a vy budete moci rychle dosáhnout svého cíle.
–
Pokud víte o jakýchkoli dalších prostředcích ke zvýšení limitu velikosti nahrávání souboru, můžete jej sdílet pomocí níže uvedené poznámky. Také nám dejte vědět, která možnost pro vaši aplikaci WordPress fungovala dokonale!

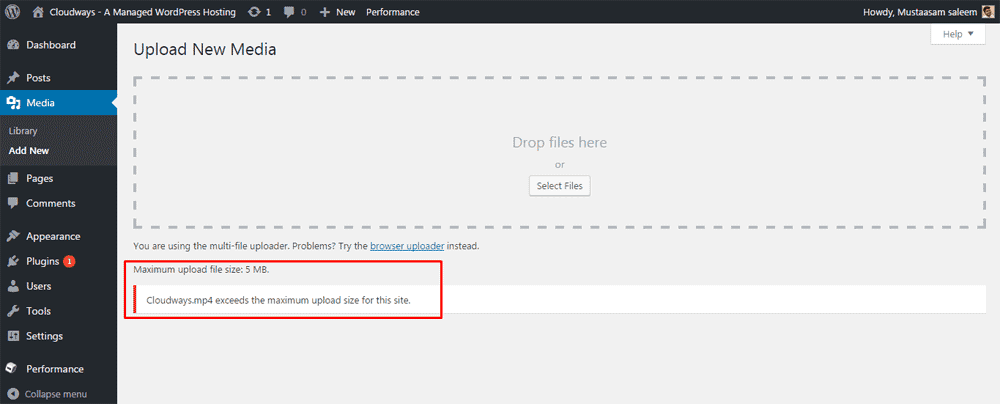
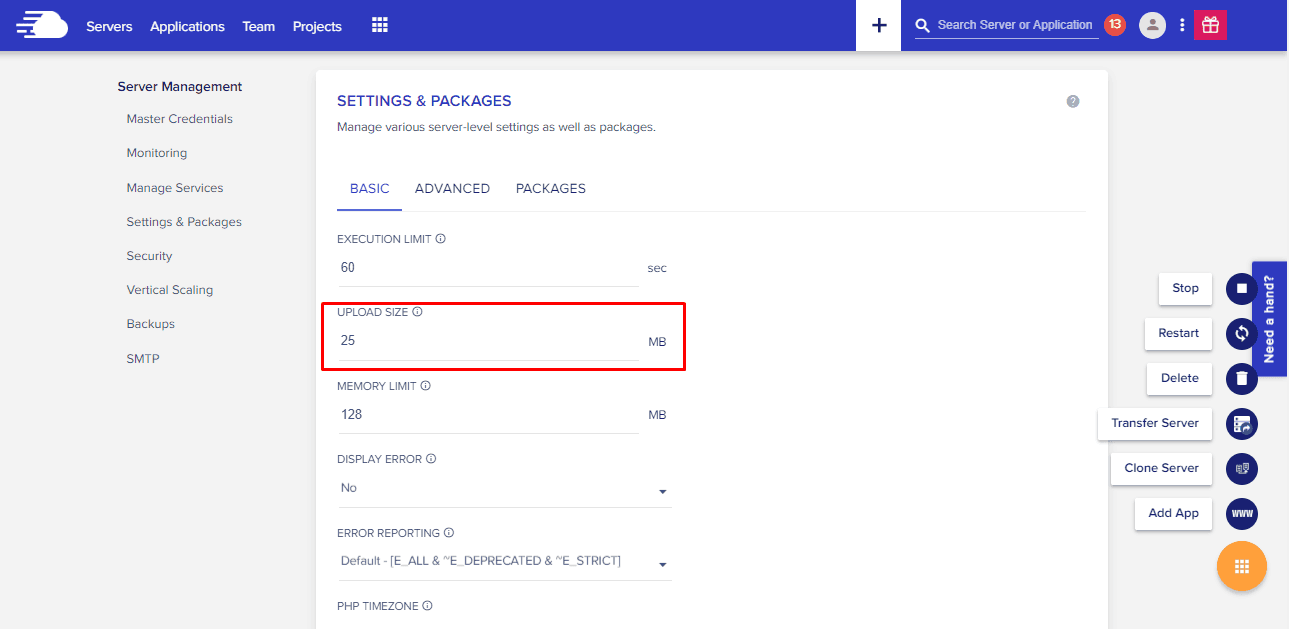
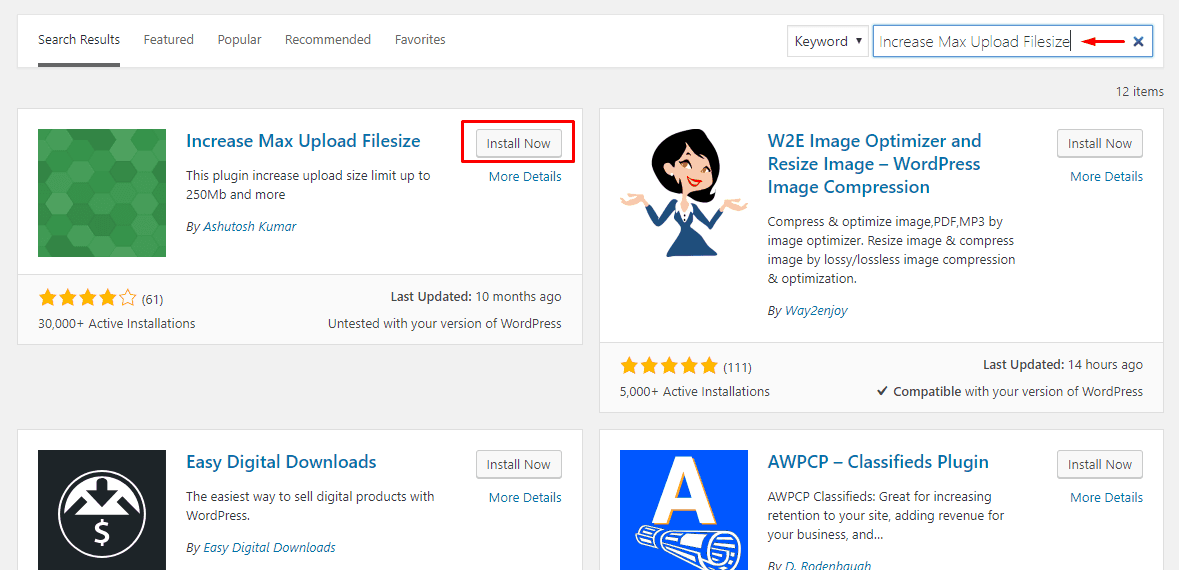
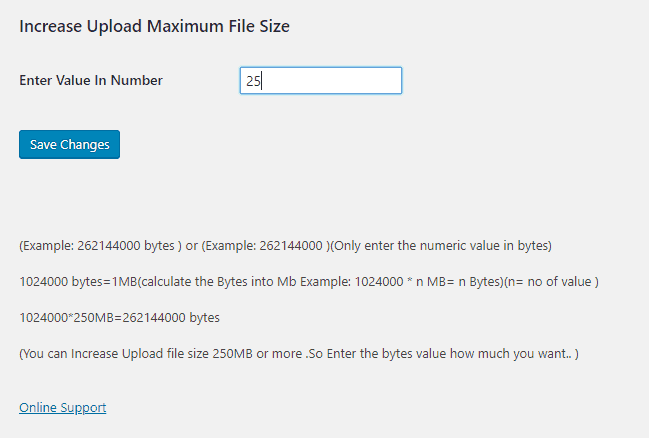
23.04.2023 @ 17:32
Tento příspěvek je velmi užitečný pro všechny majitele webů WordPress, kteří se potýkají s omezením velikosti souboru při nahrávání obsahu na své stránky. Autor nabízí tři způsoby, jak zvýšit limit nahrávání, včetně úpravy souboru PHP.ini a souboru .htaccess. Je důležité si uvědomit, že každý poskytovatel hostingu může mít jiný limit, takže je třeba být opatrný a provést změny s opatrností. Celkově je to skvělý návod pro ty, kteří chtějí zlepšit své webové stránky a zvýšit jejich funkčnost.
28.04.2023 @ 12:03
Czech:
Děkuji za tento užitečný příspěvek, který napsal host Mustaasam Saleem z Cloudways. Je důležité vědět, jak nahrávat soubory do WordPressu, a existuje více než jeden způsob, jak to udělat. Je však důležité si uvědomit, že existuje limit velikosti souboru pro upload, který se může lišit od hostování k hostování. Pokud chcete zvýšit tento limit, můžete to udělat pomocí úprav v souborech PHP.ini a .htaccess. Je důležité si uvědomit, že před jakýmikoli změnami byste měli vytvořit záložní soubor. Díky za tipy!