Premiestnenie webu WordPress z jedného webového hostiteľa na iného bolo nočnou morou. Najmä ak ste mali malé alebo žiadne technické znalosti.
Migrácia webových stránok WordPress sa však trochu zjednodušila vďaka doplnku s názvom Duplicator.
V tomto príspevku vás prevedieme podrobným procesom bezproblémového presunu vašich webových stránok z jedného servera na druhý.

Contents
Migrácia WordPress v skratke
Stručne povedané, urobíme nasledovné:
- Zálohovanie a export vašej aktuálnej databázy a súborov WordPress (t. J. Všetok obsah, témy, doplnky atď.)
- Vytvorenie novej databázy na vašom novom webhostingu.
- Nahrávanie a inštalácia starých súborov WordPress na nového hostiteľa.
Krok 1. Vyberte nového webhostingu
Najprv potrebujete nový domov! Opýtajte sa sami seba, prečo hľadáte migráciu svojich stránok? Je váš súčasný webový hostiteľ príliš drahý? Príliš pomalý alebo nespoľahlivý? Príliš veľa obmedzení?
Porozmýšľajte o tom, aké funkcie chcete vo webhostingu, a vyberte tú správnu pre vás. (Nechcete migrovať viackrát!)
Bitcatcha má veľa recenzií a sprievodcov, ktoré vám pomôžu pri výbere toho správneho.
TIP :
Niektorí weboví hostitelia teraz ponúkajú bezplatnú migračnú službu. Ak vyberiete túto možnosť, môžete vynechať všetky technické kroky v tomto článku a nechať hostiteľa webu urobiť prácu za vás. Dvaja z našich obľúbených hostiteľov (Inmotion Hosting a SiteGround ponúkajú túto službu ako štandard a migrujú vaše webové stránky zadarmo).
Krok 2. Stiahnite a nainštalujte doplnok duplikátora
Doplnok Duplicator nájdete na obvyklej stránke doplnkov WordPress. Je to jednoduchý záložný doplnok, ktorý vám umožňuje zálohovať a exportovať celý váš web WordPress.
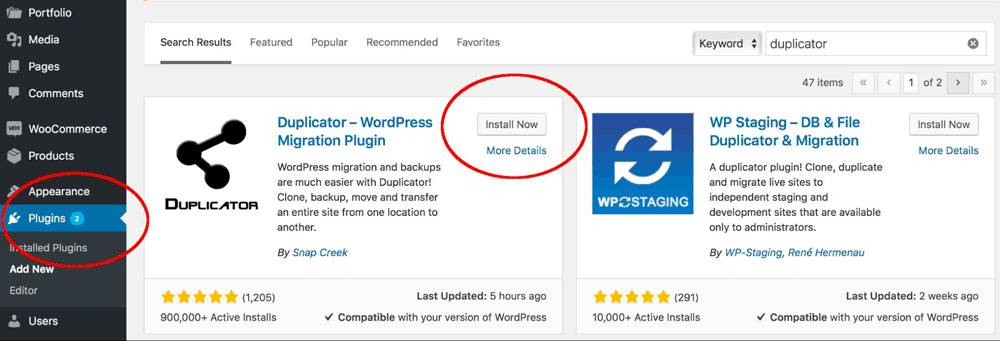
Existujú ďalšie doplnky, ktoré budú robiť podobné veci (napríklad Backup Buddy). Používam duplikátor, pretože je bezplatný a opätovné odovzdanie na druhý koniec je super jednoduché. Navštívte stránku doplnku WordPress a vyhľadajte príkaz „Duplicator“. Potom ho nainštalujte a aktivujte doplnok.
Krok 3. Vytvorte nový „balík“
Balík je v podstate jedna obrovská záloha vašej stránky. Tento balík potom exportujeme.
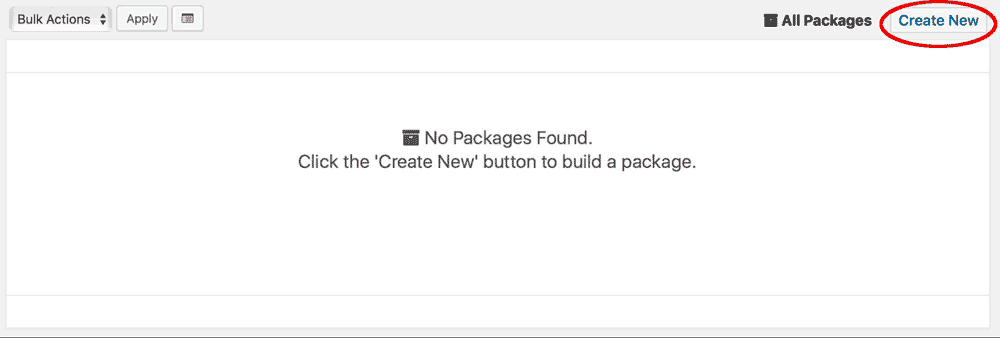
Vytvorte názov balíka a preskočte na tlačidlo „Ďalej“. (V časti Archív nemusíte nič meniť a podrobnosti o inštalátorovi vyplníme neskôr).
Krok 4. Prebieha skenovanie …
Doplnok teraz prehľadá vaše súbory a databázu. Ak máte na svojom webe veľké súbory, môžete dostať niekoľko varovných signálov. Môžete ich buď odstrániť, alebo pokračovať.
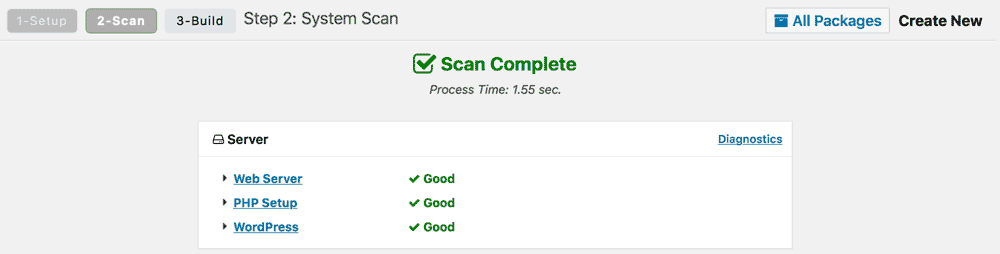
Krok 5. Kliknite na tlačidlo Zostaviť.
Po dokončení skenovania kliknite na tlačidlo Zostaviť, čím sa vytvorí váš balík. Zabalenie vášho webu môže trvať niekoľko minút v závislosti od jeho veľkosti.
Krok 6. Stiahnite BOTH balíčky
Uvidíte dve tlačidlá: „Inštalátor“ a „Archív“.
Kliknutím na obidve tieto tlačidlá ich prevezmete. Neskôr budete potrebovať oba súbory. (Odporúča sa tiež, aby ste si kópiu týchto záloh uložili mimo umiestnenia, napríklad v službe cloudového úložiska.)
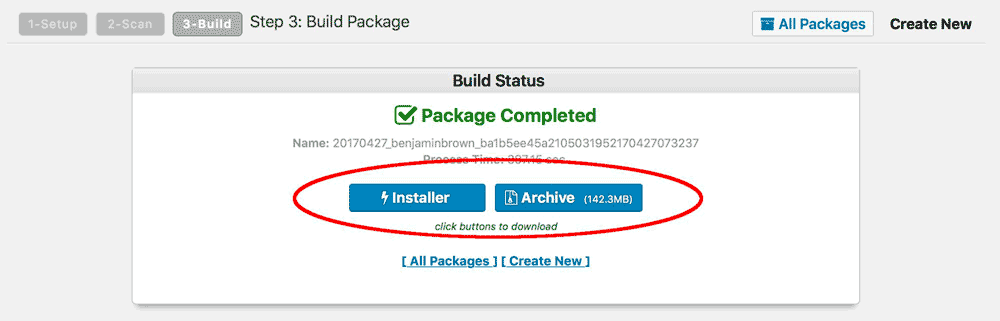
Teraz ste zálohovaní!
Toto je prvá fáza dokončená. Zálohovali ste a exportovali svoje webové stránky WordPress. Teraz musíme prejsť k vášmu novému hostiteľovi a pripraviť veci.
Krok 7. Nasmerujte svoje doménové meno na nový server
Ak si ponecháte rovnaký názov domény, budete musieť svoju doménu nasmerovať na svojho nového webového hostiteľa.
Jednoducho sa prihláste k svojmu poskytovateľovi domény (či už ide o GoDaddy, 123-Reg atď.). Potom prejdite na možnosti DNS (servery doménových mien).
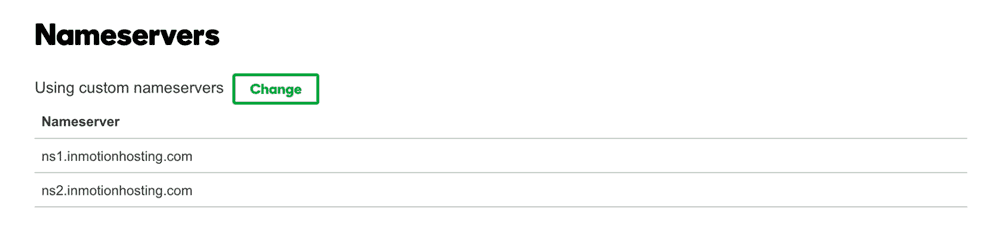
Zmeňte ich, aby ukazovali na vášho nového hostiteľa webu.
Váš nový hostiteľ vám povie adresu servera DNS (zvyčajne je to niečo ako ns1.inmotionhosting.com).
Poznámka: Táto zmena môže trvať až 24 hodín.
Krok 8. Prihláste sa do svojho nového webového hostiteľa cPanel
Prístup k ovládaciemu panelu nového webhostingu. Tu vytvoríme novú databázu a nahráme potrebné súbory.
Krok 9. Vytvorte novú databázu
Nenechajte sa v pokušení stlačiť tlačidlo „inštalovať WordPress“. Prejdite priamo k vytvoreniu databázy.
Tento proces sa môže líšiť v závislosti na vami vybranom webhostingu. Hľadáte však možnosť Sprievodca databázou MySQL, ktorá bude vyzerať asi takto:
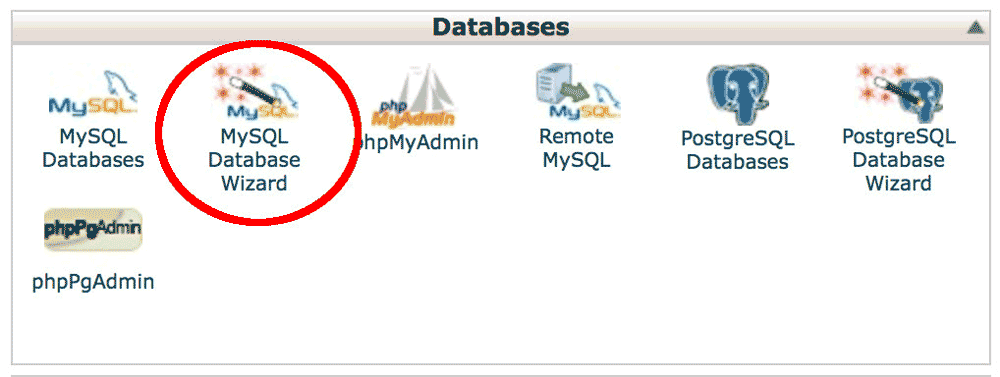
(Ak to nenájdete, pozrite si sekciu „podpora“ vášho hostiteľa. Vysvetlia, ako vytvoriť databázu.)
Krok 10. Zadajte názov databázy a podrobnosti
Tento krok je mimoriadne dôležitý.
Pomenujte svoju novú databázu.
Potom zadajte užívateľské meno a heslo.
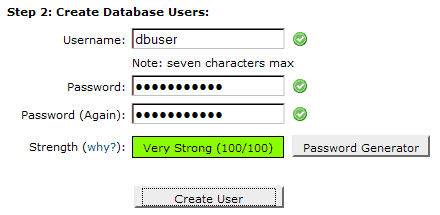
NAPÍŠTE TIETO PODROBNOSTI. Budete ich potrebovať neskôr.
Krok 11. Poskytnite svojmu užívateľovi úplné oprávnenia
Budete požiadaní o začiarknutie políčka, aby ste používateľovi mohli poskytnúť všetky oprávnenia. Začiarknite políčko.
Vaša nová databáza je nastavená!
Skvelé, takže vaše stránky WordPress sú zálohované a exportované. Váš nový webhosting je pripravený a pripravený. Zostáva len import a inštalácia webových stránok do nového hostiteľa.
Krok 12. Odovzdajte súbory „duplikátora“ na váš nový server
Pamätáte si súbory „Inštalátor“ a „Archív“, ktoré sme prevzali v kroku 6? Je čas ich nájsť a nahrať na váš nový server.
Môžete to urobiť na cPaneli vášho nového hostiteľa v časti „Správca súborov“. (Ak chcete, môžete použiť aj FTP klienta, ako je Firezilla)..
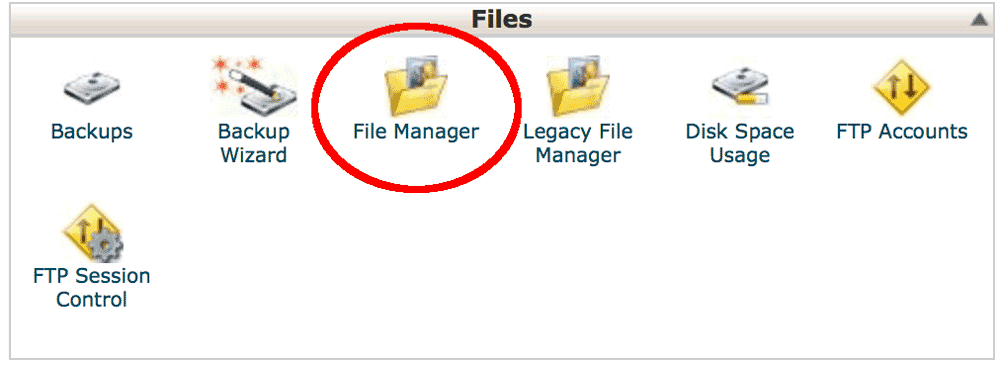
Opäť platí, že všetci weboví hostitelia sa líšia, ale zvyčajne ich chcete nahrať na miesto „public_html“.
Krok 13. Nainštalujte si stránku WordPress
Keďže súbory vašich webových stránok sú teraz nahraté na váš server, je čas ich nainštalovať.
Ak to chcete urobiť, musíte získať prístup k inštalačnému súboru, ktorý ste práve nahrali. Spravidla to môžete urobiť v prehliadači na tejto adrese: http://www.your-website.com/installer.php.
Teraz by sa mala zobraziť stránka, ktorá vyzerá takto:
Krok 14. Zadajte podrobnosti databázy
Pamätáte si podrobnosti databázy, ktoré sme vytvorili v kroku 10? (Názov databázy, používateľské meno a heslo).
Tu zadáte tieto podrobnosti.
Krok 15. Skontrolujte pripojenie
Ak všetko pôjde podľa plánu, po kliknutí na tlačidlo „Testovať pripojenie“ sa nevyskytnú žiadne chyby.
V prípade, že sa však vyskytnú nejaké chyby, prezrite si „bežné problémy s pripojením“, ktoré by to mali vyriešiť.
Krok 16. Spustite nasadenie
Ste doma a sucho! Inštalátor teraz nasadí vaše webové stránky na váš nový server. V závislosti od veľkosti odovzdania môže trvať niekoľko minút.
Teraz sa môžete prihlásiť do WordPress pomocou svojich obvyklých podrobností. Celý obsah, témy a doplnky budú presne také, ako ste ich opustili.
Krok 17. Skontrolujte, či všetko funguje správne!
Teraz ste úspešne migrovali svoje stránky WordPress z jedného hostiteľa na druhého. Môžete si všimnúť, že niektoré doplnky fungujú čudne; to je normálne, stačí ich znova nainštalovať.
Nakoniec skontrolujte každú stránku svojho webu a uistite sa, že pri migrácii nedošlo k ničomu.
Záverečné myšlienky
Migrácia webovej stránky WordPress pomocou tejto metódy si stále vyžaduje trochu technického know-how. Používanie doplnku Duplicator je však omnoho jednoduchšie ako v minulosti.
Použili ste tento doplnok (alebo iné) na migráciu svojich stránok? Dajte mi vedieť, čo si myslíte v komentároch nižšie.

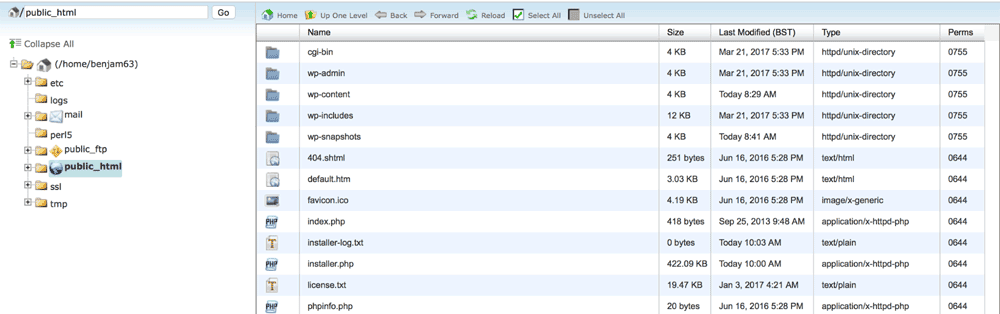
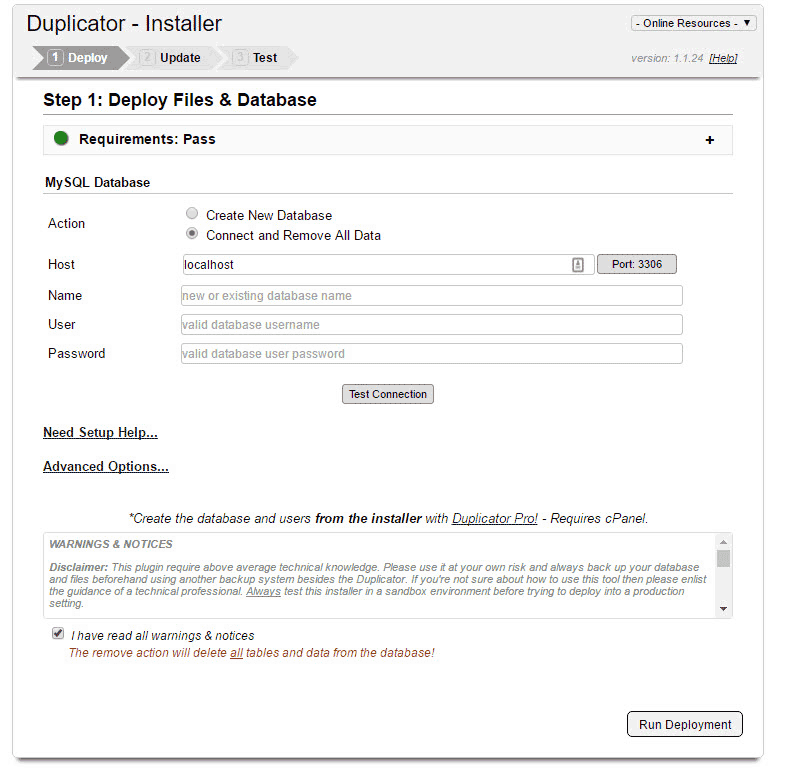

28.04.2023 @ 11:50
a v závislosti od vášho hostiteľa, ale zvyčajne nájdete možnosť vytvorenia databázy v sekcii „Databázy“ v cPanel. Zadajte názov databázy a kliknite na tlačidlo „Vytvoriť“. Krok 10. Nahrávanie súborov WordPress na nový server Teraz musíme nahrávať súbory WordPress na nový server. Prejdite do súborového manažéra v cPanel a nájdite adresár, kde chcete nahrávať súbory. Potom kliknite na tlačidlo „Nahrať“ a vyberte súbory z vášho počítača. Krok 11. Rozbaľte a nainštalujte balík Duplicator Teraz musíme rozbalovať a nainštalovať balík Duplicator. Prejdite do adresára, kde ste nahrávali súbory WordPress, a nájdite súbory „inštalátor.php“ a „archív.zip“. Kliknite na súbor „inštalátor.php“ a otvorte ho v prehliadači. Krok 12. Spustite inštalátor Duplicator Inštalátor Duplicator vás prevedie procesom inštalácie. Najprv zadajte informácie o databáze, ktorú ste vytvorili v kroku 9. Potom zadajte informácie o vašom novom webhostingu, ako sú názov domény a cestu k súborom WordPress. Krok 13. Dokončite inštaláciu Po dokončení inštalácie by ste mali byť schopní sa prihlásiť do svojho nového webu WordPress na novom hostiteľovi. Skontrolujte, či všetko funguje správne a že ste úspešne presunuli svoje webové